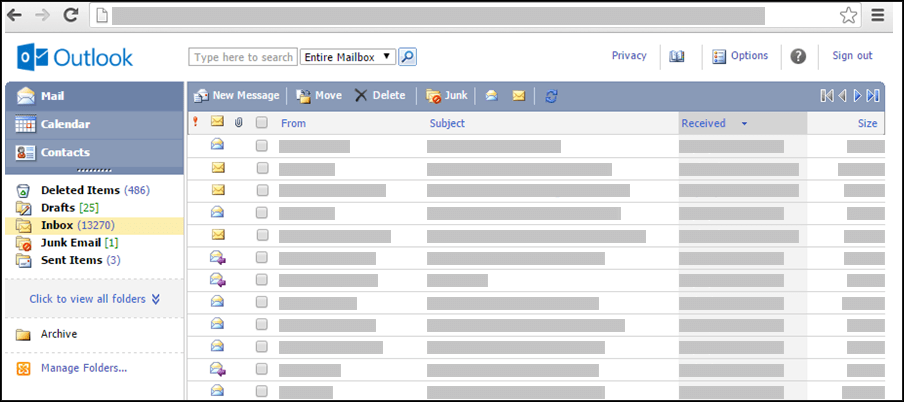Ak váš Outlook vyzerá ako nižšie uvedený obrázok, nachádzate sa v zjednodušenej verzii aplikácie Outlook. To znamená, že používate starý prehliadač, ktorý nie je kompatibilný s novými službami Outlook.com a Outlook na webe alebo s aplikáciou Outlook Web App. Ak chcete dosiahnuť najlepšie výsledky, aktualizujte prehliadač na najnovšiu verziu.
Informácie o tom, ktoré prehliadače podporujú nové služby Outlook.com a Outlook na webe, nájdete v téme Ktoré prehliadače fungujú so službou Office Online.
Informácie o tom, ktoré prehliadače podporujú aplikáciu Outlook Web App, nájdete v téme Prehliadače podporované aplikáciou Outlook Web App.
Pomocou kontaktov môžete ukladať informácie o ľuďoch, s ktorými komunikujete, vrátane ich e-mailových adries, poštových adries, telefónnych čísel a iných údajov.
-
Na paneli s nástrojmi v časti Kontakty kliknite na položku Nový kontakt.
-
Na stránke nového kontaktu zadajte požadované informácie o kontakte.Rozbaľovacie zoznamy môžete použiť na zaznamenanie viacerých položiek v niektorých poliach. Rozbaľovací zoznam vedľa položky E-mail napríklad umožňuje uložiť až tri rozličné e-mailové adresy kontaktu (E-mail, E-mail 2 a E-mail 3). Môžete tiež uložiť viacero adries ulíc alebo telefónnych čísel.
-
Ak chcete určiť, ako sa kontakt zobrazí, použite zoznam Zaradiť ako. Každý kontakt môžete zobraziť podľa mena a priezviska, začínajúc priezviskom, alebo podľa názvu spoločnosti.
-
Ak ste pri danom kontakte uviedli viac než jednu adresu, môžete určiť, ktorá z nich bude poštovou adresou. Vyberte adresu v rozbaľovacom zozname a v dolnej časti stránky začiarknite políčko Toto je poštová adresa.
-
Kontakt uložte kliknutím na položku Uložiť a zavrieť. Ak chcete zmeny zahodiť, kliknite na položku Zrušiť.
Ku kontaktom môžete tiež pripájať súvisiace súbory, napríklad wordové dokumenty. Ďalšie informácie nájdete v téme Čítanie a odosielanie pošty v odľahšenej verzii Outlook.
-
V časti Kontakty kliknite na meno kontaktu, ktorý chcete zobraziť alebo upraviť.
-
Ak chcete kontakt upraviť, na paneli s nástrojmi kliknite na položku Upraviť kontakt.
-
Vykonajte požadované zmeny kontaktu.
-
Ak chcete zmeny uložiť, kliknite na položku Uložiť a zavrieť. Ak ich chcete zahodiť, kliknite na položku Zrušiť.
-
V časti Kontakty začiarknite políčko vedľa kontaktu, ktorý chcete odstrániť. Môžete vybrať viacero kontaktov.
-
Na paneli s nástrojmi kliknite na položku Odstrániť. Jednotlivé kontakty môžete odstrániť aj tak, že ho otvoríte a kliknete na položku Odstrániť.
Existuje niekoľko spôsobov zoradenia kontaktov. V časti Kontakty kliknite na názov položky v hornej časti zoznamu kontaktov, podľa ktorej ich chcete zoradiť:
-
Zaradiť ako
-
E-mail
-
Telefón
-
Funkcia
-
Spoločnosť
Priečinky tiež môžete použiť na usporiadanie kontaktov a nastaviť priečinky podľa potreby. Môžete mať napríklad jeden priečinok pre osobné kontakty a jeden pre pracovné kontakty.
Zobrazenie priečinkov a obsahu priečinka
-
Na navigačnej table kliknite na požadovaný priečinok.
Vytvorenie nového priečinka
-
Na navigačnej table kliknite na položku Manažment priečinkov kontaktov.
-
V časti Vytvoriť nový priečinok s kontaktmi zadajte do poľa Názov priečinka požadovaný názov nového priečinka.
-
Kliknite na položku Vytvoriť.
-
Kliknite na tlačidlo Zavrieť.
Presun kontaktu do iného priečinka
-
Kontakt na presunutie vyberiete začiarknutím políčka vedľa daného kontaktu v zozname kontaktov alebo otvorením kontaktu, ktorý chcete presunúť.
-
Na paneli s nástrojmi kliknite na tlačidlo Presunúť.
-
Otvorí sa obrazovka Presunúť do priečinka Kontakty. Zo zoznamu Presunúť do vyberte priečinok, do ktorého chcete kontakt presunúť.
-
Kliknutím na položku Presunúť presuňte kontakt do vybratého priečinka.
Ak sa rozhodnete kontakt nepresunúť, kliknutím na tlačidlo Zavrieť na paneli s nástrojmi danú obrazovku zavriete a vrátite sa na predchádzajúcu obrazovku.
Premenovanie alebo odstránenie priečinka
Po výbere položky Manažment priečinkov kontaktov sa okrem možnosti vytvorenia nových priečinkov zobrazia možnosti Premenovať a Odstrániť priečinky.
Nie je možné skopírovať kontakt do iného priečinka.
-
V časti Kontakty môžete začiarknuť políčko vedľa kontaktov, ktorým chcete poslať správu alebo žiadosť o schôdzu, alebo môžete otvoriť konkrétny kontakt.
-
Na paneli s nástrojmi kliknite na ikonu Odoslať e-mail alebo Odoslať žiadosť o schôdzu.
-
V závislosti od vybratej ikony sa zobrazí formulár novej správy alebo novej žiadosti o schôdzu určený daným kontaktom.
-
Vyplňte správu alebo žiadosť o schôdzu a kliknite na tlačidlo Odoslať.
V zjednodušenej verzii nemôžete vykonávať tieto úlohy:
-
Vytvoriť novú skupinu kontaktov ani pridať kontakty do existujúcej skupiny. Skupinu kontaktov však môžete vytvoriť alebo upraviť v štandardnej verzii programu Outlook alebo v inom e-mailovom programe, ako je napríklad Outlook for Windows, a potom tejto skupine odoslať poštu alebo pozvánky.
-
Importovať kontakt alebo zoznam kontaktov. Kontakty však môžete importovať pomocou iného e-mailového programu, ako je napríklad Outlook na Windows, a potom tieto kontakty upraviť.
-
Kliknutím pravým tlačidlom myši na odosielateľa e-mailu pridať túto osobu ku kontaktom.
-
Vytlačiť kartu kontaktu.
Ďalšie informácie o light version of Outlook, napríklad ako sa dostať späť na plnú verziu alebo aké sú funkcie a obmedzenia, nájdete v téme Ďalšie informácie o light version of Outlook.