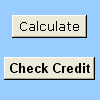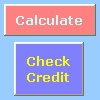Na spustenie makra, ktoré vykoná akciu, keď naň používateľ klikne, môžete použiť tlačidlo ovládacieho prvku Formulár alebo tlačidlo príkazu (ovládací prvok ActiveX). Obe tieto tlačidlá sa označujú aj ako tlačidlo, ktoré možno nastaviť na automatizáciu tlače hárka, filtrovanie údajov alebo výpočet čísel. Vo všeobecnosti platí, že tlačidlo ovládacieho prvku Formulár a príkazové tlačidlo ovládacieho prvku ActiveX majú podobný vzhľad a funkciu. Majú však niekoľko rozdielov, ktoré sú vysvetlené v nasledujúcich častiach.
|
Tlačidlo (ovládací prvok formulára)
|
Príkazové tlačidlo (ovládací prvok ActiveX)
|
V nasledujúcich častiach sa dozviete, ako pridať makro na tlačidlo v Exceli pre Windows alebo Mac.
Poznámka: Ovládacie prvky ActiveX nie sú v Macu podporované.
Makrá a nástroje VBA nájdete na karte Vývojár , ktorá je predvolene skrytá.
Prvým krokom je jeho zapnutie. Ďalšie informácie nájdete v článku: Zobrazenie karty Vývojár.
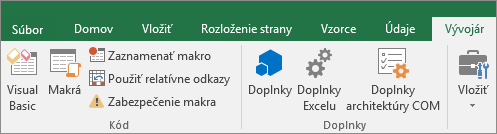
Pridanie tlačidla (ovládací prvok formulára)
-
Na karte Vývojár kliknite v skupine Ovládacie prvky na položku Vložiť a potom v časti Ovládacie prvky formulárakliknite na tlačidlo

-
Kliknite na miesto hárka, kam sa má umiestniť ľavý horný roh tlačidla. Zobrazí sa kontextové okno Priradenie makra .
-
Priraďte tlačidlu makro a potom kliknite na tlačidlo OK.
-
Ak chcete zadať vlastnosti ovládacieho prvku tlačidla, kliknite pravým tlačidlom myši na tlačidlo a potom kliknite na položku Formátovať ovládací prvok.
Pridanie tlačidla príkazu (ovládací prvok ActiveX)
-
Na karte Vývojár kliknite v skupine Ovládacie prvky na položku Vložiť a potom v časti Ovládacie prvky ActiveX kliknite na tlačidlo Príkazu

-
Kliknite na umiestnenie hárka, v ktorom sa má zobraziť ľavý horný roh príkazového tlačidla.
-
V skupine Ovládacie prvky kliknite na položku Zobraziť kód. Tým sa spustí Editor jazyka Visual Basic. Uistite sa, že v rozbaľovacom zozname na pravej strane je zadaná možnosť Kliknúť . Podprocedúra CommandButton1_Click (pozri obrázok nižšie) spustí tieto dve makrá po kliknutí na tlačidlo: SelectC15 a HelloMessage.
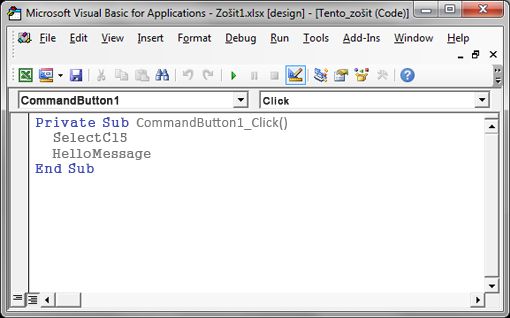
-
V podprocedúre tlačidla príkazu vykonajte niektorý z týchto krokov:
-
Zadajte názov existujúceho makra v zošite. Makrá môžete nájsť kliknutím na položku Makrá v skupine Kód . Z tlačidla môžete spustiť viacero makier zadaním názvov makier do samostatných riadkov v podprocedúre.
-
Podľa potreby pridajte vlastný kód VBA.
-
-
Zavrite Editor jazyka Visual Basic a kliknutím na položku Režim návrhu

-
Ak chcete spustiť kód VBA, ktorý je teraz súčasťou tlačidla, kliknite na tlačidlo príkazu ActiveX, ktoré ste práve vytvorili.
-
Ak chcete upraviť ovládací prvok ActiveX, musíte byť v režime návrhu. Na karte Vývojár zapnite v skupine Ovládacie prvkyrežim návrhu.
-
Ak chcete zadať vlastnosti ovládacieho prvku tlačidla príkazu, na karte Vývojár kliknite v skupine Ovládacie prvky na položku Vlastnosti

Poznámka: Pred kliknutím na položku Vlastnosti sa uistite, že objekt, pre ktorý chcete preskúmať alebo zmeniť vlastnosti, je už vybratý.
Zobrazí sa pole Vlastnosti . Ak chcete získať podrobné informácie o každej vlastnosti, vyberte vlastnosť a potom stlačením klávesu F1 zobrazte Pomocník programu Visual Basic tému. Môžete tiež zadať názov vlastnosti do poľa Hľadať Pomocníka pre Visual Basic. Nasledujúca tabuľka obsahuje súhrn vlastností, ktoré sú k dispozícii.
|
Formátovaná položka |
Zodpovedajúca vlastnosť |
|---|---|
|
Všeobecné: |
|
|
Určuje, či sa ovládací prvok načíta pri otvorení zošita. (Ovládacie prvky ActiveX sa ignorujú.) |
AutoLoad (Excel) |
|
Určuje, či ovládací prvok dokáže získať zameranie a reagovať na udalosti generované používateľom. |
Enabled (formulár) |
|
Možnosť upravovania ovládacieho prvku. |
Locked (formulár) |
|
Názov ovládacieho prvku. |
Name (formulár) |
|
Spôsob pripojenia ovládacieho prvku k bunkám pod týmto prvkom (voľne plávajúci, s povolenou zmenou umiestnenia, ale nepovolenou zmenou veľkosti alebo s povolenou zmenou umiestnenia aj veľkosti). |
Placement (Excel) |
|
Možnosť tlače ovládacieho prvku. |
PrintObject (Excel) |
|
Zobrazovanie a skrývanie ovládacieho prvku. |
Visible (formulár) |
|
Text: |
|
|
Atribúty písma (tučné, kurzíva, veľkosť, prečiarknutie, podčiarknutie a rez). |
Bold, Italic, Size, StrikeThrough, Underline, Weight (formulár) |
|
Popisný text k ovládaciemu prvku, ktorý ho určuje alebo popisuje. |
Caption (formulár) |
|
Automatické zalamovanie obsahu ovládacieho prvku na konci riadka. |
WordWrap (formulár) |
|
Veľkosť a pozícia: |
|
|
Automatické prispôsobovanie veľkosti ovládacieho prvku na zobrazenie celého obsahu. |
AutoSize (formulár) |
|
Výška alebo šírka v bodoch. |
Height, Width (formulár) |
|
Vzdialenosť medzi ovládacím prvkom a ľavým alebo horným okrajom hárka. |
Left, Top (formulár) |
|
Formátovanie: |
|
|
Farba pozadia. |
BackColor (formulár) |
|
Štýl pozadia (priehľadný alebo nepriehľadný). |
BackStyle (formulár) |
|
Farba popredia. |
ForeColor (formulár) |
|
Priradenie tieňa k ovládaciemu prvku. |
Shadow (Excel) |
|
Obrázok: |
|
|
Bitová mapa na zobrazenie v ovládacom prvku. |
Picture (formulár) |
|
Umiestnenie obrázka vzhľadom na jeho popis (naľavo, nad, napravo, pod atď.). |
PicturePosition (formulár) |
|
Klávesnica a myš: |
|
|
Klávesová skratka pre ovládací prvok. |
Accelerator (formulár) |
|
Vlastná ikona ukazovateľa myši. |
MouseIcon (formulár) |
|
Typ ukazovateľa, ktorý sa zobrazí, keď používateľ umiestni myš nad konkrétny objekt (štandardný, šípka, I-lúč a tak ďalej). |
MousePointer (formulár) |
|
Určuje, či ovládací prvok prevezme zameranie po kliknutí. |
TakeFocusOnClick (formulár) |
Makrá a nástroje VBA nájdete na karte Vývojár , ktorá je predvolene skrytá, takže prvým krokom je jej zapnutie
-
Prejdite na predvoľby programu Excel >...> pás s nástrojmi & panel s nástrojmi.
-
V kategórii Prispôsobiť pás s nástrojmi v zozname Hlavné karty začiarknite políčko Vývojár a kliknite na tlačidlo Uložiť.
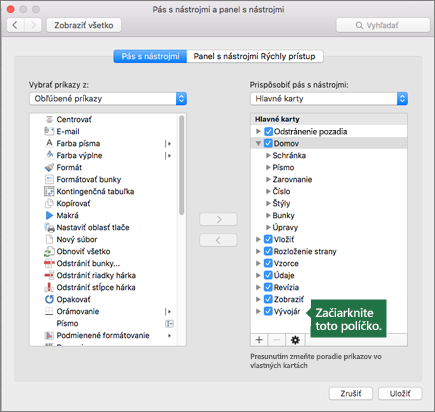
Pridanie tlačidla (ovládací prvok formulára)
Postupujte takto:
-
Na karte Vývojárkliknite na tlačidlo

-
Kliknite na miesto hárka, kam sa má umiestniť ľavý horný roh tlačidla. Zobrazí sa kontextové okno Priradenie makra .
Poznámka: Ak ste už vložili tlačidlo, môžete naň kliknúť pravým tlačidlom myši a vybrať položku Priradiť makro.
-
Priraďte k tlačidlu makro a kliknite na tlačidlo OK.
-
Ak chcete určiť vlastnosti ovládacieho prvku tlačidla, kliknite naň pravým tlačidlom myši a potom vyberte položku Formátovať ovládací prvok....
Pridanie tlačidla príkazu (ovládací prvok jazyka Visual Basic)
-
Na karte Vývojárkliknite na tlačidlo

-
Kliknite na miesto v hárku, kde sa má zobraziť ľavý horný roh tlačidla príkazu.
Poznámka: Ak ste už vložili tlačidlo, môžete naň kliknúť pravým tlačidlom myši a vybrať položku Priradiť makro.
-
V dialógovom okne Priradenie makra vyberte položku Nové, čím sa otvorí visual basic Editor (VBE) na table s nasledujúcim kódom:
Sub ButtonX_Click() End Sub
-
V podprocedúre tlačidla príkazu medzi riadkami Sub a End Sub vykonajte niektorý z týchto krokov:
-
Zadajte názov existujúceho makra v zošite. Z tlačidla môžete spustiť viacero makier zadaním názvov makier do samostatných riadkov v rámci podprocesu
-
Pridajte vlastný kód VBA.
-
-
Kliknutím na položku Režim návrhu

-
Ak chcete tlačidlo upraviť, kliknite naň pravým tlačidlom myši a vyberte položku Visual Basic.
-
Ak chcete určiť vlastnosti ovládacieho prvku tlačidla, kliknite naň pravým tlačidlom myši a potom vyberte položku Formátovať ovládací prvok....
Potrebujete ďalšiu pomoc?
Vždy sa môžete opýtať odborníka v komunite Excel Tech Community alebo získať podporu v komunitách.