|
Interaktívna podpora v prehliadači môže poskytovať digitálne riešenia problémov s balíkom Office |
Makro je séria príkazov, ktoré sa používajú na automatizáciu opakovanej úlohy a môžu sa spustiť, keď budete musieť vykonať úlohu. Niektoré makrá však môžu predstavovať bezpečnostné riziko tým, že do počítača zavedú vírusy alebo škodlivý softvér.
Upozornenie: Makrá v súbore služby Microsoft 365 nikdy nepovoľujte, pokiaľ neviete, čo tieto makrá robia a chcete mať k dispozícii funkcie, ktoré poskytujú. Na zobrazenie alebo úpravu súboru nie je potrebné povoliť makrá. Ďalšie informácie nájdete v téme Chráňte sa pred makrovírusmi.
Nastavenie dokumentu ako dôveryhodného na povolenie makier
Ak sa pri otváraní dokumentu alebo pokuse o spustenie makra zobrazí upozornenie zabezpečenia, môžete ho nastaviť ako dôveryhodný dokument a povoliť makrá. Tento príklad je v excelovom zošite.

-
Vyberte položku Povoliť obsah.
-
Ak chcete, aby bol dokument dôveryhodný, v dialógovom okne Upozornenie zabezpečenia vyberte možnosť Áno .
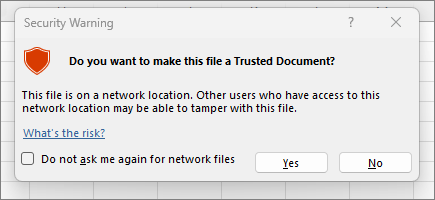
V tomto dokumente sú teraz povolené makrá. Ak chcete zrušiť dôveryhodný dokument, musíte vymazať všetky dôveryhodné dokumenty. Ďalšie informácie nájdete v téme Dôveryhodné dokumenty.
Tip: Namiesto povolenia makier pre každý dokument môžete vytvoriť dôveryhodné umiestnenie na ukladanie dôveryhodných dokumentov. Microsoft 365 ich potom nebude kontrolovať v Centre dôveryhodnosti. Ďalšie informácie nájdete v téme Pridanie, odstránenie alebo zmena dôveryhodného umiestnenia v balíku Microsoft Office.
Zmena nastavenia makier v Centre dôveryhodnosti
Nastavenie makier sa nachádza v Centre dôveryhodnosti. Ak však vaše zariadenie spravuje vaša práca alebo škola, správca systému môže používateľom zabrániť v zmene nastavení.
Dôležité: Keď zmeníte nastavenia makier v Centre dôveryhodnosti, zmenia sa len pre aplikáciu Microsoft 365, ktorú momentálne používate. Nastavenia makier sa nezmenia pre všetky aplikácie Microsoft 365.
-
Vyberte kartu Súbor a potom položku Možnosti.
-
Vyberte položku Centrum dôveryhodnosti a potom vyberte položku Nastavenie Centra dôveryhodnosti.
-
V Centre dôveryhodnosti vyberte položku Nastavenie makier.
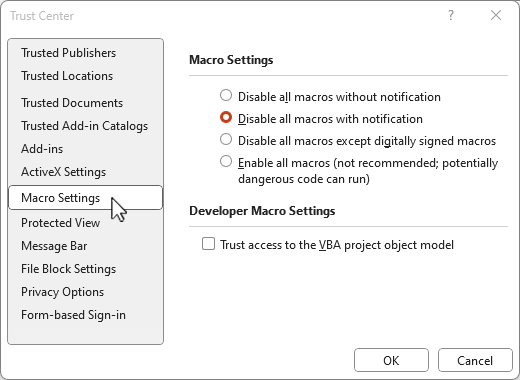
Tip: Ak máte na páse s nástrojmi kartu Vývojár , vyberte kartu Vývojár a potom vyberte položku

-
Vyberte požadované možnosti a potom vyberte tlačidlo OK.
Nižšie sú uvedené možnosti nastavenia makra. Nie všetky aplikácie majú rovnaké možnosti.
Poznámka: Možnosti sú trochu odlišné v Excel, budeme volať tie, ako sme ísť.
-
Zakázať všetky makrá bez oznámenia Všetky makrá a upozornenia zabezpečenia týkajúce sa makier sú zakázané.V Excel je táto možnosť zakázanie makier VBA bez oznámenia a vzťahuje sa len na makrá VBA.
-
Zakázať všetky makrá s oznámením Makrá sú zakázané, ale v prípade prítomnosti makra sa zobrazí upozornenie zabezpečenia.

Toto nastavenie použite na povolenie makier od prípadu k prípadu.V Excel je táto možnosť zakázanie makier VBA s oznámením a vzťahuje sa len na makrá VBA.
-
Zakázať všetky makrá okrem digitálne podpísaných makier Makrá sú zakázané a v prípade prítomnosti nepodpísaných makier sa zobrazia upozornenia zabezpečenia. Ak je však makro digitálne podpísané dôveryhodným vydavateľom, makro sa spustí. Ak je makro podpísané vydavateľom, ktorému ste ešte nedôverovali, máte možnosť povoliť podpísané makro a dôverovať vydavateľovi.V Excel je táto možnosť zakázanie makier VBA okrem digitálne podpísaných makier a vzťahuje sa len na makrá VBA.
-
Povolenie všetkých makier (neodporúča sa, môže sa spustiť potenciálne nebezpečný kód) Všetky makrá sa spúšťajú bez potvrdenia. Toto nastavenie robí počítač zraniteľným voči škodlivému kódu.V Excel je táto možnosť Zapnutie makier VBA (neodporúča sa, môže sa spustiť potenciálne nebezpečný kód) a vzťahuje sa len na makrá VBA.
-
Excel má tiež začiarkavacie políčko povoliť makráExcel 4.0, keď sú povolené makrá VBA. Ak začiarknete toto políčko, všetky vyššie uvedené nastavenia makier jazyka VBA sa použijú aj pre makrá Excelu 4.0 (XLM). Ak toto políčko nie je začiarknuté, makrá XLM sa vypnú bez oznámenia.
-
Dôverovať prístupu k objektovému modelu projektu VBA Blokujte alebo povoľte programový prístup k objektového modelu jazyka Visual Basic for Applications (VBA) z automatizačného klienta. Táto možnosť zabezpečenia je určená pre kód napísaný na automatizáciu programu služby Microsoft 365 a manipuláciu s prostredím VBA a objektovým modelom. Ide o nastavenie na používateľa a na aplikáciu a predvolene prístup popiera, čo bráni neoprávneným programom vytvárať škodlivý samoreplikačný kód. Ak chcú klienti automatizácie získať prístup k objektového modelu VBA, používateľ, ktorý spúšťa kód, musí udeliť prístup. Ak chcete povoliť prístup, začiarknite toto políčko.
Poznámka: Microsoft Access nemá prístup dôveryhodnosti k možnosti objektu modelu projektu VBA .
Pozrite tiež
Zmena nastavenia zabezpečenia makier v Exceli
Rýchly začiatok: Vytvorenie makra v Exceli.










