Nové kontakty môžete vytvoriť úplne od začiatku na stránke Ľudia alebo pridať niekoho ako kontakt z karty profilu. Kontakt môže byť rovnako jednoduchý ako meno a e-mailová adresa alebo môže obsahovať ďalšie informácie, ako napríklad adresu ulice, viacero telefónnych čísel a profilový obrázok.
Vyberte nižšie uvedenú možnosť karty pre verziu Outlooku, ktorú používate. Akú verziu Outlooku používam?
Poznámka: Ak kroky na tejto karte Nový Outlook nefungujú, pravdepodobne ešte nepoužívate nový Outlook pre Windows. Vyberte klasický Outlook a namiesto toho postupujte podľa týchto krokov.
V nový Outlook máte možnosť:
Pridať kontakt | Vyhľadanie kontaktu | Úprava kontaktu | Odstránenie kontaktu
Pridanie kontaktu donový Outlook
Kontakt môžete pridať úplne od začiatku alebo z karty profilu iného používateľa.
Pridanie kontaktu úplne od začiatku
-
Na navigačnej table nový Outlook vyberte položku

-
Na karte Domov vyberte položku Nový kontakt.
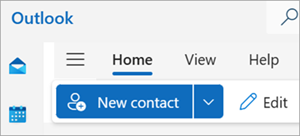
-
Zadajte názov a ďalšie požadované podrobnosti a potom vyberte položku Uložiť.
Tip: Ďalšie kontaktné informácie môžete zadať kedykoľvek. Vyberte kontakt zo zoznamu, potom vyberte položku Upraviť kontakt a začnite pridávať ďalšie informácie.
Pridanie kontaktu z karty profilu používateľa
Ak používate Outlook v organizácii a kliknete na meno alebo obrázok určitej osoby v Outlooku alebo iných aplikáciách a službách balíka Office, môže sa zobraziť karta profilu s ďalšími informáciami. Na karte profilu môžete tieto podrobnosti uložiť do vlastných kontaktov a potom pridať poznámky alebo iné informácie.
Pridanie kontaktu z e-mailovej správy:
-
V aplikácii Pošta otvorte e-mailovú správu na table na čítanie a potom vyberte meno odosielateľa alebo príjemcu, ktorý chcete pridať do kontaktov.
-
Na karte profilu, ktorá sa otvorí, v dolnej časti karty vyberte položku Pridať do kontaktov.
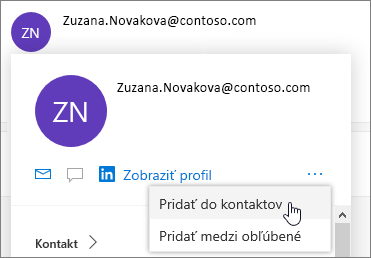
-
Zadajte podrobnosti kontaktu. Ak chcete ku kontaktu pridať ďalšie informácie, napríklad adresu a narodeniny, vyberte položku Pridať ďalších.
-
Vyberte položku Uložiť.
Ďalšie informácie o kartách profilu na kartách profilu v službe Microsoft 365.
Vyhľadanie kontaktu vnový Outlook
-
Na bočnom paneli vyberte

-
Vyberte vyhľadávacie pole v hornej časti okna.
-
Zadajte meno, telefónne číslo alebo názov spoločnosti hľadaného kontaktu.
-
Vo výsledkoch hľadania vyberte požadovanú osobu.
Úprava kontaktu vnový Outlook
Môžete pridať alebo aktualizovať informácie alebo fotografiu kontaktu.
Pridanie alebo aktualizácia kontaktných informácií
-
Na navigačnej table vyberte

-
Dvakrát kliknite na kontakt, ktorý chcete upraviť.
-
Pridajte alebo aktualizujte informácie o kontakte.
-
Po dokončení vyberte položku Uložiť.
Pridanie alebo aktualizácia fotografie kontaktu
-
Na navigačnej table vyberte

-
Vyberte kontakt, pre ktorý chcete pridať alebo aktualizovať fotografiu, a vyberte položku Upraviť kontakt.
-
Vyberte položku Pridať fotografiu.
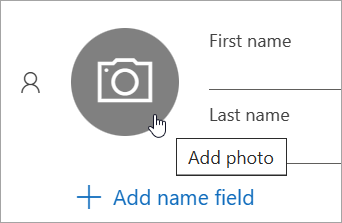
-
Vyberte položku Nahrať novú fotografiu, vyberte súbor, ktorý chcete použiť, a potom vyberte položku Otvoriť a nahrajte.
-
Ak chcete zmeniť zobrazovanú časť fotografie, kliknite do kruhu a potiahnite ukazovateľ myši. Ak chcete zväčšiť alebo zmenšiť zobrazovanú časť fotografie, použite jazdca pod fotografiou.
-
Vyberte položku Použiť a potom vyberte položku Hotovo.
Odstránenie kontaktu vnový Outlook
-
Na navigačnej table vyberte

-
Vyberte kontakt, ktorý chcete odstrániť, potom môžete buď vybrať položku Odstrániť na páse s nástrojmi, alebo kliknúť pravým tlačidlom myši na kontakt a vybrať položku Odstrániť.
-
Potvrďte to opätovným výberom položky Odstrániť.
V klasickom Outlooku máte možnosť:
Pridať kontakt | Vyhľadanie kontaktu | Úprava kontaktu | Odstránenie kontaktu
Pridanie kontaktu v klasickom Outlooku
Kontakt môžete pridať úplne od začiatku alebo z karty profilu iného používateľa.
Pridanie kontaktu úplne od začiatku
-
Na navigačnom paneli vyberte

-
Na stránke Ľudia vyberte na páse s nástrojmi položku Nový kontakt.
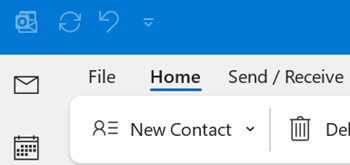
-
Pridajte ďalšie požadované podrobnosti.
-
Vyberte položku Uložiť & Zavrieť.
Pridanie kontaktu z karty profilu používateľa
-
V aplikácii Pošta otvorte e-mailovú správu na table na čítanie a potom vyberte meno odosielateľa alebo príjemcu, ktorý chcete pridať do kontaktov.
-
Na karte profilu, ktorá sa otvorí, vyberte položku

-
Zadajte podrobnosti kontaktu a potom vyberte položku Uložiť & Zavrieť.
Vyhľadanie kontaktu v klasickom Outlooku
-
Na navigačnom paneli vyberte

-
Vyberte vyhľadávacie pole v hornej časti okna.
-
Zadajte meno hľadaného kontaktu.
-
Vo výsledkoch hľadania vyberte požadovanú osobu.
Úprava kontaktu v klasickom Outlooku
Môžete pridať alebo aktualizovať informácie alebo fotografiu kontaktu.
Pridanie alebo aktualizácia kontaktných informácií
-
Na navigačnom paneli vyberte

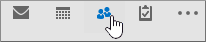
-
Dvakrát kliknite na kontakt, ktorý chcete upraviť.
-
Pridajte alebo aktualizujte informácie o kontakte.
-
Po dokončení vyberte položku Uložiť & Zavrieť.
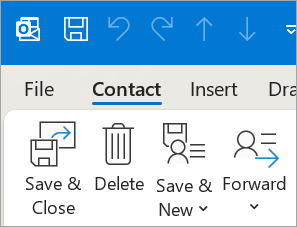
Pridanie alebo aktualizácia fotografie kontaktu
-
Na navigačnom paneli vyberte

-
Dvakrát kliknite na kontakt, pre ktorý chcete pridať alebo aktualizovať fotografiu.
-
Dvakrát kliknite na existujúcu fotografiu alebo vyberte

Tip: V prípade kontaktu, pre ktorý ste predtým pridali fotografiu, môžete kliknúť pravým tlačidlom myši na existujúcu fotografiu a vybrať možnosť Zmeniť obrázok alebo Odstrániť obrázok.
-
Vyberte súbor, ktorý chcete použiť, a potom vyberte položku Otvoriť a nahrajte.
Odstránenie kontaktu v klasickom Outlooku
-
Na navigačnom paneli vyberte

-
Prejdite na kontakt, ktorý chcete odstrániť, a potom môžete buď kliknúť pravým tlačidlom myši na kontakt a vybrať položku Odstrániť, alebo dvakrát kliknúť na kontakt a vybrať položku Odstrániť na páse s nástrojmi.
V Outlook na webe alebo Outlook.com máte možnosť:
Pridať kontakt | Vyhľadanie kontaktu | Úprava kontaktu | Odstránenie kontaktu
Pridanie kontaktu do Outlook na webe alebo Outlook.com
Kontakt môžete pridať úplne od začiatku alebo z karty profilu iného používateľa.
Pridanie kontaktu úplne od začiatku
-
Na bočnom paneli vyberte

-
Na karte Domov vyberte položku Nový kontakt.
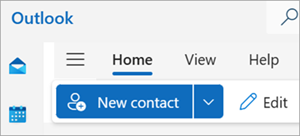
-
Zadajte názov a ďalšie požadované podrobnosti a potom vyberte položku Uložiť.
Tip: Ďalšie kontaktné informácie môžete zadať kedykoľvek. Vyberte kontakt zo zoznamu, potom vyberte položku Upraviť kontakt a začnite pridávať ďalšie informácie.
Pridanie kontaktu z karty profilu používateľa
-
V aplikácii Pošta otvorte e-mailovú správu na table na čítanie a potom vyberte meno odosielateľa alebo príjemcu, ktorý chcete pridať do kontaktov.
-
Na karte profilu, ktorá sa otvorí, v dolnej časti karty vyberte položku Pridať do kontaktov.
-
Zadajte ďalšie podrobnosti kontaktu a potom vyberte položku Uložiť.
Vyhľadanie kontaktu v Outlook na webe alebo Outlook.com
-
Na bočnom paneli vyberte

-
Vyberte vyhľadávacie pole v hornej časti okna.
-
Zadajte meno, telefónne číslo alebo názov spoločnosti hľadaného kontaktu.
-
Vo výsledkoch hľadania vyberte požadovanú osobu.
Úprava kontaktu v Outlook na webe alebo Outlook.com
Môžete pridať alebo aktualizovať informácie alebo fotografiu kontaktu.
Pridanie alebo aktualizácia kontaktných informácií
-
Na bočnom paneli vyberte

-
Vyberte požadovaný kontakt a potom vyberte položku Upraviť kontakt.
-
Pridajte alebo aktualizujte informácie o kontakte.
-
Po dokončení vyberte položku Uložiť.
Pridanie alebo aktualizácia fotografie kontaktu
-
Na bočnom paneli vyberte

-
Vyberte kontakt, pre ktorý chcete pridať alebo aktualizovať fotografiu.
-
Vyberte položku Upraviť kontakt a potom tlačidlo fotoaparátu.
-
Vyberte položku Nahrať novú fotografiu, vyberte súbor, ktorý chcete použiť, a potom vyberte položku Otvoriť a nahrajte.
-
Ak chcete zmeniť zobrazovanú časť fotografie, kliknite do kruhu a potiahnite ukazovateľ myši. Ak chcete zväčšiť alebo zmenšiť zobrazovanú časť fotografie, použite jazdca pod fotografiou.
-
Vyberte položku Použiť a potom vyberte položku Hotovo.
Odstránenie kontaktu v Outlook na webe alebo Outlook.com
-
Na bočnom paneli vyberte

-
Vyberte kontakt, ktorý chcete odstrániť, potom môžete buď vybrať položku Odstrániť na páse s nástrojmi, alebo kliknúť pravým tlačidlom myši na kontakt a vybrať položku Odstrániť.
-
Potvrďte to opätovným výberom položky Odstrániť.











