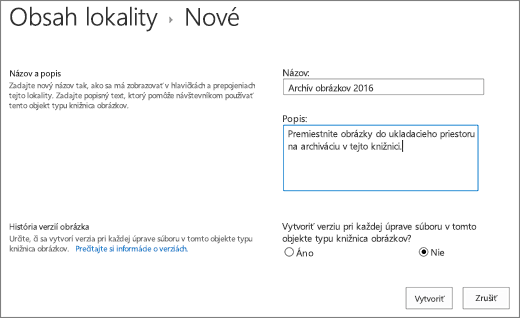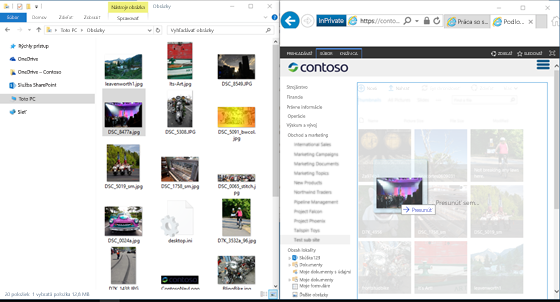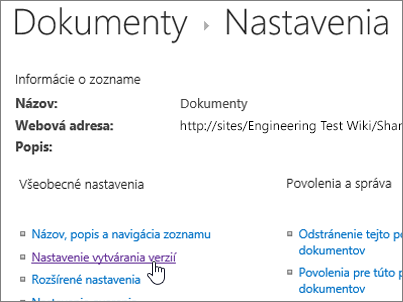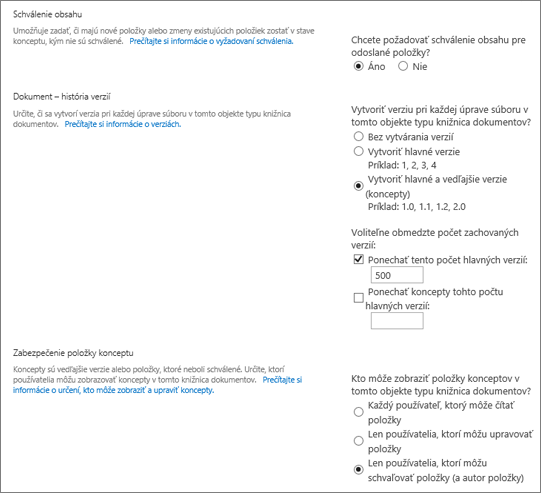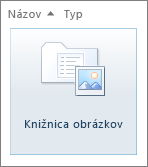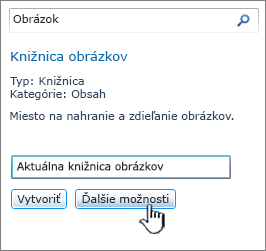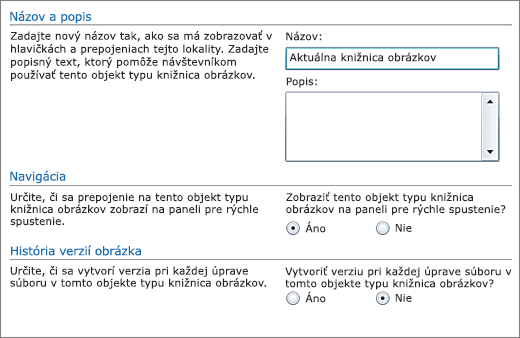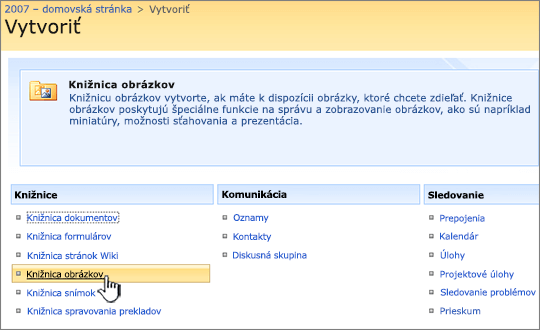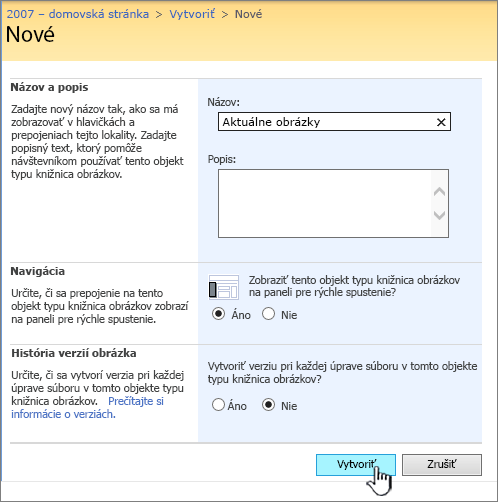Knižnica obrázkov Microsoft SharePoint umožňuje nahrávať a ukladať fotografie a obrázky, ktoré možno použiť na lokalite alebo zdieľať s ostatnými používateľmi. Pomocou najrôznejších zobrazení ich môžete rôzne usporiadať a zobraziť. Informácie o vložení obrázka do stránky lokality SharePoint a jeho prepojení na iné stránky nájdete v téme Pridanie obrázka alebo súboru s obrázkom na webovú stránku.
Aktualizované 25. januára 2017 vďaka pripomienkam od zákazníkov.
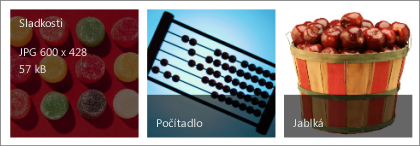
Vytvorenie knižnice obrázkov v SharePointe
knižnice obrázkovSharePoint 2016 a 2013 sú optimalizované pre obrázky, ktoré umožňujú zoraďovať podľa obrázka alebo veľkosti súboru, názvu alebo poslednej úpravy. Môžete tiež pridať stĺpce pre iné údaje. Prednastavené zobrazenia vám umožnia zobraziť obrázky ako zoznam, miniatúry alebo ako prezentáciu, prípadne môžete vytvoriť vlastné zobrazenie.
Najjednoduchším spôsobom, ako nahrať obrázky, je presunúť ich do knižnice. Pri práci s viacerými súbormi a priečinkami namiesto toho použite funkciu nahratia pomocou Windows Prieskumníka.
-
Prejdite na lokalitu, na ktorej chcete vytvoriť knižnicu obrázkov.
-
Kliknite na položku nastavenie

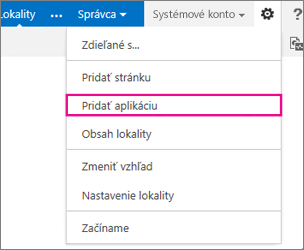
Poznámka: Vzhľad lokality SharePoint a navigácia na nej môžu byť značne upravené. Ak nemôžete nájsť požadovanú možnosť, ako napríklad príkaz, tlačidlo alebo prepojenie, obráťte sa na správcu.
-
Na stránke Vaše aplikácie zadajte do poľa hľadania slovo „obrázok“ alebo vyhľadajte a kliknite na ikonu Knižnica obrázkov.
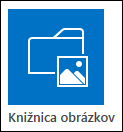
-
V dialógovom okne Nové kliknite na položku Rozšírené možnosti.
-
Do poľa Názov zadajte názov knižnice. Zadanie názvu knižnice je povinné.
Názov sa zobrazí na začiatku stránky knižnice, stane sa súčasťou adresy pre stránku knižnice a zobrazí sa v navigačných prvkoch, ktoré používateľom pomáhajú nájsť a otvoriť knižnicu.
-
Voliteľne môžete pridať popis knižnice alebo povoliť riadenie verzií pre knižnicu. Ďalšie informácie o riadení verzií nájdete v téme Pridanie riadenia verzií.
-
Kliknite na položku Vytvoriť. Názov knižnice obrázkov sa zobrazí na paneli Rýchle spustenie v sekcii Posledné.
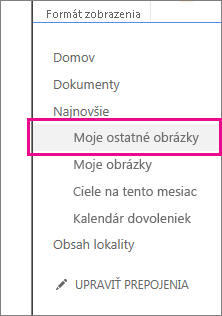
Poznámka: Ak sa po kliknutí na položku Pridať aplikáciu nezobrazuje možnosť Knižnica obrázkov, obráťte sa na svojho správcu.
Vkladanie obrázkov v programe SharePoint 2016 alebo 2013
Jeden alebo viacero obrázkov možno nahrať viacerými spôsobmi: presunom myšou, nahratím alebo pridaním nových súborov či použitím možnosti Otvoriť v programe Prieskumník. Postupujte takto:
Presun obrázkov myšou
-
Prejdite na lokalitu obsahujúcu knižnicu obrázkov, do ktorej chcete nahrať obrázky.
-
Kliknite na názov knižnice alebo kliknite na položku Obsah lokality a potom kliknite na názov knižnice.
Poznámka: Vzhľad lokality SharePoint a navigácia na nej môžu byť značne upravené. Ak nemôžete nájsť požadovanú možnosť, ako napríklad príkaz, tlačidlo alebo prepojenie, obráťte sa na správcu.
-
Otvorte v počítači Prieskumníka a prejdite na obrázky, ktoré chcete nahrať. Umiestnite ich na obrazovke tak, aby ste ich mohli presunúť z Prieskumníka na SharePoint.
Poznámka: Ak používate Windows 8 alebo novšiu verziu, SharePoint môžete umiestniť na jednu stranu obrazovky a Prieskumníka na druhú, aby bol presun súborov jednoduchší. Ak to chcete urobiť, kliknite na SharePoint, podržte kláves Windows a potom stlačte šípku doľava alebo doprava. Postup zopakujte aj pri oknách Prieskumníka, no použite opačnú šípku. Jednotlivé okná sa pripnú na bočnú stranu obrazovky.
-
V Prieskumníkovi vyberte obrázky, ktoré chcete nahrať, kliknite na ne a presuňte ich do knižnice lokality SharePoint.
Poznámka: Presun myšou nefunguje v prípade prehliadača Edge pre Windows 10, ale dá sa použiť s Internet Explorerom 11. Ak používate Edge, vyskúšajte niektorú z ďalších uvedených metód.
Nahratie jedného alebo viacerých obrázkov do programu SharePoint 2016 alebo 2013
-
Prejdite na lokalitu obsahujúcu knižnicu obrázkov, do ktorej chcete nahrať obrázky.
-
Kliknite na názov knižnice alebo kliknite na položku Obsah lokality a potom kliknite na názov knižnice.
Poznámka: Vzhľad lokality SharePoint a navigácia na nej môžu byť značne upravené. Ak nemôžete nájsť požadovanú možnosť, ako napríklad príkaz, tlačidlo alebo prepojenie, obráťte sa na správcu.
-
Vo vrchnej časti knižnice obrázkov kliknite na položku + Nové, + Nový dokument alebo Nahrať.
-
Ak nahrávate súbory s rovnakým názvom, môžete si vybrať, či sa má automaticky prepísať existujúci súbor s rovnakým názvom. Urobíte to začiarknutím alebo zrušením začiarknutia políčka Prepísať existujúce súbory. Predvolenou operáciou je prepísanie súborov s rovnakým názvom. Ak začiarknutie políčka zrušíte, zobrazí sa pri nahrávaní duplikátu výzva umožňujúca prepis súboru.
-
V dialógovom okne Pridanie obrázka vyhľadajte priečinky v počítači a vyberte súbor s obrázkom. Ak používate SharePoint alebo SharePoint Server 2016 a chcete nahrať viaceré súbory, stlačte a podržte tlačidlo CTRL a klikajte na jednotlivé súbory.
-
Kliknite na položku Otvoriť a potom na položku OK.
Nahratie súborov pomocou Windows Prieskumníka
-
Prejdite na lokalitu obsahujúcu knižnicu obrázkov, pre ktorú chcete vybrať obrázky, a kliknite na názov knižnice obrázkov.
-
Kliknite na kartu Knižnica a potom na položku Otvoriť v programe Prieskumník.
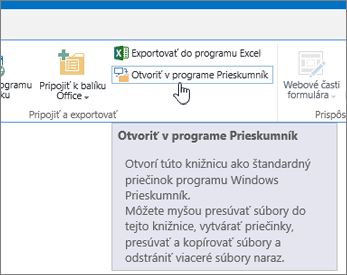
-
V samostatnom okne Prieskumníka vyhľadajte a vyberte súbory obrázkov, ktoré chcete nahrať, a potom ich presuňte do okna knižnice obrázkov. Týmto spôsobom možno kopírovať jeden alebo viacero súborov či priečinkov.
-
Ak už súbor existuje, môže sa zobraziť dialógové okno, ktoré vám umožní prepísať alebo preskočiť súbor. .
-
Zavrite Prieskumníka a obnovte zobrazenie knižnice obrázkov, aby sa zobrazili nové súbory.
-
Prejdite na lokalitu obsahujúcu knižnicu obrázkov s fotografiami, ktoré chcete vybrať.
-
Ak chcete knižnicu otvoriť, kliknite na stránke alebo paneli s nástrojmi pre rýchle spustenie na názov knižnice alebo kliknite na položku Obsah lokality a potom kliknite na názov knižnice.
Poznámka: Vzhľad lokality SharePoint a navigácia na nej môžu byť značne upravené. Ak nemôžete nájsť požadovanú možnosť, ako napríklad príkaz, tlačidlo alebo prepojenie, obráťte sa na správcu.
-
Použite niektorý z nasledujúcich postupov:
Výber jedného obrázka
-
Na páse s nástrojmi kliknite na karte Knižnica v skupine Spravovať zobrazenia v sekcii Aktuálne zobrazenie na šípku nadol a vyberte položku Všetky obrázky.
-
Kliknite napravo od položky, aby ste ju zvýraznili, a zobrazila sa začiarkavacia značka.
Výber viacerých obrázkov
-
V zobrazení Všetky obrázky kliknite vľavo od viacerých uvedených položiek, aby sa tieto položky zvýraznili a vedľa každej sa zobrazila začiarkavacia značka.
-
V zobrazení Miniatúry ukážte na ľavý spodný roh každej položky a kliknite na zobrazený znak začiarknutia. Miniatúra by sa mala zvýrazniť.
-
-
Prejdite na lokalitu obsahujúcu knižnicu obrázkov, ktorej obrázky chcete zobraziť.
-
Ak chcete knižnicu otvoriť, kliknite na stránke alebo paneli s nástrojmi pre rýchle spustenie na názov knižnice alebo kliknite na položku Obsah lokality a potom kliknite na názov knižnice.
Poznámka: Vzhľad lokality SharePoint a navigácia na nej môžu byť značne upravené. Ak nemôžete nájsť požadovanú možnosť, ako napríklad príkaz, tlačidlo alebo prepojenie, obráťte sa na správcu.
-
Použite niektorý z nasledujúcich postupov:
-
Ak chcete zobraziť podrobnosti o obrázku vo formáte tabuľky, kliknite na kartu Knižnica na páse s nástrojmi kliknite na šípku nadol pod položkou Aktuálne zobrazenie a potom kliknite na položku Všetky obrázky.
-
Ak chcete zobraziť malé verzie obrázkov, kliknite na položku Knižnica, v časti Aktuálne zobrazenie na páse s nástrojmi kliknite na šípku nadol a potom kliknite na položku miniatúry.
-
Ak chcete zobraziť obrázky vo formáte prezentácie, v ktorom môžete klikať na rad veľkých verzií fotografií, kliknite na položku Knižnica, kliknite na šípku nadol pod aktuálnym zobrazeníma potom kliknite na položku snímky. Ak chcete zmeniť obrázky, kliknite na šípku vľavo alebo vpravo v ľavej hornej časti obrázka.
Ak chcete vytvoriť podobnú automatickú prezentáciu na stránke, môžete vložiť webovú časť prezentácie knižnice obrázkov, pomocou ktorej je možné určiť, ako dlho sa majú jednotlivé obrázky zobrazovať, či sa majú obrázky zobrazovať v sekvenčnom alebo v náhodnom poradí, a akým spôsobom sa majú zobrazovať určité vlastnosti obrázkov. Ďalšie informácie o webových častiach nájdete v téme Pridanie, úprava, minimalizovanie alebo odstránenie webovej časti zo stránky.
Ďalšie dva spôsoby, ako zmeniť zobrazovanie obrázkov: kliknite na tri bodky vedľa položky Hľadať súbora potom kliknite na položku Upraviť toto zobrazenie. Alebo kliknite na položku miniatúry, všetky obrázkyalebo snímky.
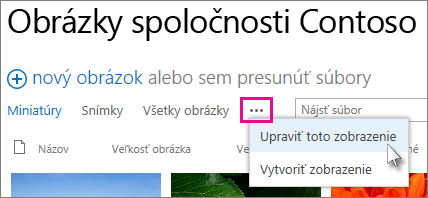
Viac o zobrazeniach nájdete v téme Vytvorenie, zmena alebo odstránenie zobrazenia zoznamu alebo knižnice.
-
Ak chcete zobraziť len jeden obrázok, kliknite na názov súboru alebo miniatúru. Zobrazí sa obrázok a podrobnosti o súbore.
-
-
Prejdite na lokalitu obsahujúcu knižnicu obrázkov, v ktorej chcete zobraziť a upraviť vlastnosti obrázkov.
-
Na paneli s nástrojmi pre rýchle spustenie kliknite na názov knižnice alebo na položku Obsah lokality a potom kliknite na názov knižnice.
Poznámka: Vzhľad lokality SharePoint a navigácia na nej môžu byť značne upravené. Ak nemôžete nájsť požadovanú možnosť, ako napríklad príkaz, tlačidlo alebo prepojenie, obráťte sa na správcu.
-
Ak chcete zobraziť dialógové okno vlastností obrázka, použite niektorý z nasledujúcich postupov:
-
Ak sa nachádzate v zobrazení Miniatúry, kliknite na miniatúru. Ak chcete upravovať vlastnosti obrázka, kliknite na páse s nástrojmi na karte Zobraziť na položku Upraviť položku.
-
Ak sa nachádzate v zobrazení Všetky obrázky, kliknite na tri bodky ... vedľa súboru obrázka, ktorého vlastnosti chcete upraviť. V zobrazenej bubline znova kliknite na tri bodky ... a potom na položky Vlastnosti, Zobraziť vlastnosti alebo Upraviť vlastnosti.
-
-
Upraviť možno nasledovné parametre obrázka:
-
Môžete zmeniť názov súboru. Pod týmto názvom sa súbor zobrazuje v knižnici.
-
Môžete zmeniť nadpis (alebo titulok) obrázka. Ten je dobré použiť vtedy, ak má viacero obrázkov v knižnici rovnaký názov a chcete ich dokázať rozlíšiť. Ak použijete nadpis, zobrazí sa na miniatúre, nie v názve súboru.
-
Pridajte alebo zmeňte obrázok dátumu, ktorý ste nasnímali. Napríklad chcete chronologicky usporiadať a sledovať obrázky. Zvyčajne je to už vyplnené dátumom súboru (zvyčajne je to dátum nasnímania).
-
Môžete zadať popis obrázka. Použite ho, ak chcete ostatným používateľom poskytnúť viac informácií o obrázku.
-
Môžete zadať kľúčové slová. Tie môžu pomôcť zjednodušiť vyhľadávanie obrázka alebo vytvoriť vlastné zobrazenia.
Poznámka: V závislosti od nastavenia knižnice obrázkov môžu existovať aj ďalšie zobraziteľné a upravovateľné vlastnosti.
-
-
Kliknite na tlačidlo Uložiť.
Ak chcete obrázky upraviť, najlepším spôsobom je použiť možnosť Otvoriť v programe Prieskumník a potom otvoriť súbory obrázka v editore podľa vášho výberu. Týmto spôsobom môžete použiť ľubovoľný editor, ako napríklad Windows Skicár alebo Windows Fotogaléria, aplikácie, ktoré si môžete stiahnuť z Microsoft obchodualebo iného nástroja, ako je napríklad GIMP, Photoshopalebo lakovňa Pro.
Úprava obrázkov pomocou externého editora
-
Na paneli s nástrojmi pre rýchle spustenie kliknite na názov knižnice alebo kliknite na položku Obsah lokality a potom kliknite na názov knižnice.
Poznámka: Vzhľad lokality SharePoint a navigácia na nej môžu byť značne upravené. Ak nemôžete nájsť požadovanú možnosť, ako napríklad príkaz, tlačidlo alebo prepojenie, obráťte sa na správcu.
-
Kliknite na kartu Knižnica a potom na položku Otvoriť v programe Prieskumník.
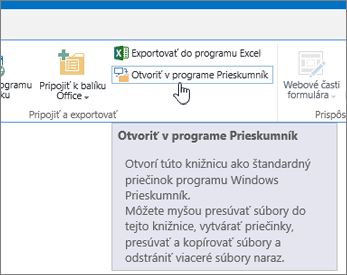
-
V okne prieskumníka kliknite pravým tlačidlom myši na súbor, ktorý chcete upraviť, potom kliknite na položku Otvoriť v programe... a vyberte editor fotografií, ktorý chcete použiť (musí byť nainštalovaný v počítači).
-
Upravte súbor a po dokončení úprav ho uložte.
-
Po vykonaní úprav všetkých požadovaných súborov zavrite Windows Prieskumníka, prejdite späť a obnovte knižnicu obrázkov programu SharePoint. Zmeny by sa teraz mali zobrazovať.
-
Prejdite na lokalitu obsahujúcu knižnicu obrázkov, ktorej obrázky chcete stiahnuť.
-
Na paneli s nástrojmi pre rýchle spustenie kliknite na názov knižnice alebo kliknite na položku Obsah lokality a potom kliknite na názov knižnice.
Poznámka: Vzhľad lokality SharePoint a navigácia na nej môžu byť značne upravené. Ak nemôžete nájsť požadovanú možnosť, ako napríklad príkaz, tlačidlo alebo prepojenie, obráťte sa na správcu.
-
Vyberte obrázok.
-
Kliknite na trojbodku (…) vedľa obrázka.
Poznámka: Ak sa nachádzate v zobrazení Miniatúry, prepnite na zobrazenie Všetky obrázky, aby sa zobrazili trojbodky.
-
Kliknite na trojbodku (…) v zobrazenej bubline a potom kliknite na položku Stiahnuť alebo Stiahnuť kópiu.
-
Súbor by sa mal stiahnuť do vášho priečinka Stiahnuté súbory. Ak používate Internet Explorer, po dokončení sťahovania sa zobrazí možnosť otvoriť súbor alebo priečinok.
Stiahnutie viacerých súborov a priečinkov pomocou Windows Prieskumníka
-
Prejdite na lokalitu obsahujúcu knižnicu obrázkov, pre ktorú chcete vybrať obrázky, a kliknite na názov knižnice obrázkov.
-
Kliknite na kartu Knižnica a potom na položku Otvoriť v programe Prieskumník.
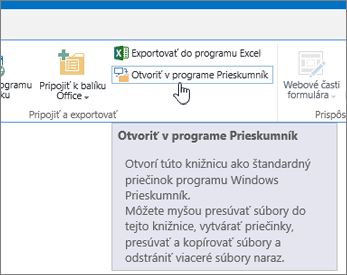
-
Otvorte samostatné okno Prieskumníka, kam chcete skopírovať súbory.
-
Vyhľadajte a vyberte súbory obrázkov, ktoré chcete stiahnuť, a potom ich presuňte z okna knižnice obrázkov do samostatného okna Prieskumníka. Týmto spôsobom možno kopírovať jeden alebo viacero súborov či priečinkov.
-
Ak už súbor alebo priečinok existuje, pravdepodobne sa zobrazí dialógové okno, ktoré vám umožní súbor prepísať alebo ho vynechať.
-
Prejdite na lokalitu obsahujúcu knižnicu obrázkov, ktorej obrázky chcete stiahnuť.
-
Na paneli s nástrojmi pre rýchle spustenie kliknite na názov knižnice alebo kliknite na položku Obsah lokality a potom kliknite na názov knižnice.
Poznámka: Vzhľad lokality SharePoint a navigácia na nej môžu byť značne upravené. Ak nemôžete nájsť požadovanú možnosť, ako napríklad príkaz, tlačidlo alebo prepojenie, obráťte sa na správcu.
-
Vyberte jeden alebo viaceré obrázky.
-
V zobrazení Všetky obrázky kliknite vľavo od viacerých uvedených položiek, aby sa tieto položky zvýraznili a vedľa každej sa zobrazila začiarkavacia značka.
-
V zobrazení Miniatúry ukážte na ľavý spodný roh každej položky a kliknite na zobrazený znak začiarknutia. Miniatúra by sa mala zvýrazniť.
-
-
V časti Spravovanie skupiny na karte Súbory na páse s nástrojmi kliknite na položku Odstrániť dokument alebo stlačte kláves Del.
Pridanie knižnice na panel Rýchle spustenie a pridanie popisu
Ak chcete mať jednoduchý prístup do svojej novej knižnice obrázkov, postupujte podľa týchto krokov.
-
Prejdite do knižnice obrázkov, ktorú chcete umiestniť v ponuke.
-
Kliknite na položku Knižnica na páse s nástrojmi a potom kliknite na položku Nastavenia knižnice.
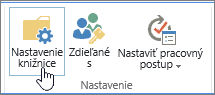
-
Kliknite na položku Názov, popis a navigácia zoznamu na stránke Nastavenia.
-
Tu môžete zmeniť názov, zadať popis alebo pridať knižnicu na panel Rýchle spustenie. Panel Rýchle spustenie je navigácia v ľavej časti stránky lokality SharePoint.
Pridanie riadenia verzií do knižnice obrázkov
Riadenie verzií vám umožní zachovať verzie obrázkov, keď ich vezmete z projektu a upravíte. Môže to byť užitočné najmä vtedy, ak na obrázkoch spolupracuje viacero autorov. Riadenie verzií môžete pridať pri prvom vytvorení knižnice alebo neskôr. Postup:
-
Prejdite do knižnice obrázkov, v ktorej chcete zapnúť riadenie verzií.
-
Kliknite na položku Knižnica na páse s nástrojmi a potom kliknite na položku Nastavenie knižnice.
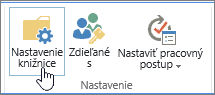
-
Na stránke Nastavenia kliknite na položku Nastavenie riadenia verzií.
-
Na stránke riadenia verzií môžete zadať:
-
vyžadovanie schválenia obsahu odoslaných obrázkov,
-
zachovanie hlavných, vedľajších alebo žiadnych verzií,
-
počet hlavných a vedľajších verzií, ktoré sa majú zachovať,
-
kto môže zobrazovať a upravovať obrázky,
-
kedy sa majú obrázky vziať z projektu a upraviť.
-
-
Po dokončení kliknite na tlačidlo OK.
Vytvorenie knižnice obrázkov v programe SharePoint 2010
-
Prejdite na lokalitu, na ktorej chcete vytvoriť knižnicu obrázkov.
-
Kliknite na položku Akcie lokality a potom vyberte možnosť Zobraziť obsah celej lokality.
Poznámka: Vzhľad lokality SharePoint a navigácia na nej môžu byť značne upravené. Ak nemôžete nájsť požadovanú možnosť, ako napríklad príkaz, tlačidlo alebo prepojenie, obráťte sa na správcu.
-
Na stránke Celý obsah lokality kliknite na položku Vytvoriť a zadajte slovo obrázok do poľa hľadania alebo vyhľadajte položku Knižnica obrázkov a kliknite na ňu.
-
Kliknite na položku Ďalšie možnosti v dialógovom okne Knižnica obrázkov.
-
Do poľa Názov zadajte názov knižnice. Zadanie názvu knižnice je povinné.
Názov sa zobrazí na začiatku stránky knižnice, stane sa súčasťou adresy pre stránku knižnice a zobrazí sa v navigačných prvkoch, ktoré používateľom pomáhajú nájsť a otvoriť knižnicu.
-
Prípadne môžete kliknúť na položku Ďalšie možnosti v dialógovom okne Knižnica obrázkov.
Z tohto miesta môžete pridať popis, vložiť prepojenie na paneli Rýchle spustenie alebo zapnúť riadenie verzií pre knižnicu.
-
Kliknite na položku Vytvoriť. Názov knižnice obrázkov sa zobrazí na paneli Rýchle spustenie v sekcii Posledné.
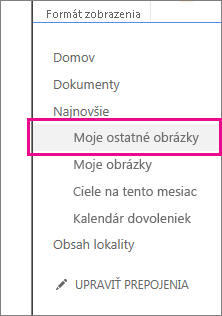
Poznámka: Ak sa po kliknutí na položku Pridať aplikáciu nezobrazuje možnosť Knižnica obrázkov, obráťte sa na svojho správcu.
Vytvorenie knižnice obrázkov v programe SharePoint 2007
Vytvorenie knižnice obrázkov je vhodné v prípade, že váš tím opakovane používa množstvo grafických prvkov, ako sú napríklad logá a firemné obrázky, alebo ak chcete ukladať fotografie z tímových udalostí alebo uvedení výrobkov na trh.
-
Kliknite na položku Zobraziť všetok obsah lokality a potom na položku Vytvoriť na stránke Obsah celej lokality.
Tip: Vo väčšine prípadov môžete použiť ponuku akcie lokality

-
V časti Knižnice kliknite na položku Knižnica obrázkov.
-
Do poľa Názov zadajte názov knižnice. Zadanie názvu knižnice je povinné.
Názov sa zobrazí na začiatku stránky knižnice, stane sa súčasťou adresy pre stránku knižnice a zobrazí sa v navigačných prvkoch, ktoré používateľom pomáhajú nájsť a otvoriť knižnicu.
Do poľa Názov zadajte popis účelu knižnice. Zadanie popisu je voliteľné.
Popis sa zobrazí v hornej časti stránky knižnice pod názvom knižnice. Ak plánujete umožniť prijímanie obsahu do knižnice prostredníctvom e-mailu, môžete do popisu pridať aj e-mailovú adresu knižnice, aby ju používatelia mohli jednoducho nájsť.
-
Ak chcete pridať prepojenie na túto knižnicu na panel Rýchle spustenie, overte, či je vybratá možnosť Áno v sekcii Navigácia.
-
Ak sa zobrazí sekcia Prichádzajúci e-mail, správca povolil vašej lokalite prijímať obsah e-mailom. Ak chcete používateľom umožniť pridávanie súborov do knižnice formou odoslaných príloh e-mailových správ, kliknite na položku Áno. Potom do poľa E-mailová adresa zadajte prvú časť adresy, ktorú majú používatelia použiť pri odosielaní do knižnice.
-
Ak chcete vytvoriť verziu pri každom vrátení súboru do knižnice, v sekcii História verzií obrázka kliknite na položku Áno.
-
Kliknite na položku Vytvoriť.
Knižnica obrázkov umožňuje zdieľať kolekciu digitálnych fotografií alebo obrázkov. Hoci sa fotografie dajú ukladať aj v ďalších typoch knižníc lokality SharePoint, knižnice obrázkov majú niekoľko výhod. Z knižnice obrázkov môžete zobrazovať obrázky v prezentácii, do počítača sťahovať obrázky určitej veľkosti a v určitom formáte a aj upravovať vlastné obrázky. Okrem toho môžete vytvárať prepojenia na obrázky v knižnici obrázkov z ľubovoľného miesta na lokalite, ako sú stránky, stránky wiki alebo blogy.
Vytvorenie knižnice obrázkov je vhodné v prípade, že váš tím používa množstvo grafických prvkov, ako sú napríklad logá a firemné obrázky, alebo ak chcete ukladať fotografie z tímových udalostí alebo uvedení výrobkov na trh.
Pridajte nám komentár
Bol tento článok užitočný? Ak nie, na konci tejto stránky nás môžete informovať o tom, čo bolo problematické alebo čo ste nenašli. Pridajte aj informáciu o tom, ako ste sa sem dostali, verzii služby SharePoint, operačného systému a prehliadača. Na základe vašich pripomienok všetko overíme, pridáme informácie a aktualizujeme tento článok.