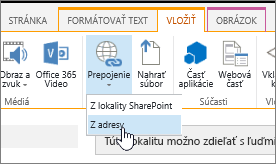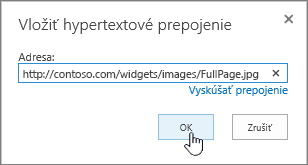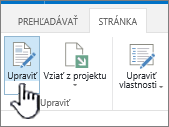Na stránke programu SharePoint sa očakávajú obrázky, ktoré často zobrazujú podrobnosti, ktoré by v opačnom prípade vyžadovali tisíc slov. Obrázky môžete pridávať z lokálneho počítača, knižníc médií lokality SharePoint alebo prepojení z iných umiestnení na lokalite alebo na webe.
Pridanie obrázka na stránku SharePoint
-
Ak ešte nie ste v režime úprav, vyberte položku Upraviť v pravom hornom rohu stránky.
-
Ukážte myšou nad alebo pod existujúcou webovou časťou alebo pod oblasťou názvu, vyberte položku

-
Vyberte nedávny obrázok alebo obrázok z niektorej z nasledujúcich možností:
-
Obrázky z banky poskytované spoločnosťou Microsoft
-
Vyhľadávanie na webe
-
Lokalita
-
Váš počítač
-
Prepojenie
-
Ak vaša organizácia určila množinu schválených obrázkov, budete si môcť vybrať z tejto množiny v časti Vaša organizácia.
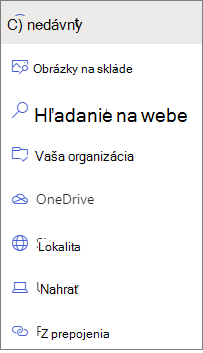
Poznámky:
-
Vyhľadávanie na webe používa obrázky Bingu, ktoré využívajú licenciu Creative Common. Pred vložením obrázka na stránku nesiete zodpovednosť za kontrolu licencovania obrázka.
-
Ak ste Spravovanie SharePointu a chcete zistiť, ako vytvoriť knižnicu materiálov pre vašu organizáciu, pozrite si tému Vytvorenie knižnice prostriedkov organizácie.
-
Ak ste správcom SharePointu, odporúčame povoliť sieť na doručovanie obsahu (CDN) na zlepšenie výkonu získavania obrázkov. Ďalšie informácie o CDN kódoch.
-
-
-
Vyberte položku Otvoriť alebo Vložiť (v závislosti od toho, odkiaľ obrázok pochádza).
-
Voliteľne môžete zadať popis pod obrázkom vo webovej časti.
-
Vyberte položku Upraviť vlastnosti

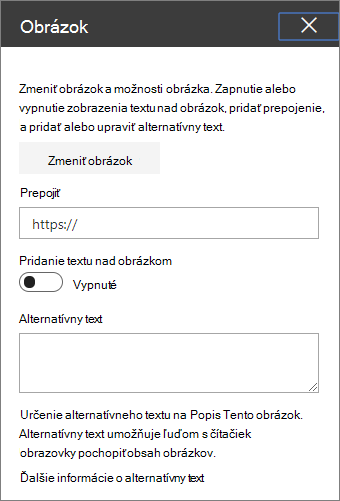
Automatický alternatívny text Pri vkladaní obrázka sa automaticky vygeneruje alternatívny text (pre ľudí s čítačkami obrazovky). V mnohých prípadoch sa text automaticky uloží spolu s vaším obrázkom, pokiaľ ho nezmeníte alebo neodstránite. V prípadoch, keď úroveň spoľahlivosti alternatívneho textu obrázka nie je vysoká, na obrázku sa zobrazí upozornenie, ktoré vám umožní skontrolovať a zmeniť alebo zachovať alternatívny text.

Poznámka: Pred nahratím obrázka je vhodné upraviť jeho veľkosť tak, aby sa zmestil na príslušné miesto podľa vašich predstáv. Uchovávanie obrázkov v knižnici mediálneho obsahu vám umožní ukladať viaceré veľkosti pre prípad, že ich budete potrebovať. Ďalšie informácie o veľkosti a mierkach obrázkov na moderných stránkach SharePointu.
Pridanie obrázka na lokalitu SharePoint 2016
-
Prejdite na stránku, na ktorú chcete pridať obrázok.
-
Prejdite na kartu Stránka. Potom na páse s nástrojmi vyberte položku Upraviť.
-
Výber vnútri upraviteľnej oblasti na stránke.
-
Vyberte kartu Vložiť a v skupine Médiá na páse s nástrojmi vyberte položku Obrázok.
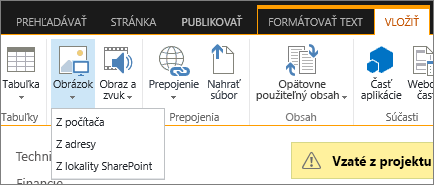
-
Zobrazia sa tieto možnosti:
Ak chcete nahrať súbor zo svojho počítača, postupujte podľa nasledujúcich krokov.
-
Vyberte položku Z počítača.
-
Vyhľadajte umiestnenie požadovaného súboru, vyberte súbor a potom vyberte položku Otvoriť.
-
Zadajte cieľovú knižnicu, do ktorej chcete súbor uložiť.Odporúčame, aby ste ako cieľ zadali knižnicu materiálov. Postup na nastavenie knižnice položiek pre súbory s obrázkami nájdete v téme Nastavenie knižnice položiek na ukladanie obrázkov, zvukových súborov alebo video súborov.
-
Vyberte tlačidlo OK.
Ak chcete pridať obrázok z iného umiestnenia na webe, postupujte podľa týchto krokov.
-
Vyberte položku Z adresy.
-
Zadajte URL adresu súboru, ktorý chcete použiť, a potom vyberte tlačidlo OK. URL adresa musí viesť priamo k súboru s obrázkom. Príklad: http://contoso.com/images/selfieImage1.jpg.
Ak chcete pridať obrázok z umiestnenia na lokalite programu SharePoint, postupujte podľa týchto krokov.
-
Vyberte položku zo SharePointu. Otvorí sa okno Výber položiek, v ktorom môžete vyhľadať priečinok alebo knižnicu, ktorú potrebujete.
-
Prejdite na miesto na vašej lokalite, akým je napríklad Knižnica položiek, v ktorej sú uložené obrázky, videá a zvukové súbory.
-
Vyberte požadovaný súbor a potom vyberte položku Vložiť.
Keď pridáte obrázky na stránku SharePoint, môžete ich prispôsobiť, aby na stránke lepšie sedeli alebo viac vynikli. Môžete napríklad zmeniť veľkosť alebo umiestnenie, upraviť alternatívny text alebo vytvoriť orámovanie.
Ak chcete zmeniť vlastnosti obrázka na stránke, postupujte podľa týchto krokov:
-
Prejdite na stránku, ktorá obsahuje obrázok.
-
Vyberte kartu Stránka a potom vyberte položku Upraviť.
-
Výberom ľubovoľného miesta na obrázku otvorte kartu Obrázok a pás s nástrojmi.
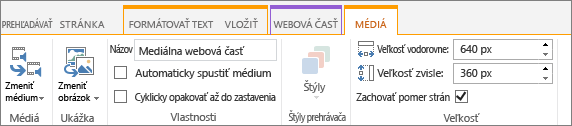
-
Na karte Obrázok v skupine Vybrať vyberte položku Zmeniť obrázok a zmeňte ho na iný obrázok. Tu vyberte súbor s obrázkom, ktorý chcete použiť.
-
V skupine Vlastnosti môžete zadať alebo zmeniť alternatívny text alebo adresu obrázka.
-
V skupine Štýly na páse s nástrojmi ukážte kurzorom na položku Štýly obrázkov a potom vyberte požadovaný štýl orámovania.

-
V skupine Usporiadať vyberte položku Pozícia a zmeňte pozíciu obrázka v priestore. V rozbaľovacom zozname môžete vybrať plávajúcu pozíciu z ľavej alebo pravej strany, alebo vnorenú pozíciu v hornej, strednej alebo dolnej časti vo vzťahu k iným objektom.
-
V skupine Veľkosť na páse s nástrojmi môžete zmeniť veľkosť obrázka. Ak ponecháte začiarknuté políčko Zachovať pomer strán, rozmery v poliach Vodorovné a Zvislé zostanú prepojené. Keď zmeníte jeden rozmer, druhý sa tiež príslušne zmení.
Ak zrušíte začiarknutie políčka Zachovať pomer strán, vodorovné a zvislé rozmery obrázka je možné meniť nezávisle od seba, no obrázok sa môže skresliť.
-
Po dokončení zmien stránky vyberte kartu Strana a potom vyberte položku Uložiť. Ak ste si stránku vzali z projektu, zobrazí sa upozornenie spolu s prepojením na vrátenie stránky do projektu.
Pridanie webového prepojenia do obrázka
Obrázok na stránke je dobrá vec, ale ak bude prepájať na inú stránku, bude to ešte lepšie. Tu je postup, ako z obrázka spravíte aktívne prepojenie.
-
Prejdite na stránku s obrázkom, do ktorého chcete pridať hypertextové prepojenie.
-
Vyberte kartu Stránka a potom vyberte položku Upraviť.
-
Vyberte a vyberte fotografiu alebo obrázok, na ktorý chcete vytvoriť prepojenie.
-
Na páse s nástrojmi vyberte položku Vložiť a potom vyberte položku Prepojenie.
-
V dialógovom okne Pridať hypertextové prepojenie zadajte adresu na webovú stránku, lokalitu alebo iný mediálny súbor, na ktorý chcete vytvoriť prepojenie. Prepojenie môžete otestovať výberom položky Vyskúšať.
-
Vyberte položku OK.
Odstránenie obrázka zo stránky
-
Na stránke na páse s nástrojmi vyberte kartu Stránka a potom vyberte príkaz Upraviť .
Poznámka: Ak je príkaz Upraviť vypnutý, pravdepodobne nemáte povolenie na úpravu stránky.
-
Vyberte obrázok, ktorý chcete odstrániť, a stlačte kláves Delete na klávesnici.
Na začiatok stránky
Odošlite nám komentár
Bol tento článok užitočný? Ak áno, dajte nám o tom vedieť v dolnej časti tejto stránky. Dajte nám vedieť, čo vám robilo problém alebo čo vám chýbalo. Ak ste sa sem dostali prostredníctvom hľadania a nenašli ste tu požadované informácie, dajte nám vedieť, čo ste hľadali. Uveďte aj svoju verziu služby SharePoint, operačného systému a prehliadača. Na základe vašich pripomienok skontrolujeme uvedené kroky a aktualizujeme tento článok.