Zoraďovanie umožňuje usporiadať údaje do konkrétneho poradia na základe údajov v stĺpcoch. Pri zoraďovaní meníte len spôsob zobrazenia údajov, nie pridávanie ani odstraňovanie obsahu, ktorý sa zobrazuje v zobrazení.
Zobrazenie možno zoradiť dvomi spôsobmi:
-
Rýchle zoradenie zo samotného zobrazenia
-
a flexibilnejšie a trvalejšie zoradenie vytvorené v zobrazení.
Rýchle zoradenie údajov zo zobrazenia
V ľubovoľnom zobrazení vyberte hlavičku stĺpca zoznamu alebo knižnice a vyberte zoradenie.
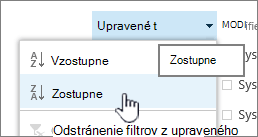
Môžete vybrať ľubovoľný stĺpec na zoradenie, ale iba jeden stĺpec naraz. Po zatvorení zoznamu alebo knižnice sa stĺpec vráti do predvoleného poradia zobrazenia, pokiaľ zobrazenie neuchováte.
Vytvorenie zoradeného zobrazenia
Pri vytváraní alebo úprave zobrazenia môžete určiť zoradenie podľa jedného alebo dvoch stĺpcov. Môžete zoraďovať stĺpce, aj keď nie sú v zobrazení viditeľné. Ak chcete nastaviť zoradenie, postupujte takto:
-
Na paneli s ponukami v pravej hornej časti vyberte položku Prepnúť možnosti zobrazenia >Uložiť zobrazenie ako a zadajte názov:
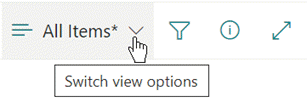
(Vybraté zoradenie sa uloží so zobrazením.)
-
Na stránke vytvorenia alebo úpravy zobrazenia sa posuňte nadol na položku Zoradiť. V sekcii Zoradiť vyberte rozbaľovaciu ponuku Najprv zoradiť podľa stĺpca a vyberte pole. Toto pole je jedným z mnohých dostupných stĺpcov pre zoznam alebo knižnicu a môže to byť stĺpec, ktorý sa nachádza v zobrazení alebo nie.
-
Vyberte položku Zobraziť položky vo vzostupnom poradí alebo Zobraziť položky v zostupnom poradí.
-
Posuňte sa do hornej alebo dolnej časti stránky a vyberte položku OK.
Úprava zoradeného zobrazenia
-
Otvorte zoznam alebo knižnicu.
-
Vyberte položku Prepnúť možnostizobrazenia a potom Upraviť aktuálne zobrazenie.
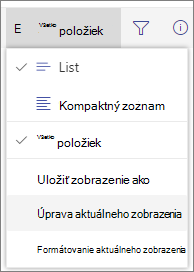
-
Posuňte sa nadol na sekciu Zoradiť.
-
Potom môžete zmeniť nastavenia, ako je uvedené v krokoch 2 až 4 v postupe Vytvorenie zoradeného zobrazenia vyššie.
Nesprávne zoradenie stĺpca
Ak stĺpec nie je zoraďovanie presne, pravdepodobne dôvod je, že stĺpec bol nastavený na iný druh údajov, ako v skutočnosti obsahuje.
Napríklad polia Číslaa Text sú odlišné typy údajov a každý typ je zoradený odlišne. Ak stĺpec v časti Text obsahuje namiesto slov číslice, číslovanie by sa pri zoraďovaní stĺpca nesprávne zoradilo takto:
1, 11, 12, 2, 21, 22, 3, 4, 5, 6, 7, 8, 9 ...
Túto situáciu môžete vyriešiť zmenou základného nastavenia typu pre stĺpec, ako je popísané nižšie:
Zmena typu stĺpca na správne zoradenie
-
Vyberte záhlavie stĺpca, ktorý chcete zmeniť, a potom vyberte položky Stĺpec Nastavenia > Upraviť.
-
V častiTyp vyberte šípku smerujúcu nadol a otvorte ponuku možností.
-
Vyberte možnosť, ktorá najlepšie vyhovuje typu údajov v stĺpci.
Upozornenie: Keď zmeníte typ informácií, ktoré stĺpec obsahuje, je možné, že niektoré existujúce údaje sa zo stĺpca stratia. Ak však vyberiete možnosť, ktorá zodpovedá skutočným údajom v stĺpci, strata údajov sa pravdepodobne nevyskytne. V predtým citovanom príklade napríklad máte stĺpec typu Jeden riadok textu s číslami a zmeníte typ na Čísla,údaje stĺpca by pravdepodobne nezmizli.
-
Vyberte položku Uložiť.
-
Otestujte zoradenie stĺpca a uistite sa, že funguje podľa očakávaní.
Spôsob zoradenia priečinkov s inými položkami
Priečinky sa predvolene zobrazujú nad ľubovoľnými súbormi alebo položkami (vo vzostupnom zoradenie) alebo pod ľubovoľnými súbormi alebo položkami (v zostupnom zoradeniach) bez ohľadu na názov priečinka.
Ak chcete, aby zoradenie ovplyvnilo aj umiestnenie priečinkov v zobrazení, vyberte možnosť Zoradiť len podľa zadaných kritérií (priečinky sa nemusia zobraziť pred položkami).
Stĺpec, podľa ktorého chcem zoraďovať, nie je v zozname k dispozícii
Ak stĺpec obsahuje jeden z nasledujúcich typov údajov, nemožno ho zoradiť:
-
Viacero riadkov textu
-
Výber, kde je povolených viacero hodnôt
-
Hypertextové prepojenie
-
Obrázok
Filtrovanie a zoskupenie zoradeného zobrazenia údajov
Zoradenie môžete skombinovať s filtrovaním a/alebo zoskupených zobrazením. Zoskupenie umožňuje zbaliť zoradené oblasti pod hlavičkami a filtrovanie je možné použiť na zúženie veľkého zoznamu položiek.
Informácie o zoskupovaní údajov v zobrazení nájdete v téme Úprava alebo úprava SharePoint skupiny.
Informácie o filtrovaní údajov v zobrazení nájdete v téme Úprava SharePoint údajov pomocou filtrovania.
Zobrazenie možno zoradiť dvomi spôsobmi:
-
Rýchle zoradenie zo samotného zobrazenia
-
a flexibilnejšie a trvalejšie zoradenie vytvorené v zobrazení.
Rýchle zoradenie údajov zo zobrazenia
V ľubovoľnom zobrazení vyberte hlavičku stĺpca zoznamu alebo knižnice a vyberte zoradenie.
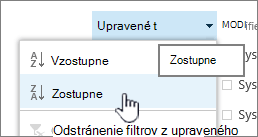
Môžete vybrať ľubovoľný stĺpec na zoradenie, ale iba jeden stĺpec naraz. Po zatvorení zoznamu alebo knižnice sa stĺpec vráti do predvoleného poradia zobrazenia, pokiaľ zobrazenie neuchováte.
Vytvorenie zoradeného zobrazenia
Pri vytváraní alebo úprave zobrazenia môžete určiť zoradenie podľa jedného alebo dvoch stĺpcov. Môžete zoraďovať stĺpce, aj keď nie sú v zobrazení viditeľné. Ak chcete nastaviť zoradenie, postupujte takto:
-
Vyberte kartu Knižnica a potom vyberte položku Vytvoriť zobrazenie.
-
Na stránke vytvorenia alebo úpravy zobrazenia sa posuňte nadol na položku Zoradiť. V sekcii Zoradiť vyberte rozbaľovaciu ponuku Najprv zoradiť podľa stĺpca a vyberte pole. Toto pole je jedným z mnohých dostupných stĺpcov pre zoznam alebo knižnicu a môže to byť stĺpec, ktorý sa nachádza v zobrazení alebo nie.
-
Vyberte položku Zobraziť položky vo vzostupnom poradí alebo Zobraziť položky v zostupnom poradí.
-
Posuňte sa do hornej alebo dolnej časti stránky a vyberte položku OK.
Úprava zoradeného zobrazenia
-
Otvorte zoznam alebo knižnicu.
-
Vyberte kartu Knižnica a potom položku Upraviť zobrazenie.
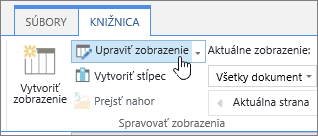
-
Posuňte sa nadol na sekciu Zoradiť.
-
Potom môžete zmeniť nastavenia, ako je uvedené v krokoch 2 až 4 v postupe Vytvorenie zoradeného zobrazenia vyššie.
Nesprávne zoradenie stĺpca
Ak stĺpec nie je zoraďovanie presne, pravdepodobne dôvod je, že stĺpec bol nastavený na iný druh údajov, ako v skutočnosti obsahuje.
Napríklad polia Číslaa Text sú odlišné typy údajov a každý typ je zoradený odlišne. Ak stĺpec v časti Text obsahuje namiesto slov číslice, číslovanie by sa pri zoraďovaní stĺpca nesprávne zoradilo takto:
1, 11, 12, 2, 21, 22, 3, 4, 5, 6, 7, 8, 9 ...
Túto situáciu môžete vyriešiť zmenou základného nastavenia typu pre stĺpec, ako je popísané nižšie:
Zmena typu stĺpca na správne zoradenie
-
Vyberte záhlavie stĺpca, ktorý chcete zmeniť, a potom vyberte položky Stĺpec Nastavenia > Upraviť.
-
V častiTyp vyberte šípku smerujúcu nadol a otvorte ponuku možností.
-
Vyberte možnosť, ktorá najlepšie vyhovuje typu údajov v stĺpci.
Upozornenie: Keď zmeníte typ informácií, ktoré stĺpec obsahuje, je možné, že niektoré existujúce údaje sa zo stĺpca stratia. Ak však vyberiete možnosť, ktorá zodpovedá skutočným údajom v stĺpci, strata údajov sa pravdepodobne nevyskytne. V predtým citovanom príklade napríklad máte stĺpec typu Jeden riadok textu s číslami a zmeníte typ na Čísla,údaje stĺpca by pravdepodobne nezmizli.
-
Vyberte položku Uložiť.
-
Otestujte zoradenie stĺpca a uistite sa, že funguje podľa očakávaní.
Spôsob zoradenia priečinkov s inými položkami
Priečinky sa predvolene zobrazujú nad ľubovoľnými súbormi alebo položkami (vo vzostupnom zoradenie) alebo pod ľubovoľnými súbormi alebo položkami (v zostupnom zoradeniach) bez ohľadu na názov priečinka.
Ak chcete, aby zoradenie ovplyvnilo aj umiestnenie priečinkov v zobrazení, vyberte možnosť Zoradiť len podľa zadaných kritérií (priečinky sa nemusia zobraziť pred položkami).
Stĺpec, podľa ktorého chcem zoraďovať, nie je v zozname k dispozícii
Ak stĺpec obsahuje jeden z nasledujúcich typov údajov, nemožno ho zoradiť:
-
Viacero riadkov textu
-
Výber, kde je povolených viacero hodnôt
-
Hypertextové prepojenie
-
Obrázok
Filtrovanie a zoskupenie zoradeného zobrazenia údajov
Zoradenie môžete skombinovať s filtrovaním a/alebo zoskupených zobrazením. Zoskupenie umožňuje zbaliť zoradené oblasti pod hlavičkami a filtrovanie je možné použiť na zúženie veľkého zoznamu položiek.
Informácie o zoskupovaní údajov v zobrazení nájdete v téme Úprava alebo úprava SharePoint skupiny.
Informácie o filtrovaní údajov v zobrazení nájdete v téme Úprava SharePoint údajov pomocou filtrovania.










