Microsoft 365 pre web vám umožňuje priamo vo webovom prehliadači zobrazovať a upravovať dokumenty uložené vo OneDrive. Microsoft 365 pre web vám poskytuje všetky funkcie úprav bez toho, aby ste museli spúšťať program Office. A použijete ho s každým zariadením, ktoré je pripojené na web.
Ak chcete začať, prejdite na lokalitu OneDrive.com, prihláste sa a kliknite na položku Nahrať. Vyberte dokumenty, ktoré chcete jednoducho zdieľať alebo ku ktorým chcete mať prístup z ľubovoľného počítača.
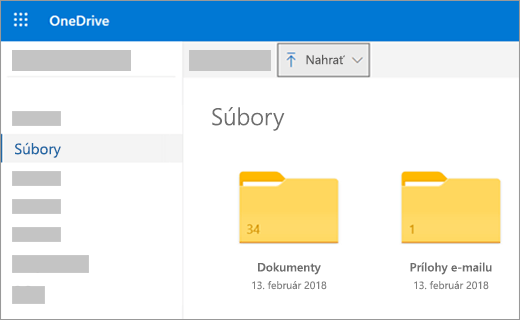
Ak sa dokument zobrazuje vo OneDrive, kliknite naň. Otvorí sa v programe služby Microsoft 365 pre web, ako napríklad Word pre web. Dokument sa predvolene otvorí v režime úprav a zmeny sa uložia automaticky. Ak chcete zatvoriť dokument a vrátiť sa späť do zoznamu súborov, kliknite na niektoré z prepojení s popisom cesty v hornej časti stránky.
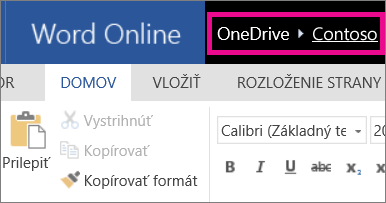
Dokument môžete vytvoriť priamo zo služby OneDrive kliknutím na položku Nové a na názov typu dokumentu, ktorý chcete vytvoriť.
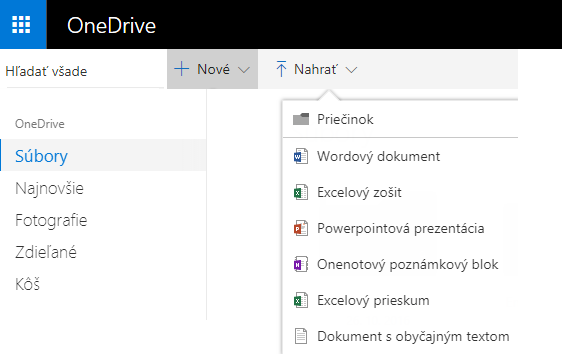
Tip: Na prihlásenie do služby OneDrive potrebujete konto Microsoft. Ak toto konto ešte nemáte, kliknite na prepojenie Registrovať sa na prihlasovacej stránke OneDrive a vyplňte zobrazený formulár. Pri prihlásení použijete svoju e-mailovú adresu a heslo, ktoré ste nastavili vo formulári.
Ďalšie informácie v tomto článku
Uloženie dokumentov vo OneDrive z programov balíka Office
Ak máte najnovšiu verziu balíka Office, dokumenty môžete uložiť do služby OneDrive priamo z vášho programu balíka Office. Postup sa tým zjednoduší, pretože dokument netreba ukladať do počítača a potom ho nahrávať.
V Office 2013 alebo Office 2016
Prejdite na položky Súbor > Uložiť ako a potom výberom položky OneDrive dokumenty uložíte priamo z programov, ako napríklad z Wordu, Excelu a PowerPointu.
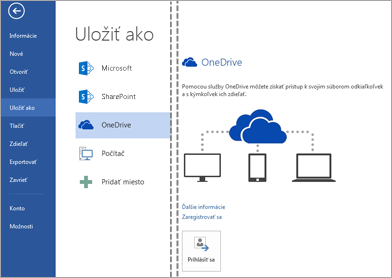
Podrobný postup nájdete v téme Ukladanie dokumentov online.
V balíku Office 2010
Vo Worde, Exceli a PowerPointe
-
Otvorte existujúci dokument alebo vytvorte nový dokument vo Worde, Exceli alebo PowerPointe.
-
Kliknite na položku Súbor, potom na položku Uložiť a odoslať a napokon na položku Uložiť na web.
Kliknite na položku Prihlásiť sa. Zadajte svoju e-mailovú adresu a heslo a kliknite na tlačidlo OK. Ak používate Hotmail, Messenger alebo Xbox Live, konto Microsoft už máte. Ak ho nemáte, po kliknutí na položku Zaregistrovať sa si vytvorte nové konto Microsoft.
V svojom ukladacom priestore služby OneDrive vyberte priečinok a kliknite na položku Uložiť ako. Zadajte názov pre svoj súbor a kliknite na tlačidlo Uložiť. Dokument sa uloží do služby OneDrive. Kliknite na položku Súbor a potom na položku Zavrieť.
-
Vo webovom prehliadači prejdite na lokalitu OneDrive.com.
-
Vyberte priečinok, do ktorého ste dokument uložili, a potom kliknite na názov súboru. Dokument sa zobrazí v príslušnom programe Microsoft 365 pre web.
Vo OneNote
-
Otvorte existujúci alebo vytvorte nový poznámkový blok.
-
Kliknite na kartu Súbor a potom na položku Zdieľať.
-
Kliknite na poznámkový blok, ktorý chcete uložiť.
-
Kliknite na položku Web.
Poznámka: Ak nejde o poznámkový blok vo formáte programu OneNote 2010, OneNote vás upozorní na potrebu inovácie. Kliknite na položku Inovovať, a potom v dialógovom okne Poznámkový blok – vlastnosti na položku Skonvertovať na 2010. Vo výzve s upozornením, že používatelia predchádzajúcej verzie OneNotu nebudú môcť poznámkový blok zdieľať, kliknite na tlačidlo OK. Používatelia s predchádzajúcou verziou OneNotu budú môcť na zdieľanie tohto poznámkového bloku použiť OneNote pre web.
-
Kliknite na položku Prihlásiť sa, zadajte e-mailovú adresu a heslo a potom kliknite na tlačidlo OK.
-
Ak používate Hotmail, Messenger alebo Xbox Live, konto Microsoft už máte. Ako ho nemáte, kliknutím na položku Registrácia u poskytovateľa Microsoft OneDrive vytvorte nové konto Microsoft.
-
Vyberte priečinok v službe OneDrive a potom kliknite na položku Zdieľať poznámkový blok.
-
Vo webovom prehliadači prejdite na lokalitu OneDrive.com.
-
Vyberte priečinok, do ktorého ste uložili svoj poznámkový blok, a potom naň kliknite. Poznámkový blok sa otvorí vo OneNote pre web.
Vytvorenie nových dokumentov v prehliadači
-
Prejdite na lokalitu Office.com.
-
Kliknutím na dlaždicu programu spustíte program službyMicrosoft 365 pre web, ako napríklad Word pre web.
-
Ak ešte nie ste prihlásení, prihláste sa alebo si vytvorte konto Microsoft.
-
Vyberte šablónu, ktorou chcete začať, napríklad Nový prázdny dokument.
Práca s wordovými dokumentmi
Zobrazenie bulletinu svojho obľúbeného klubu v prehliadači
Distribúcia bulletinu organizácie je jednoduchá, stačí len uložiť ho v aplikácii OneDrive a odoslať príslušné prepojenie.
-
Prejdite na miesto uloženia dokumentu vo OneDrive pomocou prepojenia alebo prihlásením na lokalite OneDrive.com.
-
Kliknite na dokument.Word pre web otvorí dokument v zobrazení na čítanie.
-
Kliknite na položku Zdieľať a pozvite jednotlivých používateľov alebo získajte prepojenie, ktoré môžete uverejniť alebo odoslať priateľom.
Zmeny na poslednú chvíľu
Ste redaktorom bulletinu. Bulletin je dokončený a uložený vo OneDrive, pripravený na zdieľanie. Pri poslednej zbežnej kontrole bulletinu ste si všimli nesprávne napísané meno člena rady. Aktualizácia v prehliadači je rýchla a jednoduchá.
-
Kliknutím na dokument ho otvoríte. Word pre web sa automaticky otvorí v zobrazení na úpravy.
-
Ak chcete vykonávať zmeny nad rámec možností dostupných v prehliadači, kliknite na položku Otvoriť vo Worde. Pri ukladaní dokumentu vo Worde sa dokument uloží znova v aplikácii OneDrive.
Poznámka: Vo OneDrive môžu prostredníctvom aplikácie Word pre web upravovať dokument viacerí autori naraz. Ďalšie informácie nájdete v téme Spoločná práca na dokumente vo Worde pre web.
Tlač z prehliadača
Dokument vytlačený z prehliadača vyzerá rovnako, ako keby bol vytlačený z Wordu.
Otvorte dokument v aplikácii Word pre web, kliknite na položky Súbor > Tlačiť a potom znova kliknite na položku Tlačiť. Vygeneruje sa tlačiteľný PDF súbor. Otvorte ho kliknutím na položku Kliknutím sem zobrazíte PDF súbor vytvorený z vášho dokumentu a postupujte rovnako, ako keď bežne otvárate a tlačíte PDF súbory z prehliadača.
Ďalšie informácie
Ďalšie informácie o tom, ako používať Word pre web, nájdete v téme Základné úlohy v aplikácii Word pre web.
Práca s excelovými zošitmi
Prijímanie rozhodnutí na základe aktuálnych údajov
Zhromažďovanie informácií v excelovom zošite vám pomáha porovnávať položky a prijímať informované rozhodnutia. Môžete napríklad bezplatne rezervovať nádvorie na organizovanie oslavy, ale možno bude stáť za to, aby ste si za poplatok prenajali sálu pre prípad dažďa. Ak sledujete informácie v excelovom zošite vo OneDrive, môžete zošit kedykoľvek otvoriť vo svojom prehliadači a rýchlo filtrovať údaje, aby ste mohli prijať kvalifikované rozhodnutie.
-
Prejdite na miesto uloženia zošita vo OneDrive pomocou prepojenia alebo prihlásením na lokalite OneDrive.com.
-
Kliknite na zošit.Excel pre web otvorí zošit.
-
Pomocou rozhrania pása s nástrojmi môžete zobraziť svoje údaje a pracovať s nimi. Zoraďte a filtrujte riadky alebo stĺpce, rozbaľujte kontingenčné tabuľky a obnovujte údaje.
Úprava tabuľkového hárka v prehliadači
Práve ste sa dozvedeli, že miestna kinosála je k dispozícii na prenájom na súkromné podujatia. Tieto informácie chcete pridať aj do svojho zoznamu vhodných miest. Pri úpravách v prehliadači môžete v tabuľkovom hárku meniť údaje, zadávať a upravovať vzorce a používať základné formátovanie.
-
Kliknutím na zošit ho otvoríte v aplikácii Excel pre web. Excel pre web sa otvorí v zobrazení na úpravy.
-
Aktualizujte údaje, pridajte vzorce, vložte grafy alebo použite formátovanie.Excel pre web automaticky uloží vaše zmeny.
-
Ak chcete vykonávať zmeny nad rámec možností dostupných v prehliadači, kliknite na položku Otvoriť v programe Excel. Pri ukladaní zošita v Exceli sa zošit uloží znova v aplikácii OneDrive.
Spoločná práca na hárku v rovnakom čase
Vhodné miesta na usporiadanie udalosti hľadá okrem vás aj niekto iný. Čo ak váš priateľ chce pridávať informácie do tabuľkového hárka v tom istom čase, keď pracujete so zošitom? V aplikácii Excel pre web môžete na jednom zošite spolupracovať s ďalšími ľuďmi súčasne. Smelo do toho, nebojte sa zmien. Excel pre web poskytuje informácie o tom, či zošit upravujú aj iní ľudia.
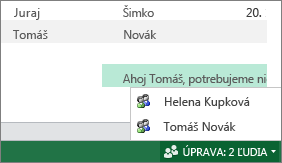
Tlač v prehliadači
-
Ak chcete vytlačiť rozsah buniek namiesto celého hárka, vyberte bunky.
-
Na karte Súbor kliknite na položku Tlačiť.
-
Ak sú kontextové okná zablokované, aspoň teraz ich odblokujte. Zopakujte kroky 1 a 2.Excel pre web otvorí zobrazenie vhodné na tlač na novej karte alebo v novom okne prehliadača.
-
Ak ste vybrali určitý rozsah buniek, ale namiesto toho chcete vytlačiť celý hárok, kliknite na položku Celý hárok.
-
Kliknite na tlačidlo Tlačiť.
Ďalšie informácie
Ďalšie informácie o tom, ako používať Excel pre web, nájdete v téme Základné úlohy v aplikácii Excel pre web.
Práca s powerpointovými prezentáciami
Použitie prehliadača na zobrazenie alebo prezentovanie prezentácie
Vašou úlohou je predviesť triede prezentáciu, ale zabudli ste si doniesť prenosný počítač. Požičiate si počítač od niekoho iného, ale nie je v ňom nainštalovaný PowerPoint. Nič sa nedeje: prihláste sa do aplikácie OneDrive, otvorte prezentáciu v aplikácii PowerPoint na webe a prezentujte.
-
Prejdite na miesto uloženia prezentácie vo OneDrive pomocou prepojenia alebo prihlásením na lokalite OneDrive.com.
-
Kliknite na prezentáciu. PowerPoint na webe otvorí prezentáciu v zobrazení na úpravy.
-
Ak chcete prechádzať jednotlivými snímkami, klikajte na tlačidlá so šípkami v dolnej časti zobrazenia. Ak chcete prezentáciu prehrať v režime zobrazenia na celú obrazovku, kliknite na položku Spustiť prezentáciu.
Rýchle pridanie ďalších snímok
Ak chcú spolužiaci pridať niekoľko snímok do skupinovej prezentácie, môžete to rýchlo spraviť v prehliadači.
-
Otvorte prezentáciu v aplikácii PowerPoint na webe v zobrazení na čítanie, kliknite na položku Upraviť prezentáciu a potom na položku Upraviť v aplikácii PowerPoint na webe.PowerPoint na webe sa prepne do zobrazenia na úpravy.
-
Kliknite na položku Nová snímka a upravte obsah podľa potreby.PowerPoint na webe automaticky uloží vaše zmeny.
-
Ak chcete vykonávať zmeny nad rámec možností dostupných v prehliadači, kliknite na kartu Súbor a potom na položku Otvoriť v programe PowerPoint. Pri ukladaní prezentácie v PowerPointe sa prezentácia uloží znova v aplikácii OneDrive.
Tlač v prehliadači
Snímky a podklady môžete vytlačiť a zdieľať s ostatnými. Kliknite na kartu Súbor a potom na položku Tlačiť a na položku Tlačiť do PDF. Dokument sa uloží v tlačiteľnom formáte PDF. Otvorte ho kliknutím na položku Kliknutím sem zobrazíte PDF súbor vytvorený z vášho dokumentu a postupujte podľa postupu, ktorým by ste bežne otvorili a tlačili PDF súbory zo svojho prehliadača.
Ďalšie informácie
Ďalšie informácie o tom, ako používať PowerPoint na webe, nájdete v téme Základné úlohy v aplikácii PowerPoint pre web.
Práca s onenotovými poznámkovými blokmi
Zverejňovanie poznámok pre priateľov alebo rodinu
Pri plánovaní skupinovej aktivity predstavuje OneNote pre web pre celú skupinu centralizované miesto na zhromažďovanie poznámok, spracovávanie nápadov alebo zostavovanie častí do štruktúrovanejšieho dokumentu, ako je napríklad itinerár, ktorý môžete zdieľať so svojimi kontaktmi ako wordový dokument.
-
Prejdite na miesto uloženia poznámkového bloku vo OneDrive pomocou prepojenia alebo prihlásením na lokalite OneDrive.com.
-
Kliknite na poznámkový blok.OneNote pre web otvorí poznámkový blok v zobrazení na úpravy.
-
Pridajte poznámky na aktuálnu stranu, kliknite na inú stranu, ktorú chcete upraviť, alebo pridajte do poznámkového bloku nové strany či sekcie pomocou navigačnej tably.OneNote pre web automaticky uloží vaše zmeny.
-
Ak chcete vykonávať zmeny nad rámec možností dostupných v prehliadači, kliknite na kartu Súbor a potom na položku Otvoriť v programe OneNote (vyžaduje sa Microsoft OneNote 2010 alebo novšia verzia). Pri ukladaní poznámkového bloku vo OneNote sa poznámkový blok uloží znova v aplikácii OneDrive.
Spoločná diskusia
Spoločná diskusia stráca svoju účinnosť, ak sa musíte striedať a čakať, kým jedna osoba dokončí svoje úpravy v poznámkovom bloku, aby ste sami mohli pridať svoje nápady. Ak použijete OneNote pre web, môžete svoje poznámky pridať v čase, keď s poznámkovým blokom pracujú ďalšie osoby, dokonca aj vtedy, ak niektoré osoby majú tento poznámkový blok otvorený v počítačovej aplikácii OneNote.
Smelo do toho, nebojte sa zmien. OneNote pre web vám umožňuje zistiť, kto vykonal príslušné zmeny, a tiež vrátiť sa k staršej verzii, ak niekto vykonal zmeny, ktoré nechcete zachovať.
-
Ak chcete zistiť, od koho pochádza príslušná časť obsahu, kliknite na kartu Zobraziť a potom na položku Zobraziť autorov.
-
Ak chcete zobraziť predchádzajúcu verziu strany, kliknite na položku Verzie strany na karte Zobraziť a potom kliknite na časovú pečiatku pre verziu, ktorú chcete zobraziť.
Ďalšie informácie
Ďalšie informácie o tom, ako používať OneNote pre web, nájdete v téme Základné úlohy v aplikácii OneNote pre web.
Prístup z mobilného zariadenia
Odporúčame používať novú mobilnú aplikáciu Microsoft 365. Nájdete ich aj v obchode Apple App Store alebo Google Play.
Ďalšie informácie
Ďalšie informácie o používaní mobilného telefónu na zobrazenie wordových a powerpointových súborov v aplikácii Microsoft 365 pre web nájdete v téme Ktoré prehliadače fungujú so službou Office pre web.










