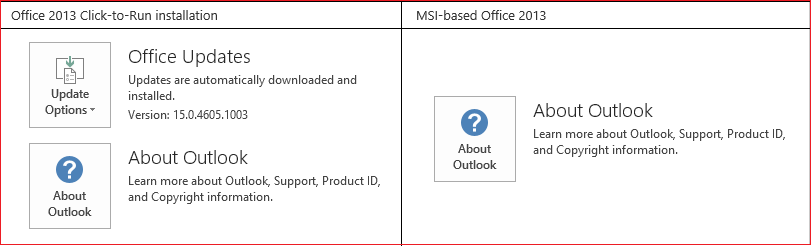Používanie prechodu Morfing v PowerPointe
Applies To
PowerPoint pre Microsoft 365 PowerPoint pre Microsoft 365 pre Mac PowerPoint pre web PowerPoint 2024 PowerPoint 2024 pre Mac PowerPoint 2021 PowerPoint 2021 pre Mac PowerPoint 2019 PowerPoint pre iPad PowerPoint pre iPhone PowerPoint pre tablety so systémom Android PowerPoint pre telefóny so systémom Android PowerPoint MobilePomocou prechodu Morfing môžete animovať plynulé prechody medzi snímkami.

Prechod Morfing môžete použiť v snímkach na vytvorenie zdania pohybu v širokej škále objektov, napríklad v textoch, tvaroch, obrázkoch, grafických prvkoch Grafické prvky SmartArt a objektoch WordArt. Grafy však nie sú morfing.
Poznámka: Morfing je k dispozícii, ak máte predplatné naMicrosoft 365 alebo používate novšie samostatné verzie balíka Office. Predplatitelia služieb OneDrive pre prácu alebo školu, ktorí používajú SharePoint v službe Microsoft 365, môžu prechod Morfing používať v súboroch, ktoré sú uložené v službe alebo .
Nastavenie prechodu Morfing
Ak chcete prechod Morfing efektívne používať, musíte mať dve snímky s aspoň jedným spoločným objektom– najjednoduchším spôsobom je duplikovať snímku a potom premiestniť objekt na druhej snímke na iné miesto alebo skopírovať a prilepiť objekt z jednej snímky a pridať ho na ďalšiu. Následne použite prechod Morfing na druhej snímke. Zistíte, ako tento prechod Morfing dokáže z vášho objektu automaticky vytvoriť animáciu a premiestniť ho. Postupujte takto:
-
Na table miniatúr naľavo kliknite na snímku, na ktorej chcete použiť prechod. Malo by ísť o druhú snímku, na ktorú ste pridali objekt, obrázok alebo slová, v ktorých chcete použiť efekt Morfing.
-
Na karte Prechody vyberte položku Morfing.

Poznámka: V programe PowerPoint pre Android vyberte položky Prechody > Efekty prechodu > Morfing.
-
Vyberte položky Prechody > Možnosti efektu a vyberte, ako má prechod Morfing fungovať.

Môžete premiestňovať objekty na snímke, meniť farby, premiestňovať slová či znaky atď.
-
Kliknutím na položku Ukážka si môžete zobraziť fungovanie prechodu Morfing.

Uvádzame príklad toho, ako môže prechod Morfing bezproblémovo animovať objekty na snímkach.
Toto je pôvodná snímka:

Toto je druhá snímka s tými istými objektmi po použití prechodu Morfing. Planéty sa pohli bez toho, aby na ne bolo potrebné použiť samostatné dráhy pohybu alebo animácie.

Požiadavky
Pozrite si nasledujúcu tabuľku a zistite, čo môžete robiť s morfingom. Odporúčame vám získať predplatné na Microsoft 365 , aby ste mali k dispozícii najnovšie funkcie Office vrátane Morfing.
|
Verzia PowerPointu |
Možnosti práce s prechodom Morfing |
|---|---|
|
PowerPoint pre Office 365, verzia 1511 alebo novšia PowerPoint pre Office 365 pre Mac, verzia 15.19 alebo novšia |
Vytvorenie a prehrávanie prechodov Morfing |
|
PowerPoint 2021 PowerPoint 2021 pre Mac |
Vytvorenie a prehrávanie prechodov Morfing |
|
PowerPoint 2019 |
Vytvorenie a prehrávanie prechodov Morfing |
|
PowerPoint 2016, nainštalovaný pomocou technológie Klikni a spusti1 Verzia 1511 (zostava 16.0.4358.1000) alebo novšia |
Prehrávanie prechodov Morfing |
|
PowerPoint 2016, nainštalovaný pomocou Microsoft Inštalátora1 (MSI) Zostava 16.0.4358.1000 alebo novšia, s nainštalovanými aktualizáciami balíka Office2 |
Prehrávanie prechodov Morfing |
|
PowerPoint na webe |
Vytvorenie a prehrávanie prechodov Morfing |
|
PowerPoint pre Android PowerPoint pre iOS PowerPoint Mobile pre Windows |
Vytvorenie a prehrávanie prechodov Morfing Na vytvorenie morfingu v týchto mobilných aplikáciách sa vyžaduje predplatné naMicrosoft 365. |
1 Pozrite si časť Je Office nainštalovaný pomocou technológie Klikni a spusti alebo MSI?, ktorá je uvedená nižšie.
2 Musia byť nainštalované nasledujúce aktualizácie balíka Office. Bez týchto aktualizácií nedokáže PowerPoint 2016 prehrať prechod Morfing a namiesto neho prehrá prechod Zmiznutie.
Je Office nainštalovaný pomocou technológie Klikni a spusti alebo MSI?
-
Otvorte aplikáciu balíka Office, napríklad Outlook alebo Word.
-
Kliknite na položky Súbor > Konto alebo Konto Office.
-
Ak uvidíte položku Možnosti aktualizácie, máte inštaláciu pomocou technológie Klikni a spusti. Ak položku Možnosti aktualizácie nevidíte, máte inštaláciu pomocou inštalátora MSI.
Ak ste používali prechod Magic Move (Čarovný presun) v aplikácii Keynote, zistíte, že prechod Morfing prináša podobné výsledky.
Pozrite tiež
Pridanie, zmena alebo odstránenie prechodov medzi snímkami
Použitie prechodu Morfing v PowerPoint pre Android
Používanie prechodu Morfing v PowerPoint pre Mac, iPade a iPhone