Aplikácia OneDrive umožňuje nahrať obrázky a stiahnuť všetky súbory, ktoré máte na lokalite OneDrive.com.
Dôležité:
-
Aplikácia OneDrive nesynchronizuje súbory automaticky, ale môžete nahrať aktualizované súbory a upravované obrázky.
-
Ak prekročíte ukladací priestor od spoločnosti Microsoft, nebudete môcť nahrávať, upravovať ani synchronizovať nové súbory (napríklad z fotoaparátu) do OneDrivu. Ďalšie informácie
Tu sú základné informácie o používaní aplikácie OneDrive pre iPhone, iPad a iPod Touch. Stiahnuť aplikáciu pre iOS.
Ak chcete pridať osobné konto, zadajte na stránke prihlásenia svoje konto Microsoft. Ak chcete pridať konto OneDrive pre prácu alebo školu, zadajte e-mailovú adresu, ktorú používate vo vašej spoločnosti, škole alebo inej organizácii.
Poznámky:
-
Ak máte problém s prihlásením do pracovného alebo školského konta, skúste sa prihlásiť na lokalite OneDrive.com alebo sa obráťte na IT oddelenie.
-
Ak chcete heslo služby OneDrive zmeniť alebo si chcete vytvoriť nové, prihláste sa do svojho konta online na stránke account.microsoft.com/security.
Môžete mať aj osobné konto aj konto OneDrive. Ak chcete pridať ďalšie konto:
-
Otvorte aplikáciu OneDrive a ťuknite na kruh s vaším obrázkom alebo iniciálami v ľavej hornej časti obrazovky.
-
Ťuknite na položku Pridať konto.
-
Na prihlasovacej obrazovke zadajte e-mailovú adresu a heslo, ktoré používate vo svojej spoločnosti, škole alebo inej organizácii.
Ak vaša organizácia používa SharePoint 2013, SharePoint Server 2016 alebo SharePoint Server 2019, proces prihlasovania je iný ako pri službách Microsoft 365. Na prihlasovacej obrazovke ťuknite na položku Máte URL adresu SharePoint Servera? Zadajte webovú adresu svojho SharePoint Servera a pokračujte v prihlasovaní. Webová adresa, známa aj ako URL adresa, môže vyzerať napríklad takto http://portal.
Poznámky:
-
Ak sa chcete prihlásiť do aplikácie OneDrive pre prácu alebo školu, vaša organizácia musí mať oprávnený plán predplatného služieb SharePoint v službe Microsoft 365 alebo Microsoft 365, alebo vlastné nasadenie (SharePoint Server).
-
Nemôžete sa prihlásiť pomocou viacerých pracovných alebo školských kont v rámci tej istej organizácie.
Ak chcete prepínať medzi osobným kontom OneDrive a kontom OneDrive pre prácu alebo školu alebo medzi viacerými kontami OneDrive pre prácu alebo školu, otvorte aplikáciu, ťuknite na kruh s vaším obrázkom alebo iniciálami v ľavej hornej časti obrazovky a potom ťuknite na názov konta, ktoré chcete použiť.
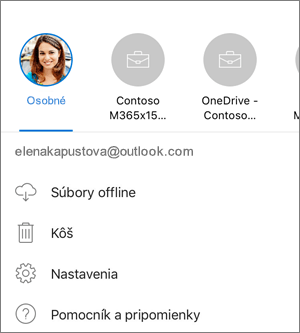
Do aplikácie OneDrive môžete pridať iba jedno osobné konto. Ak chcete otvoriť iné osobné konto, ťuknite na kruh s vaším obrázkom alebo iniciálami v ľavej hornej časti obrazovky, ťuknite na konto, z ktorého sa chcete odhlásiť, a potom ťuknite na položku Odhlásiť sa z tohto konta. Potom sa prihláste pomocou konta, ktoré chcete použiť.
-
V hornej časti obrazovky aplikácie OneDrive ťuknite na položku Pridať

-
Potom ťuknutím nasnímajte alebo nahrajte fotografiu či video.
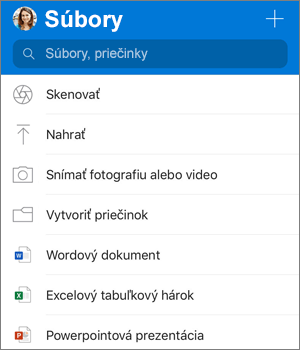
-
Ak vyberiete možnosť Snímať fotografiu alebo video, otvorí sa aplikácia fotoaparátu vášho zariadenia. Môže sa zobraziť otázka, či chcete, aby mal OneDrive prístup k vášmu fotoaparátu. Ak chcete povoliť ukladanie záberov vo OneDrive, ťuknite na položku OK.
-
Ak ťuknete na položku Nahrať, zobrazia sa prepojenia na aplikáciu Fotky vo vašom zariadení. Prejdite na obrázky, ktoré chcete nahrať, vyberte ich a potom na hornom paneli ťuknite na položku Hotovo.
-
Spoločnosť Apple odporúča zákazníkom, aby aplikáciu OneDrive ponechali spustenú na pozadí. Automatické nahrávanie nebude fungovať, ak sa zatvorenie aplikácie vynútilo.
Poznámka: Nahrávanie z fotoaparátu je možné používať len v jednom konte naraz.
Fotografie nahraté pomocou funkcie Nahrávanie z fotoaparátu sa budú automaticky zoraďovať podľa roku a mesiaca do podpriečinkov v priečinku Z fotoaparátu. Tento priečinok možno spravovať na stránke s nastaveniami pre Nahrávanie z fotoaparátu. Premiestnenie, premenovanie ani odstránenie týchto priečinkov sa v súčasnosti neodporúča.
Pre osobné OneDrive kontá:
-
V aplikácii OneDrive ťuknite na kruh s vaším obrázkom alebo iniciálami v ľavej hornej časti obrazovky a potom ťuknite na položku Nastavenia

-
V poli Nastavenia ťuknite na položku Nahrávanie z fotoaparátu a potom posunutím prepínača vedľa e-mailovej adresy zapnite funkciu Nahrávanie z fotoaparátu.
-
Ak chcete, aby sa vaše videá nahrávali automaticky, zapnite možnosť Zahrnúť videá.
Poznámky:
-
Keď ste pripojený k sieti Wi-Fi, všetky fotografie a videá sa nahrajú v pôvodnej veľkosti. Ak chcete použiť mobilnú sieť, ťuknite na Nastavenia, na Nahrávanie z fotoaparátu a nakoniec zapnite Použiť mobilnú sieť.
-
Obrázky z fotoaparátu v zariadení sa nahrajú do služby OneDrive, nesynchronizujú sa. Znamená to, že nahraté fotografie a videá môžete zo zariadenia odstrániť a kópie v službe OneDrive to neovplyvní.
-
OneDrive nedokáže nahrať fotografie optimalizované pre iCloud. Optimalizáciu môžete vypnúť ťuknutím na položky Nastavenia > iCloud > Fotografie a zrušením začiarknutia políčka Optimalizovať ukladací priestor.
-
Pre OneDrive pre prácu alebo školu kontá:
-
Skontrolujte, či ste prihlásený do aplikácie s kontom, na ktoré chcete nahrať fotografie.
-
Vyberte kruh s vaším obrázkom alebo iniciálami a potom položku > Fotografie.
-
V zobrazení fotografií v kontextovom okne Nahrávanie z fotoaparátu vyberte položku Zapnúť. (Ak už máte funkciu Nahrávanie z fotoaparátu povolenú v inom konte, vyberte položku Zmeniť.)
-
Potvrďte, že chcete zapnúť Nahrávanie z fotoaparátu. (Ak ste vybrali Zmeniť v predchádzajúcom kroku, potvrďte, či chcete zmeniť konto na Nahrávanie z fotoaparátu.)
-
Znova potvrďte, či máte vybraté správne konto.
-
V aplikácii OneDrive ťuknite na položku Skenovanie


-
Vyberte príslušné nastavenie flash (vypnuté, zapnuté, automatické alebo pochodeň) ťuknutím na ikonu Flash v pravom hornom rohu.
-
Vyberte položku Tabuľa, Dokument, Vizitka alebo Fotografia a potom ťuknite na bielu kruhovú ikonu a naskenujte položku. (Na menších obrazovkách možno budete musieť potiahnuť prstom doľava, aby sa zobrazila možnosť Fotografia.)
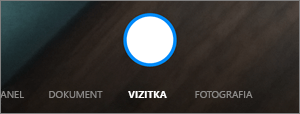
Tipy:
-
Predplatitelia balíka Office 365 majú možnosť skenovania viacerých strán, ktorá umožňuje spojenie viacerých skenovaných strán do jedného súboru PDF. Ak chcete využiť túto možnosť, ťuknite na Pridať a potom skenujte ďalší dokument.
-
Maximálny počet strán/obrázkov v rámci skenovania viacerých strán je 10.
-
-
Po naskenovaní položky ju môžete orezať, otočiť, pridať text alebo zvýrazniť jej časť. (Ak sa vám obrázok nepáči, ťuknutím na ikonu šípky doľava v ľavom hornom rohu odstráňte naskenovaný obrázok a skúste to znova.)
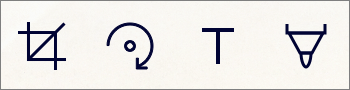
Môžete tiež upraviť filter, ktorý ste vybrali predtým (tabuľa, dokument, vizitka alebo fotografia), alebo zmeniť režim (nastavenie osvetlenia a odtiene sivej) ťuknutím na položku Filtre v dolnej časti.
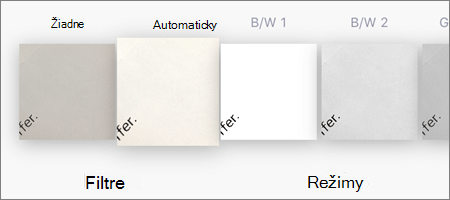
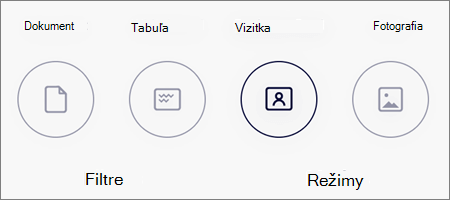
-
Po dokončení úprav položky, ťuknite na Hotovo, zadajte názov súboru a potom ťuknite na Uložiť.
Poznámka: Súbory sa automaticky ukladajú vo formáte PDF.
Pozrite si video: Skenovanie, podpisovanie a zdieľanie dokumentov.
Poznámka: Video ukazuje funkciu skenovania v zariadení s Androidom, ale funguje podobne aj v zariadeniach so systémom iOS.
Môžete vyhľadávať text v súboroch a dokonca aj vo fotografiách. V hornej časti ľubovoľného zobrazenia súborov ťuknite na vyhľadávacie pole a potom zadajte výraz, ktorý chcete vyhľadať.
Tipy:
-
Ak pracujete s osobným kontom vo OneDrive, prehľadávať sa bude len obsah priečinka, ktorý máte otvorený. Ak je napríklad otvorený priečinok s názvom Pracovné dokumenty, vyhľadávať sa bude len v rámci súborov priečinka Pracovné dokumenty. Ak chcete hľadať vo všetkých súboroch vo OneDrive, použite vyhľadávanie v zobrazení Súbory.
-
Ak pracujete s pracovným alebo školským kontom, vyhľadávanie sa vždy uskutoční v celom OneDrive.
Ak sa v aplikácii nezobrazuje súbor, ktorý hľadáte, pozrite si tému Vyhľadanie stratených alebo chýbajúcich súborov vo OneDrive.
Priečinky môžete pridať v zobrazení Súbory aj v ľubovoľnom inom priečinku vo OneDrive.
-
V zobrazení alebo priečinku, kde chcete vytvoriť nový priečinok, ťuknite na položku Pridať

-
Ťuknite na položku Názov priečinka, zadajte požadovaný názov pre priečinok a potom ťuknite na položku Vytvoriť.
-
Vyberte súbory, ktoré chcete premiestniť, a potom ťuknite na položku Premiestniť

Tip: Do priečinka môžete premiestniť iné priečinky, ale aj jednotlivé súbory.
-
Zobrazí sa zoznam Súbory. Ťuknite na priečinok, do ktorého chcete súbory premiestniť, a potom ťuknite na položku Premiestniť.
Tip: Ak chcete pre premiestňované súbory vytvoriť nový priečinok, v dolnej časti zoznamu Súbory ťuknite na položku Nový priečinok. Zadajte názov nového priečinka a ťuknite na položku Vytvoriť.
Ak používate OneDrive, môžete získať prístup k svojim SharePoint súborom v mobilnej aplikácii bez toho, aby ste museli opustiť OneDrive. Lokality SharePoint, ktoré ste nedávno používali alebo ktoré sledujete, sa zobrazia v zozname, ktorý sa nachádza pod názvom vašej organizácie. Tiež budete môcť v zozname vidieť vaše skupiny v Microsoft 365, pretože každá skupina bude mať svoju vlastnú tímovú lokalitu.
Ďalšie informácie nájdete v téme Vyhľadanie súborov SharePointu vo OneDrive.
-
V aplikácii OneDrive otvorte priečinok, ktorého súbory chcete zoradiť, a potom ťuknite na šípku vedľa aktuálneho spôsobu zoradenia, ako napríklad Zoradiť podľa názvu (A – Z).
-
Vyberte požadovaný spôsob zoradenia súborov. Položky môžete zoradiť podľa názvu, dátumu, veľkosti alebo prípony.
Súbory odstránené zo služby OneDrive zostávajú v koši služby OneDrive 30 dní v prípade osobných kont. Do ich uplynutia možno súbory vo OneDrive obnoviť, no môžete ich tiež zo služby OneDrive odstrániť natrvalo.
-
Ťuknite na kruh s vaším obrázkom alebo iniciálami v ľavej hornej časti obrazovky, vyberte konto a potom ťuknite na položku Kôš.
-
V zobrazení Kôš vyberte súbory, ktoré chcete obnoviť.
-
Ak chcete súbory obnoviť späť do služby OneDrive, ťuknite na položku Obnoviť

Poznámka: V prípade, že je Kôš plný, najstaršie položky sa automaticky odstránia po troch dňoch. Ak ste prihlásení pomocou svojho pracovného alebo školského konta, položky v Koši sa automaticky odstránia po 93 dňoch, ak správca toto nastavenie nezmenil. Prečítajte si ďalšie informácie o tom, ako dlho sa odstránené položky uchovajú v prípade pracovných alebo školských kont.
Súbory odstránené zo služby OneDrive zostávajú v koši služby OneDrive 30 dní v prípade osobných kont. Do ich uplynutia možno súbory vo OneDrive obnoviť, no môžete ich tiež zo služby OneDrive odstrániť natrvalo.
-
Ťuknite na kruh s vaším obrázkom alebo iniciálami v ľavej hornej časti obrazovky, ťuknite na konto, ktoré používate, a potom ťuknite na položku Kôš.
-
V zobrazení Kôš vyberte súbory, ktoré chcete odstrániť.
-
Ak chcete súbory natrvalo odstrániť, ťuknite na položku Odstrániť

Poznámka: V prípade, že je Kôš plný, najstaršie položky sa automaticky odstránia po troch dňoch. Ak ste prihlásení pomocou svojho pracovného alebo školského konta, položky v Koši sa automaticky odstránia po 93 dňoch, ak správca toto nastavenie nezmenil. Prečítajte si ďalšie informácie o tom, ako dlho sa odstránené položky uchovajú v prípade pracovných alebo školských kont.
-
V aplikácii OneDrive otvorte priečinok obsahujúci fotografie alebo videá, ktoré chcete stiahnuť. Skontrolujte, či sa obsah priečinka zobrazuje v zobrazení zoznamu a nie ako miniatúry.
-
Vyberte fotografiu alebo video. (Ak chcete vybrať viacero súborov naraz, stlačte a podržte jednu fotografiu alebo video a potom ťuknite na koliesko vedľa ďalších názvov súborov, čím ich označíte.)
-
Ťuknite na položky Zdieľať

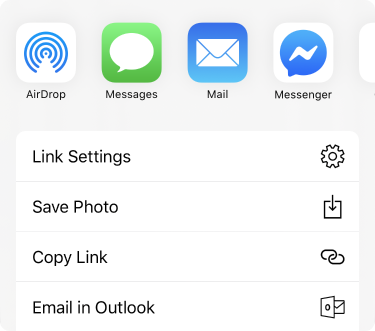
-
Stiahnuté fotografie alebo videá nájdete v priečinku Z fotoaparátu vo svojom zariadení.
Zdieľajte súbory, fotografie a priečinky vo OneDrive na zariadení so systémom iOS rovnako, ako by ste to urobili na počítači alebo zariadení Mac. Ak ich chcete prestať zdieľať, prejdite na webovú lokalitu OneDrive a prihláste sa so svojím kontom Microsoft alebo so svojím pracovným či školským kontom.
Keď s vami niekto zdieľa súbor alebo priečinok vo OneDrive, v zariadení so systémom iOS zvyčajne dostanete e-mailovú správu alebo oznámenie. Ak chcete vyhľadať súbory, ktoré sú s vami zdieľané v aplikácii OneDrive, ťuknite na ikonu Zdieľaného zobrazenia 
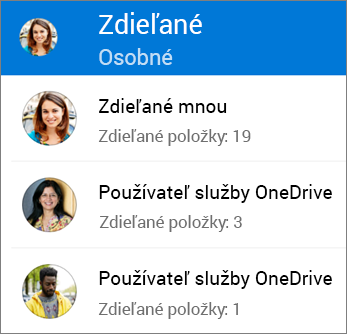
Zdieľané zobrazenie obsahuje súbory, ktoré s vami zdieľajú iní používatelia, a súbory, ktoré vy zdieľate s inými používateľmi. Keď ste do služby OneDrive prihlásení pomocou osobného konta, ťuknite na meno zdieľajúceho účastníka a vyhľadajte súbory, ktoré táto osoba zdieľa.
Poznámka: Zdieľané zobrazenie vyzerá inak, keď ste prihlásení pomocou pracovného alebo školského konta.
Označte súbory alebo priečinky ako offline, aby ste ich mohli čítať kedykoľvek, dokonca aj keď nebudete mať pripojenie na internet. Online úpravy v súboroch sa synchronizujú pri najbližšom pripojení iPadu, iPhonu alebo iPodu Touch na internet, takže získate najnovšiu verziu súboru.
Poznámky:
-
Súbory a priečinky balíka Office, ktoré ste označili na používanie v režime offline, možno upravovať v priradených aplikáciách balíka Office. Znova sa pripojte na internet a aktualizujú sa so zmenami, ktoré ste vykonali v režime offline.
-
Práca na priečinkoch v režime offline je k dispozícii iba vo verzii Premium OneDrive s predplatným služieb Office 365.
-
V aplikácii OneDrive vyberte súbory alebo priečinky, ktoré chcete mať k dispozícii na čítanie offline, a ťuknite na položku Sprístupniť offline

-
Súbory alebo priečinky, ktoré sú označené na čítanie offline, majú v zobrazení Zoznam ikonu K dispozícii offline

Tip: Keď označíte súbor alebo priečinok na čítanie offline, OneDrive ho tiež uvedie v zobrazení Offline súbory. Ťuknite na kruh s vaším obrázkom alebo iniciálami v ľavej hornej časti obrazovky a potom ťuknite na položku Offline súbory, čím okamžite nájdete všetky svoje offline súbory a priečinky.
Ak už nechcete, aby bol súbor alebo priečinok offline, vyberte ho a ťuknite na položku Odstrániť z režimu online 
V aplikácii OneDrive ťuknite na kruh s vaším obrázkom alebo iniciálami v ľavej hornej časti obrazovky. Potom vyhľadajte riadok Ukladací priestor a zistite, koľko voľného ukladacieho priestoru máte, alebo si dokúpte ďalší ukladací priestor.
Môžete nastaviť štvormiestny prístupový kód, aby ste iným používateľom zariadenia zabránili v prístupe ku kontu OneDrive. Ak to chcete urobiť, otvorte aplikáciu, ťuknite na kruh s vaším obrázkom alebo iniciálami v ľavej hornej časti obrazovky, ťuknite na položky Nastavenie 
Ak sa chcete odhlásiť z osobného konta OneDrive alebo konta OneDrive pre prácu alebo školu, otvorte aplikáciu, ťuknite na kruh s vaším obrázkom alebo iniciálami v ľavej hornej časti obrazovky a vyberte konto, z ktorého sa chcete odhlásiť. Po výbere konta ťuknite na položky Nastavenia 
Najskôr aktualizujte iOS v zariadení. Potom skontrolujte, či ste nainštalovali všetky dostupné aktualizácie aplikácie. Automaticky sa sťahujú a inštalujú vtedy, keď ste pripojení k sieti Wi-Fi. Ak chcete zobraziť dostupné aktualizácie, ktoré sa nestiahli:
-
Otvorte obchod s aplikáciami a potom ťuknite na položku Aktualizácie.
-
Ak sú aktualizácie dostupné, ťuknite na položku Aktualizovať všetko. Môže sa zobraziť výzva na zadanie hesla Apple ID.
Ak máte s aplikáciou aj naďalej problémy, skúste ju odstrániť a potom prejdite do obchodu s aplikáciami a znova ju stiahnite.
Ak sa v aplikácii nezobrazuje súbor, ktorý hľadáte, pozrite si tému Vyhľadanie stratených alebo chýbajúcich súborov v službe OneDrive.
Ak naďalej potrebujete pomoc, prečítajte si tému Riešenie problémov s aplikáciou OneDrive pre iOS.
Po zobrazení v iPhone, iPade a iPode Touch môžete aplikáciu OneDrive hodnotiť a potrasením zariadenia môžete získať pomoc.
Potrebujete ďalšiu pomoc?
|
|
Kontaktovanie podpory Ak potrebujete pomoc pre svoje konto Microsoft a predplatné, prejdite na Pomocníka pre konto a fakturáciu. Ak potrebujete technickú podporu, prejdite na položku Kontaktovať podporu spoločnosti Microsoft, zadajte svoj problém a vyberte položku Získať pomoc. Ak stále potrebujete pomoc, zatraste mobilným zariadením a vyberte položku Nahlásiť problém. |











