Odstránené kontakty môžete často obnoviť rovnako ako odstránené e-maily z poštovej schránky Outlook.
Interaktívna podpora v prehliadači môže poskytovať digitálne riešenia problémov s balíkom Office
Vyberte nižšie uvedenú možnosť karty pre verziu Outlooku, ktorú používate. Akú verziu Outlooku používam?
Poznámka: Ak kroky uvedené na tejto karte Nový Outlook nefungujú, pravdepodobne ešte nepoužívate nový Outlook pre Windows. Vyberte kartu Klasický Outlook a postupujte podľa týchto krokov.
Ak omylom odstránite kontakt alebo zoznam kontaktov v nový Outlook, kontakt alebo zoznam kontaktov môžete obnoviť, ak sa stále nachádza v priečinku Odstránené na stránke Ľudia. V niektorých prípadoch môžete dokonca obnoviť kontakt alebo zoznam kontaktov po jeho odstránení z priečinka Odstránené .
Obnovenie kontaktov, ktoré sa stále nachádzajú v priečinku Odstránené
Keď odstránite kontakt alebo zoznam kontaktov, premiestni sa do priečinka Odstránené .
-
Na navigačnej table vyberte položku

-
V časti Ľudia vyberte položku Odstránené.
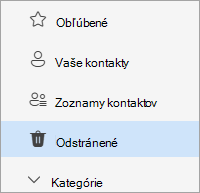
-
Vyhľadajte a vyberte kontakt, ktorý chcete obnoviť. Kliknite pravým tlačidlom myši a vyberte položku Obnoviť.
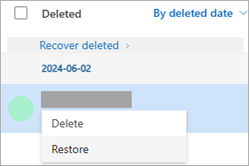
Obnovenie kontaktov odstránených z priečinka Odstránené
Ak nemôžete nájsť kontakt v priečinku Odstránené , ďalším miestom, kde sa môžete pozrieť, je obnovený priečinok.
-
Na navigačnej table vyberte položku

-
V časti Ľudia vyberte priečinok Odstránené .
-
V hornej časti zoznamu vyberte položku Obnoviť odstránené.
-
Vyberte kontakt, ktorý chcete obnoviť, a vyberte položku Obnoviť.
Kde sa budú obnovené kontakty nachádzať? Ak je to možné, kontakty, ktoré vyberiete na obnovenie, sa obnovia do pôvodných priečinkov. Ak pôvodný priečinok už neexistuje, kontakty sa obnovia do predvoleného priečinka Kontakty .
Obnovenie odstránených kontaktov v klasickom Outlooku
-
Obnovenie kontaktu, ktorý sa ešte nachádza v priečinku Odstránené položky
-
Obnovenie kontaktu, ktorý sa už v priečinku Odstránené položky nenachádza
Dôležité: Nie je možné obnoviť priečinok podpriečinka kontaktov, ktorý bol natrvalo odstránený. Odstránený podpriečinok môžete obnoviť (so všetkými kontaktmi), ak sa stále nachádza v priečinku Odstránené položky.
Obnovenie kontaktu, ktorý sa ešte nachádza v priečinku Odstránené položky
Ak odstránite kontakt, premiestni sa do priečinka Odstránené položky v poštovej schránke rovnako ako odstránená e-mailová správa. Ak sa pokúšate nájsť odstránený kontakt, priečinok Odstránené položky prehľadajte ako prvý. Ak sa v ňom kontakt nachádza, obnovenie vykonajte nasledovne:
-
V programe Outlook prejdite na zoznam e-mailových priečinkov a potom kliknite na priečinok Odstránené položky.
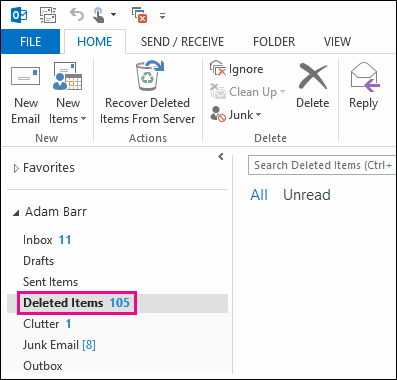
-
Pomocou poľa Prehľadať odstránené položky (alebo stlačením kombinácie klávesov CTRL + E) môžete vyhľadať položku, ktorú chcete obnoviť. Prípadne môžete položky zoradiť podľa stĺpca Ikona a zoskupiť tak všetky kontakty nachádzajúce sa v priečinku Odstránené položky.
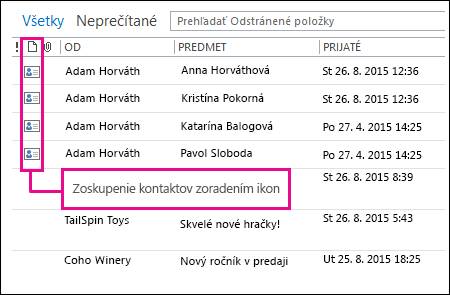
-
Keď kontakt nájdete, kliknite naň pravým tlačidlom myši a potom kliknite na položky Premiestniť > Iný priečinok.
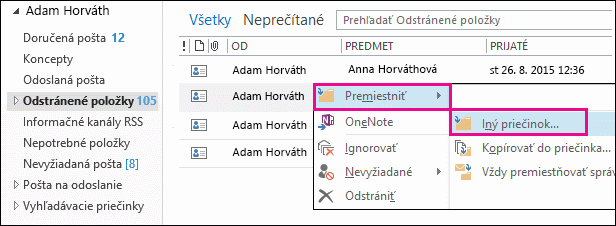
-
Ak chcete premiestniť kontakt späť do svojho zoznamu kontaktov, kliknite na položku Kontakty a potom kliknite na tlačidlo OK.
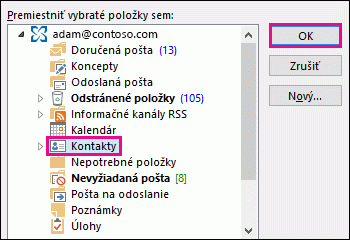
Tip: Môžete tiež premiestniť odstránené kontakty do podpriečinka v priečinku Kontakty.
Tipy na obnovenie kontaktov v priečinku Odstránené položky
-
Ak odstránite podpriečinok z priečinka Kontakty, premiestni sa do priečinka Odstránené položky a zobrazí sa ako podpriečinok. Ak chcete obnoviť podpriečinok (a všetky kontakty, ktoré obsahuje), stačí ho vybrať v zozname priečinkov v časti Odstránené položky, kliknúť naň pravým tlačidlom myši, kliknúť na položku Premiestniť priečinok a potom vybrať položku Kontakty a premiestniť podpriečinok späť do priečinka Kontakty.
-
Ak chcete obnoviť odstránený kontakt v službe Outlook.com, pozrite si túto tému.
-
Možno bola správcom nastavená politika odstraňovania položiek z vášho priečinka Odstránené položky až po niekoľkých dňoch. Rovnako ako pri odstránení položky z priečinka Odstránené položky sa položky odstránené politikou premiestnia do priečinka Obnoviteľné položky. Ak nemôžete nájsť požadovaný kontakt v priečinku Odstránené položky, vyhľadajte ho v priečinku Obnoviteľné položky. V ďalšej časti nájdete postup.
Obnovenie kontaktu, ktorý sa už v priečinku Odstránené položky nenachádza
Ak kontakt v priečinku Odstránené položky nenájdete, vyhľadajte ho v priečinku Obnoviteľné položky. Ide o skrytý priečinok a je to miesto, kam sa kontakty premiestnia, keď vykonáte niektorú z týchto akcií:
-
odstránite kontakt z priečinka Odstránené položky,
-
vyprázdnite priečinok Odstránené položky,
-
natrvalo odstránite kontakt jeho výberom a stlačením kombinácie klávesov Shift + Delete.
Tu je postup obnovenia kontaktov z priečinka Obnoviteľné položky:
-
V programe Outlook prejdite na zoznam e-mailových priečinkov a potom kliknite na priečinok Odstránené položky.
-
Skontrolujte, či je vybratá karta Domov a potom kliknite na možnosť Obnoviť odstránené položky zo servera.
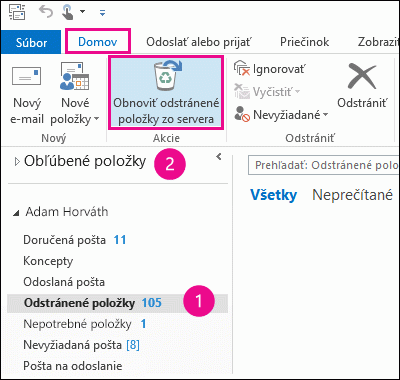
Dôležité: Ak je možnosť Obnoviť odstránené položky zo servera neaktívna alebo sa tu nenachádza vôbec:
-
Možno pracujete v režime offline. Ak chcete pracovať online, pozrite si tému Prepnutie z režimu offline na režim online.
-
Pravdepodobne nepoužívate konto Exchange. Ak to chcete skontrolovať, pozrite si tému Ako zistím, či mám v Outlooku konto Exchange. Ak nemáte konto Exchange (napríklad používate Outlook na pripojenie ku kontu IMAP alebo POP), nemôžete obnoviť kontakt, ktorý bol natrvalo odstránený alebo odstránený z priečinka Odstránené položky. Ak ste pripojení ku kontu IMAP, možno budete môcť obnoviť kontakty z priečinka Kôš. Postup: Obnovenie odstránených správ pri používaní konta IMAP.
-
-
Konkrétny kontakt v okne Obnovenie odstránených položiek jednoduchšie vyhľadáte, keď kliknete na hlavičku stĺpca Predmet a zoradíte položky podľa daného stĺpca. Vyhľadajte meno kontaktu. Položky môžete tiež zoradiť podľa stĺpca Od a vyhľadať prázdne záznamy, pretože kontakty nemajú pole Od vyplnené.
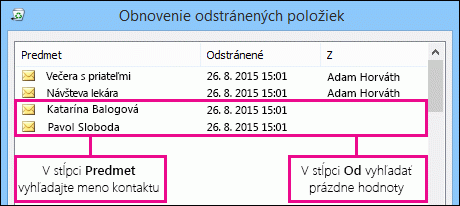
-
Vyberte kontakt, ktorý chcete obnoviť, kliknite na tlačidlo Obnoviť vybraté položky a potom na tlačidlo OK.
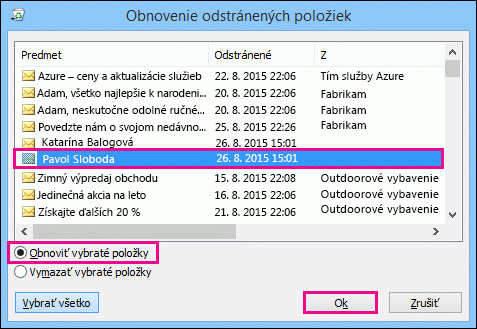
Kde sa budú obnovené kontakty nachádzať? Keď obnovíte kontakty z priečinka Obnoviteľné položky, premiestnia sa do priečinka Odstránené položky. Obnovený kontakt môžete teda nájsť v priečinku Odstránené položky a potom ho môžete premiestniť späť do priečinka Kontakty. Ak chcete nájsť obnovené kontakty, stačí položku vyhľadať v priečinku Odstránené položky.
Tipy na obnovenie kontaktov v priečinku Obnoviteľné položky
-
Všimnite si, že dátum Odstránené určuje, kedy boli položky natrvalo odstránené (pomocou klávesovej skratky Shift + Delete) alebo odstránené z priečinka Odstránené položky. Kontakty z podpriečinka, ktorý bol natrvalo odstránený, môžete jednoducho nájsť, keď položky zoradíte podľa stĺpca Odstránené, pretože všetky kontakty budú mať rovnaký dátum.
-
Všetky položky v priečinku Obnoviteľné položky (vrátane kontaktov) sú znázornené rovnakou ikonou, ktorá vyzerá ako obálka.
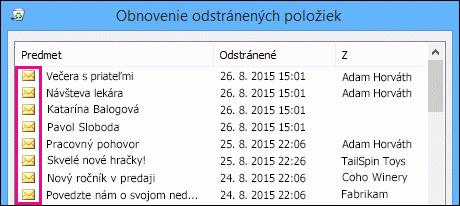
-
Ak chcete obnoviť viacero kontaktov, kliknite na položku Obnoviť vybraté položky a po kliknutí na jednotlivé kontakty stlačte kláves CTRL . Obnoviť môžete aj viaceré susediace kontakty kliknutím na prvú položku, podržaním klávesu Shift a následným kliknutím na posledný kontakt, ktorý chcete obnoviť.
-
Ak používate Outlook v práci alebo škole, váš správca možno určil, ako dlho budú položky v priečinku Obnoviteľné položky k dispozícii na obnovenie. Môže byť napríklad nastavená politika, na základe ktorej sa odstráni všetko, čo sa vo vašom priečinku Odstránené položky nachádza 30 dní, a zároveň sa môže uplatňovať politika, ktorá umožňuje obnovovať položky v priečinku Obnoviteľné položky počas ďalších 14 dní. Po týchto 14 dňoch môže byť správca stále schopný obnoviť položku. Ak ste hľadaný kontakt v priečinku Obnoviteľné položky nenašli, obráťte sa na správcu a zistite, či ho vie obnoviť.
Ak vy ani váš správca neviete nájsť kontakt v priečinku Obnoviteľné položky, kontakt bol pravdepodobne natrvalo odstránený z programu Outlook a nedá sa už obnoviť.
Ak omylom odstránite kontakt alebo zoznam kontaktov v Outlook na webe alebo Outlook.com, kontakt alebo zoznam kontaktov môžete obnoviť, ak sa stále nachádza v priečinku Odstránené na stránke Ľudia. V niektorých prípadoch môžete dokonca obnoviť kontakt alebo zoznam kontaktov po jeho odstránení z priečinka Odstránené .
Obnovenie kontaktov, ktoré sa stále nachádzajú v priečinku Odstránené
Keď odstránite kontakt alebo zoznam kontaktov, premiestni sa do priečinka Odstránené .
-
Na navigačnej table vyberte položku

-
V časti Ľudia vyberte položku Odstránené.
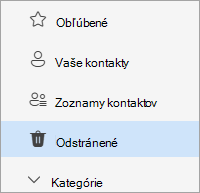
-
Vyhľadajte a vyberte kontakt, ktorý chcete obnoviť. Kliknite pravým tlačidlom myši a vyberte položku Obnoviť.
Obnovenie kontaktov odstránených z priečinka Odstránené
Ak nemôžete nájsť kontakt v priečinku Odstránené , ďalším miestom, kde sa môžete pozrieť, je obnovený priečinok.
-
Na navigačnej table vyberte položku

-
V časti Ľudia vyberte priečinok Odstránené .
-
V hornej časti zoznamu vyberte položku Obnoviť odstránené.
-
Vyberte kontakt, ktorý chcete obnoviť, a vyberte položku Obnoviť.
Kde sa budú obnovené kontakty nachádzať? Ak je to možné, kontakty, ktoré vyberiete na obnovenie, sa obnovia do pôvodných priečinkov. Ak pôvodný priečinok už neexistuje, kontakty sa obnovia do predvoleného priečinka Kontakty .
Riešenie problémov
Ak sa kontakt v priečinku Odstránené v časti Ľudia nezobrazuje, skúste obnoviť stránku. Ak sa vám stále nedarí nájsť, môže sa nachádzať v priečinku Odstránené položky.
-
Na navigačnej table vyberte položku

-
Vyhľadajte položku, kliknite pravým tlačidlom myši a potom vyberte položku Obnoviť.










