Pri pokuse o otvorenie excelového zošita, PowerPointovej prezentácie alebo wordového dokumentu v mobilnom zariadení sa môže zobraziť hlásenie o tom, že súbor je zamknutý na úpravy iným používateľom. Súbor sa zvyčajne bude dať otvoriť iba na čítanie, ale nebudete ho môcť upravovať.
Súbor je možno zamknutý, pretože:
-
Súbor sa zdieľa a práve ho upravuje iný používateľ.
-
Inštancia aplikácie balíka Office je spustená na pozadí so súborom, ktorý sa už otvoril.
-
Súbor bol označený ako finálna verzia a už sa nedá aktualizovať.
V niektorých situáciách môžete na odomknutie súboru použiť svoje mobilné zariadenie a pokračovať v jeho úprave.
Poznámka: Ak je súbor balíka Office zabezpečený heslom, nebudete ho môcť otvoriť bez toho, aby ste museli zadať heslo. Neexistuje spôsob, ako obísť ochranu heslom.
Súbor upravuje iný používateľ
Ak niekto v súčasnosti pracuje na súbore, môžete počkať, kým sa daná osoba na ňom zavrie, alebo môžete vytvoriť kópiu súboru a zadať zmeny v kópii. (Prípadne môžete prejsť na aplikáciu, ktorá umožňuje viacerým autorom pracovať na súbore súčasne.)
Pomocou nasledujúcich postupov vytvorte kópiu v mobilnom zariadení. Ak sa rozhodnete zadať zmeny v kópii, je vhodné použiť sledované zmeny, aby ste mohli jednoducho premiestniť zmeny v zdieľanom súbore, keď budú k dispozícii. Na karte Revízia môžete zapnúť sledované zmeny.
Tip: Ak sa pokúšate upraviť excelový súbor v rovnakom čase ako niekto iný, uistite sa, že všetci používajú verziu Excelu, ktorá podporuje spolutvorbu.
Aplikácia balíka Office je spustená na pozadí
Ak sa súbor nezdieľa v sieti alebo ak si nie ste istí, že nikto ho práve neupravuje, potom sa na pozadí môže spustiť inštancia aplikácie balíka Office so súborom otvoriť.
Súbor je označený ako finálna verzia
Microsoft 365 obsahuje funkciu ochrany súboru, ktorá umožňuje autorom označiť súbor ako finálnu verziu. Tým sa uzamkne súbor, čím sa zabráni ďalším úpravám. Túto funkciu môžete jednoducho vypnúť v aplikáciách Microsoft 365. nemôžete ju však vypnúť v mobilnom zariadení. Ak je súbor balíka Office označený ako Finálna verzia, budete musieť vytvoriť kópiu na zadanie zmien z mobilného zariadenia.
-
Otvorte súbor.
-
Ťuknite na

-
V iPade Ťuknite na položku meno alebo duplikovať. Otvorí sa okno Uložiť ako . Ak máte akékoľvek čakajúce zmeny, zobrazí sa otázka, či ich chcete použiť na pôvodnú aj duplicitnú kópiu alebo len na duplikovanú kópiu. Vyberte položku.
-
Zadajte nový názov súboru a vyberte umiestnenie ukladacieho priestoru pre nový súbor. V iPhone použite kláves BACKSPACE na odstránenie aktuálneho názvu a potom zadajte nový.
-
Ťuknite na položku Uložiť alebo na položku duplikovať.
Dvakrát ťuknite na tlačidlo domov, klepnite na aplikáciu a potom potiahnite prstom nahor. Tým sa zavrie aplikácia a všetky spustené procesy, ktoré s ňou súvisia.
Ak z nejakého dôvodu aplikácia nereaguje a nedá sa zatvoriť, môžete ju vynútiť na zatvorenie.
-
Podržte stlačené tlačidlo Power.
-
Keď sa zobrazí obrazovka Power off (snímka ), uvoľnite tlačidlo Power.
-
Stlačte tlačidlo domov, kým sa aplikácia nekončí. (Ukončí sa po niekoľkých sekundách.)
-
Dvakrát ťuknite na tlačidlo domov. Ak sa aplikácia stále zobrazuje ako otvorená, dotknite sa ikony aplikácie a potiahnite prstom nahor.
-
Otvorte súbor.
-
Ťuknite na položku súbor v tablete s Androidom alebo ťuknite na ikonu súboru

-
Na karte súbor ťuknite na položku Uložiť ako.
-
Vyberte umiestnenie pre nový súbor, pomenujte ho a potom ťuknite na položku Uložiť.
Otvorte obrazovku multitasking, dotknite sa aplikácie balíka Office a potom potiahnite prstom doľava alebo doprava. Tým sa zavrie aplikácia a všetky spustené procesy, ktoré s ňou súvisia.
Ak z nejakého dôvodu aplikácia nereaguje a nedá sa zatvoriť, môžete ju zavrieť v aplikácii nastavenia.
-
Ťuknutím na aplikáciu nastavenia ju otvorte.

-
Ťuknite na položku aplikácie.
-
V pravom hornom rohu ťuknite na položku Spustiť.
-
Ťuknite na aplikáciu.
-
Posuňte sa nadol a ťuknite na položku Vynútiť zastavenie alebo zastaviť.
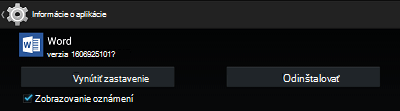
-
Zobrazí sa potvrdzujúca správa. Ťuknite na tlačidlo OK.
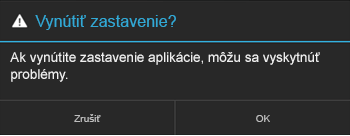
-
Otvorte obrazovku multitasking. Ak sa aplikácia balíka Office zobrazuje aj naďalej, dotknite sa ikony aplikácie a potiahnutím prstom doľava alebo doprava ju zavriete.
-
Otvorte súbor.
-
Ťuknite na položku súbor v tablete s Windowsom alebo ťuknite na ikonu súboru

-
Ťuknite na položku Uložiť.
-
Ťuknite na položku Uložiť kópiu tohto súboru.
-
V tablete zadajte názov kópie, vyberte umiestnenie nového súboru a potom ťuknite na položku Uložiť kópiu. V telefóne prejdite na umiestnenie, kam chcete súbor uložiť, ťuknite na


V tablete:
-
Stlačte a podržte kláves s logom Windows v ľavom dolnom rohu obrazovky.

-
Ťuknite na položku Správca úloh.
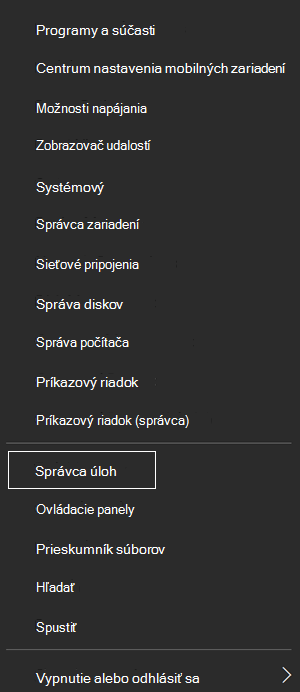
-
Vyhľadajte inštancie aplikácie balíka Office, vyberte jednotlivé inštancie a potom ťuknutím na položku Ukončiť úlohu ju zatvoríte.
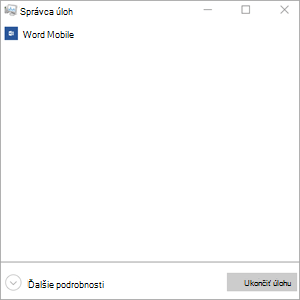
Vo Windows Phone:
-
Stlačte a podržte šípku dozadu v dolnej časti obrazovky. Zobrazia sa aplikácie, ktoré sú momentálne spustené vo vašom zariadení.
-
Zatvorenie aplikácie balíka Office ťuknutím na symbol x v pravom hornom rohu aplikácie.











