Poznámka: Radi by sme vám čo najrýchlejšie poskytovali najaktuálnejší obsah Pomocníka vo vašom vlastnom jazyku. Táto stránka bola preložená automaticky a môže obsahovať gramatické chyby alebo nepresnosti. Naším cieľom je, aby bol tento obsah pre vás užitočný. Dali by ste nám v dolnej časti tejto stránky vedieť, či boli pre vás tieto informácie užitočné? Tu nájdete anglický článok pre jednoduchú referenciu.
Okno Možnosti OKAMŽITých správ v Skype for Business je miesto, kde môžete použiť nastavenia kontroly pravopisu, zmeny písma a zobrazovania emotikonov v okamžitých správach.
Tu je postup, ako získať prístup k oknu možnosti OKAMŽITých správ:
-
V hlavnom okne Skype for Business kliknite na tlačidlo Možnosti


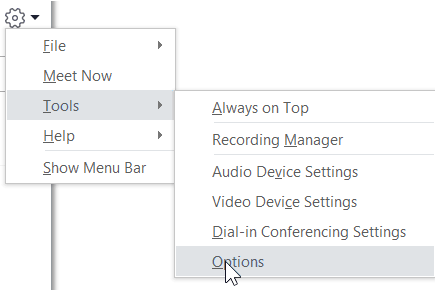
-
Na stránke Možnosti vyberte možnosť okamžitáspráva.
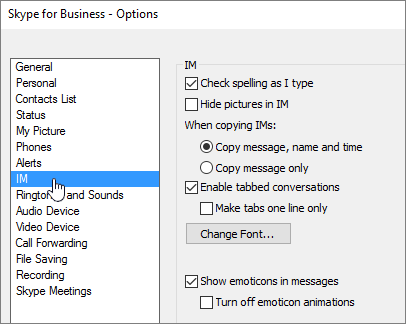
Nastavenie možností OKAMŽITých správ
Na stránke Možnosti OKAMŽITých správ vyberte možnosti, ktoré chcete použiť v okamžitých správach.
-
Kontrola pravopisu počas písania Túto možnosť vyberte, ak chcete, aby Skype for Business príznak nesprávne napísaných slov s červeným zakrúteným podčiarknutím.
-
Skrytie obrázkov v OKAMŽITých správach Vyberte túto možnosť, ak chcete zobraziť iba konverzáciu v okne OKAMŽITých správ alebo na tablách s kartami, nie na obrázkoch.
-
Pri kopírovaní okamžitých správ Vyberte, či chcete kopírovať správu, názov alebo časovú správu, alebo ju skopírovať len.
-
Povolené konverzácie na kartách Vyberte, ak chcete povoliť konverzácie na kartách. Táto možnosť vám umožní sledovať niekoľko konverzácií cez okamžité správy v rovnakom čase. Ak máte naraz spustené viaceré konverzácie, v ľavom hornom rohu okna konverzácie sa pre každú z nich bude zobrazovať karta. Jednoducho klikajte na karty a presúvajte sa medzi konverzáciami. Ak chcete obmedziť zobrazenie každej konverzácie na karte na jeden riadok, začiarknite políčko Zobraziť na kartách iba jeden riadok.
-
Zmeniť písmo Kliknutím zmeníte predvolenú veľkosť písma, štýl a farbu okamžitých správ, ktoré odosielate. Ak chcete tieto predvoľby písma nastaviť aj v prijímaných okamžitých správach, začiarknite políčko Použiť nastavenia na prichádzajúce správy.
-
Zobrazenie emotikonov v správach Vyberte, ak chcete zobraziť emotikony v okamžitých správach. Ak chcete, aby sa namiesto emotikonov zobrazovali ich typografické ekvivalenty, zrušte začiarknutie tohto políčka. Emotikony sú predvolene animované. Ak vás to ruší, animácie môžete vypnúť kliknutím na položku Vypnúť animácie emotikonov.










