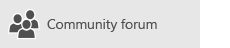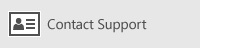Ak máteWindows 10 alebo novšiu verziu a prihlásite sa pomocou konta Microsoft s adresou Outlook.com, Live, Hotmail alebo MSN, toto konto sa pridá do aplikácií Pošta a Kalendár. Toto e-mailové konto a mnohé ďalšie e-mailové kontá môžete pridať do aplikácií Pošta a Kalendár a začať odosielať a prijímať e-maily a vytvárať a spravovať udalosti.
Poznámky:
-
Zobrazuje sa vám hlásenie, že vaše konto je neaktuálne? Pravdepodobne potrebujete aktualizovať nastavenia konta. Ďalšie informácie nájdete v téme Oprava neaktuálneho konta.
-
Nastavili ste svoj e-mail, no nezobrazujú sa vám správy? Zmeňte nastavenia synchronizácie poštovej schránky.
Pridanie nového e-mailového konta
-
Vyberte položku Štart , zadajte položku Pošta a vo výsledkoch vyberte aplikáciu.
-
Pri prvom otvorení aplikácie Pošta sa zobrazí uvítacia stránka. Začnite výberom položky Pridať konto.
Ak ste aplikáciu Pošta už používali, v spodnej časti ľavej navigačnej tably vyberte položku Nastavenia

Poznámka: V telefóne alebo tablete ťuknite na tri bodky v dolnej časti strany a prejdete do ponuky Nastavenia.
-
Vyberte položku Pridať konto.
-
Vyberte typ konta, ktoré chcete pridať.
Poznámky:
-
Možno sa budete musieť posunúť nadol v dialógovom okne Pridanie konta , aby sa zobrazili všetky možnosti.
-
Ak vyberiete Google, budete sa musieť prihlásiť do svojho konta Google, zadať dvojstupňový overovací kód, ak ste túto funkciu zabezpečenia povolili, a udeliť Windowsu povolenie na prístup k vašim informáciám. Vyberte položku Povoliť a vytvorí sa vaše konto.
-
Ak vyberiete iné e-mailové konto, bude treba postupovať podľa špeciálnych pokynov uvedených v časti Špeciálne pokyny pre ďalšie kontá nižšie.
-
-
Zadajte požadované informácie a vyberte položku Prihlásiť sa. V prípade väčšiny kont je potrebné zadať e-mailovú adresu, heslo a názov konta. Názov konta sa zobrazí na ľavej table aplikácie Pošta aj na table Spravovať kontá.
Poznámka: Ak sa zobrazí hlásenie „Nepodarilo sa nám nájsť informácie týkajúce sa tohto konta. Uistite sa, že e-mailová adresa je správna, a potom to skúste znova. Pred tým, ako sa tlačidlo zmení na rozšírené, musíte vybrať položku Skúsiť znova trikrát. Vyberte položku Rozšírené a podľa krokov v ďalšej časti pridajte svoje konto.
-
Vyberte položku Hotovo. Vaše údaje sa začnú synchronizovať hneď po nastavení konta.
Poznámka: Synchronizácia konta môže trvať niekoľko minút. Počas tohto času sa na table správ môže zobrazovať hlásenie Zatiaľ nesynchronizované. Ak toto hlásenie pretrváva, môžete sa naučiť riešiť problémy so synchronizáciou v aplikáciách Pošta a Kalendár.
Pridanie konta pomocou rozšíreného nastavenia
Prístup k rozšíreným možnostiam nastavenia e-mailového konto možno získať dvoma spôsobmi:
-
Ak automatické nastavenie e-mailu zlyhá v kroku 3 vyššie, vyberte položku Rozšírené nastavenie .
-
V okne Výber konta v kroku 2 vyššie vyberte položku Rozšírené nastavenie. Možnosť Rozšírené nastavenie je poslednou možnosťou zoznamu a možno bude potrebné prejsť nadol, aby sa zobrazila.
Môžete vybrať konto Exchange ActiveSync alebo konto internetového e-mailu. Ak vás správca nenariadil používať protokol Exchange ActiveSync, vyberte internetový e-mail.
V okne Rozšírené nastavenie zadajte nasledovné informácie:
-
E-mailová adresa Toto je názov, ktorý sa zobrazí na ľavej table aplikácie Pošta.
-
Meno používateľa Toto je vaša úplná e-mailová adresa.
-
Heslo Zadajte heslo e-mailového konta.
-
Názov konta Toto je názov, ktorý sa zobrazí na ľavej table aplikácie Pošta a na table Spravovať kontá. Môžete vybrať ľubovoľné meno.
-
Odosielať správy použitím tohto mena Zadajte meno, ktoré chcete zobraziť príjemcom, keď budú prijímať vaše správy.
-
Server prichádzajúcej pošty Tieto informácie môžete získať od svojho isp alebo správcu. Adresa servera prichádzajúcej pošty je zvyčajne vo formáte mail.contoso.com alebo imap.google.com. V prípade mnohých e-mailových kont nájdete tieto informácie v odkaze na názov servera POP a IMAP.
-
Typ konta Vyberte položku POP3 alebo IMAP4. Väčšina e-mailových kont používa IMAP4. Ak neviete, ktorý z nich si vybrať, obráťte sa na svojho isp.
-
Server odchádzajúcej pošty (SMTP) Tieto informácie môžete získať od svojho isp alebo správcu. Adresa servera odchádzajúcej pošty je zvyčajne vo formáte mail.contoso.com alebo smtp.contoso.com.
-
Všetky štyri začiarkavacie políčka uvedené v dolnej časti okna budú predvolene začiarknuté. Väčšina e-mailových kont nevyžaduje zmeny týchto možností.
Poskytovateľ e-mailu vám pravdepodobne poskytne nastavenia, ktoré potrebujete vyplniť v rozšírených nastaveniach, ale môžete tiež prejsť na náš odkaz na názvy serverov POP a IMAP najobľúbenejších poskytovateľov e-mailových služieb.
Po zadaní požadovaných informácií vyberte položku Prihlásiť sa > Hotovo.
Poznámka: Ak pridávate iné konto ako konto Gmail, pozrite si časť Špeciálne pokyny pre ďalšie kontá.
Riešenie problémov
Ak máte problémy s nastavením konta, vyskúšajte nasledovný postup.
-
Ak ste inovovali na Windows 10 alebo novšiu verziu, budete musieť znova pridať svoje kontá do aplikácie Pošta.
-
Skontrolujte, či sú e-mailová adresa a heslo zadané správne. V heslách sa rozlišujú veľké a malé písmená.
-
Ak sa vám zobrazujú najnovšie správy, no nie tie staršie, pravdepodobne potrebujete zmeniť trvanie synchronizácie e-mailov.
-
Ak sa zobrazí hlásenie s informáciou, že vaše konto je neaktuálne, pravdepodobne bude potrebné aktualizovať heslo, servery prichádzajúcej alebo odchádzajúcej pošty alebo nastavenia protokolu SSL. Ďalšie informácie nájdete v téme Oprava neaktuálneho konta.
Ak chcete konto odstrániť, pozrite si tému Odstránenie e-mailového konta z aplikácií Pošta a Kalendár.
Špeciálne pokyny pre ďalšie kontá
Ak vo svojom konte iCloud povolíte dvojúrovňové overovanie, budete musieť vygenerovať heslo špecifické pre aplikáciu, aby bolo možné pridať konto iCloud do aplikácie Pošta.
-
Prihláste sa na stránku konta Apple ID.
-
Vyberte možnosť Generovať heslo v časti Heslá špecifické pre aplikáciu.
-
Postupujte podľa pokynov na obrazovke.
Spoločnosť Microsoft pridala podporu OAuth pre Yahoo! v aktualizácii Windows 10 Creators Update. Ak chcete nainštalovať aktualizáciu Creators Update, prejdite na lokalitu sťahovania softvéru a vyberte položku Aktualizovať. Ďalšie informácie o aktualizáciách Windowsu nájdete v téme Získanie najnovšej aktualizácie Windowsu.
Ak máte japonské e-mailové konto Yahoo!, svoje konto Yahoo! e-mailové konto, budete musieť vykonať nasledujúce kroky:
-
Pridajte vaše Yahoo! budete musieť pridať ako konto IMAP. Postupujte podľa krokov v téme Pridanie konta pomocou rozšíreného nastavenia pomocou imap.mail.yahoo.co.jp servera prichádzajúcej pošty a smtp.mail.yahoo.co.jp servera odchádzajúcej pošty.
Ak chcete synchronizovať poštovú schránku konta QQ s aplikáciami Pošta a Kalendár, v konte QQ budete musieť povoliť protokol IMAP.
-
Prihláste sa do konta QQ.
-
Vyberte položku Nastavenia > konta > POP3/IMAP/SMTP/Exchange/CardDAV/CalDAV service > nájsť službu IMAP/SMTP > Open.
-
Na povolenie tejto služby môže byť potrebné odoslať textovú správu. Po výbere položky Otvoriť v kroku 2 sa môže zobraziť dialógové okno s výzvou na odoslanie správy zobrazenej na zobrazené telefónne číslo pomocou telefónu.
-
Po odoslaní textovej správy QQ otvorí nové dialógové okno s kódom oprávnenia. Skopírujte kód oprávnenia – budete ho potrebovať na pridanie svojho e-mailového konta QQ v aplikáciách Pošta a Kalendár.
-
V aplikáciách Pošta a Kalendár odstráňte svoje konto QQ a znova ho pridajte pomocou kódu oprávnenia.
Odteraz sa vaše konto QQ bude synchronizovať automaticky.
Pri pokuse o pripojenie konta GMX.de alebo WEB.de k aplikáciám Pošta a Kalendár dostanete do poštovej schránky konta GMX.de alebo WEB.de e-mail s pokynmi na povolenie prístupu.
-
Vo webovom prehliadači sa prihláste do konta GMX.de alebo WEB.de.
-
Vyhľadajte e-mailovú správu s pokynmi na pripojenie konta k aplikáciám Pošta a Kalendár a postupujte podľa pokynov.
-
Vaše konto by sa teraz malo automaticky synchronizovať s aplikáciami Pošta a Kalendár.
Stále potrebujete pomoc?
Súvisiace témy
Odstránenie e-mailového konta z aplikácií Pošta a Kalendár Moje správy chýbajú alebo mi zmiznúZmena hesla v poštePošta a kalendár – najčastejšie otázky