Ak ste predtým vytvorili MAPU XML, môžete ju použiť na import údajov XML do priradených buniek, ale existuje aj niekoľko metód a príkazov na import údajov XML bez MAPY XML.
Ak máte mapu XML, na import údajov XML do priradených buniek použite nasledovný postup:
-
V mape XML vyberte jednu z priradených buniek.
-
Kliknite na položky Vývojár > Importovať.
Ak sa karta Vývojár nezobrazuje, informácie nájdete v časti Zobrazenie karty Vývojár.
-
V dialógovom okne Import XML vyhľadajte a vyberte údajový súbor XML (.xml), ktorý chcete importovať, a kliknite na položku Importovať.
Iné spôsoby importu údajov XML
Ďalšie informácie týkajúce sa problémov nájdete v časti Bežné problémy s importom údajov XML na konci tohto článku.
Import údajového súboru XML ako tabuľky XML
-
Kliknite na položky Vývojár > Importovať.
Ak sa karta Vývojár nezobrazuje, informácie nájdete v časti Zobrazenie karty Vývojár.
-
V dialógovom okne Import XML vyhľadajte a vyberte údajový súbor XML (.xml), ktorý chcete importovať, a kliknite na položku Importovať.
Ak údajový súbor XML neodkazuje na schému, Excel odvodí schému z údajového súboru XML.
-
V dialógovom okne Import údajov vykonajte niektorý z nasledujúcich krokov:
-
Vyberte xml tabuľku v existujúcom hárku a importujte obsah údajového súboru XML do tabuľky XML v hárku v zadanom umiestnení bunky.
-
Vyberte xml tabuľku v novom hárku a importujte obsah súboru do xml tabuľky v novom hárku, ktorý začína bunkou A1. Schéma údajového súboru XML je zobrazená na pracovnej table Zdroj údajov XML.
-
-
Ak údajový súbor XML neodkazuje na schému, Excel odvodí schému z údajového súboru XML.
-
Správanie údajov XML (napríklad údajovú väzbu, formát a rozloženie) môžete ovládať kliknutím na položku Vlastnosti, pomocou ktorej sa zobrazí dialógové okno Mapa XML – vlastnosti. Existujúce údaje v priradenom rozsahu sa napríklad pri importe údajov predvolene prepíšu, môžete to však zmeniť.
Import viacerých údajových súborov XML
-
Vyberte priradenú bunku a importujte viacero súborov XML do jednej množiny priradených buniek.
Ak chcete importovať viacero súborov XML do viacerých množín priradených buniek, kliknite kdekoľvek v hárku na bunku, ktorá nie je priradená.
-
Kliknite na položky Vývojár > Importovať.
Ak sa karta Vývojár nezobrazuje, informácie nájdete v časti Zobrazenie karty Vývojár.
-
V dialógovom okne Import XML vyhľadajte a vyberte údajový súbor XML (.xml), ktorý chcete importovať.
-
Ak súbory nasledujú jeden za druhým, stlačte kláves Shift a kliknite na prvý a posledný súbor v zozname. Všetky údaje zo súborov XML sa importujú a pridajú do priradených buniek.
-
Ak súbory jeden za druhým nenasledujú, stlačte kláves CTRL, podržte ho stlačený a potom kliknite na každý súbor, ktorý chcete v zozname importovať.
-
-
Kliknite na položku Importovať.
Ak ste vybrali súbory, ktoré nie sú súvislé, zobrazí sa dialógové okno Import <názov súboru>.xml . Vyberte mapu XML zodpovedajúcu údajovému súboru XML, ktorý importujete, pre každý súbor.
Ak chcete použiť jednu mapu pre všetky vybraté súbory, ktoré ešte nie sú importované, vyberte položku Použiť túto mapu XML pre všetky vybraté súbory tejto schémy.
Import viacerých údajových súborov XML ako externých údajov
Ak chcete importovať viaceré XML súbory, ktoré používajú rovnaký priestor názvov, ale rôzne schémy XML, môžete použiť príkaz Z importu údajov XML. Excel pre všetky údajové súbory XML určené na import vytvorí jedinečnú mapu XML.
Poznámka: Ak importujete viacero súborov XML, ktoré nedefinujú priestor názvov, budú sa tieto súbory XML považovať za také súbory, ktoré používajú rovnaké priestory názvov.
-
Ak používate Excel s predplatným naMicrosoft 365, kliknite na položku Údaje > Získať údaje > Zo súboru > Z XML.
Ak používate Excel 2016 alebo staršiu verziu, kliknite na položku Údaje > Z iných zdrojov > Z importu údajov XML.
-
Prejdite na jednotku, priečinok alebo internetové umiestnenie obsahujúce údajový súbor XML (.xml), ktorý chcete importovať.
-
Vyberte súbor a kliknite na tlačidlo Otvoriť.
-
V dialógovom okne Import údajov vykonajte niektorý z nasledujúcich krokov:
-
Tabuľka XML v existujúcom hárku Obsah súboru sa importuje do novej tabuľky XML v novom hárku. Ak údajový súbor XML neodkazuje na schému, Excel odvodí schému z údajového súboru XML.
-
Existujúci hárok Údaje XML sa importujú do dvojrozmernej tabuľky s riadkami a stĺpcami, kde sa značky XML znázorňujú ako záhlavia stĺpcov a údaje v riadkoch pod záhlavím stĺpcov. Prvý prvok (koreňový uzol) sa použije ako nadpis a zobrazí sa v konkrétnom umiestnení bunky. Ostatné značky sa v druhom riadku zoradia v abecednom poradí. Excel v tomto prípade schému neodvodí a mapu XML nie je možné použiť.
-
Nový hárok Excel pridá do zošita nový hárok a automaticky vloží údaje XML do ľavého horného rohu nového hárka. Ak údajový súbor XML neodkazuje na schému, Excel odvodí schému z údajového súboru XML.
-
-
Správanie údajov XML (napríklad údajovú väzbu, formát a rozloženie) môžete ovládať kliknutím na položku Vlastnosti, pomocou ktorej sa zobrazí dialógové okno Mapa XML – vlastnosti. Existujúce údaje v priradenom rozsahu sa napríklad pri importe údajov predvolene prepíšu, môžete to však zmeniť.
Otvorenie údajového súboru XML na vykonanie importu jeho údajov
-
Kliknite na položky Súbor > Otvoriť.
-
V dialógovom okne Otvoriť kliknite na jednotku, priečinok alebo internetové umiestnenie obsahujúce súbor, ktorý chcete otvoriť.
-
Vyberte súbor a kliknite na tlačidlo Otvoriť.
-
Ak sa zobrazí dialógové okno Import XML , otvorený súbor odkazuje na jednu alebo viac šablón so štýlmi XSLT (Extensible Stylesheet Language Transformation), takže môžete kliknúť na jednu z nasledujúcich možností:
-
Otvoriť súbor bez použitia šablóny so štýlmi Údaje XML sa importujú do dvojrozmernej tabuľky s riadkami a stĺpcami, kde sa značky XML znázorňujú ako záhlavia stĺpcov a údaje v riadkoch pod záhlavím stĺpcov. Prvý prvok (koreňový uzol) sa použije ako nadpis a zobrazí sa v konkrétnom umiestnení bunky. Ostatné značky sa v druhom riadku zoradia v abecednom poradí. Excel v tomto prípade schému neodvodí a mapu XML nie je možné použiť.
-
Otvoriť súbor použitím nasledujúcej šablóny so štýlmi (vybrať jednu) Vyberte šablónu so štýlmi, ktorú chcete použiť, a potom kliknite na položku OK. Údaje XML sa formátujú podľa vybratej šablóny so štýlmi.
Poznámka: XML údaje sa otvoria iba na čítanie v Exceli, takže sa nemôže stať, že sa pôvodný zdrojový súbor náhodne uloží vo formáte súboru .xlsm. Excel v tomto prípade schému neodvodí a mapu XML nie je možné použiť.
-
-
Ak sa zobrazí dialógové okno Otvoriť XML , súbor XML neobsahuje žiadne odkazy na šablóny so štýlmi XSLT. Súbor otvoríte kliknutím na jednu z nasledujúcich možností:
-
Ak chcete otvoriť tabuľku XML v novom zošite, kliknite na položku Ako tabuľka XML.
Obsah súboru sa importuje do tabuľky XML. Ak údajový súbor XML neodkazuje na schému, Excel odvodí schému z údajového súboru XML.
-
Kliknite na položku Ako zošit iba na čítanie.
Údaje XML sa importujú do dvojrozmernej tabuľky s riadkami a stĺpcami, kde sa značky XML znázorňujú ako záhlavia stĺpcov a údaje v riadkoch pod záhlavím stĺpcov. Prvý prvok (koreňový uzol) sa použije ako nadpis a zobrazí sa v konkrétnom umiestnení bunky. Ostatné značky sa v druhom riadku zoradia v abecednom poradí. Excel v tomto prípade schému neodvodí a mapu XML nie je možné použiť.
XML údaje sa otvoria iba na čítanie v Exceli, takže sa nemôže stať, že sa pôvodný zdrojový súbor náhodne uloží vo formáte súboru .xlsm. Excel v tomto prípade schému neodvodí a mapu XML nie je možné použiť.
-
Kliknite na položku S použitím pracovnej tably Zdroj údajov XML.
Schéma údajového súboru XML je zobrazená na pracovnej table Zdroj údajov XML. Potom môžete prvky schémy presunúť do hárka a priradiť tieto prvky k hárku.
Ak údajový súbor XML neodkazuje na schému, Excel odvodí schému z údajového súboru XML.
-
Bežné problémy s importom údajov XML
Excel zobrazí dialógové okno Chyba importu ÚDAJOV XML , keď nedokáže overiť údaje podľa mapy XML. V tomto dialógovom okne kliknite na položku Podrobnosti, kde nájdete ďalšie informácie o každej jednej chybe. V nasledujúcej tabuľke sú uvedené niektoré bežné chyby pri importe:
|
Chyba |
Čo sa stalo |
|
Overenie schémy nebolo úspešné |
Ak ste v dialógovom okne Mapa XML – vlastnosti klikli na položku Overovať údaje voči schéme pre import a export, údaje sa síce importovali, nebolo ich však možné overiť voči konkrétnej mape XML. |
|
Časť údajov sa importovala ako text |
Niektoré alebo všetky údaje, ktoré ste importovali, sa skonvertovali zo zadaného typu údajov na text. Ak chcete tieto údaje použiť pri výpočte, budete musieť skonvertovať údaje z textu na čísla alebo dátumy. Napríklad hodnota dátumu skonvertovaná na text nebude vo funkcii YEAR fungovať podľa očakávaní, kým ju neskonvertujete na typ údajov Dátum. Excel skonvertuje údaje na text v nasledujúcich prípadoch:
|
|
Chyba pri analýze údajov XML |
Analyzátor údajov XML nedokáže otvoriť súbor XML. Uistite sa, že XML súbor neobsahuje žiadne chyby syntaxe, a že je správne naformátovaný. |
|
Nepodarilo sa nájsť mapu XML zodpovedajúcu údajom |
Tento problém sa môže vyskytnúť, keď vyberiete na import viac údajových súborov XML a Excel nevie pre niektorý zo súborov nájsť zodpovedajúcu mapu XML. Pri súbore uvedenom v záhlaví dialógového okna najprv importujte vhodnú schému a potom skúste súbor opäť importovať. |
|
Tabuľku XML nie je možné zmeniť tak, aby bola prispôsobená údajom |
Chcete pridať ďalšie riadky prostredníctvom importovania alebo priloženia údajov do tabuľky XML, ale tabuľku už nie je možné viac rozbaliť. Tabuľku XML je možné rozbaliť len v smere zdola nadol. Môže ísť napríklad o objekt, napríklad obrázok alebo ďalšiu tabuľku, nachádzajúci sa hneď pod tabuľkou XML, ktorý je príčinou toho, že sa tabuľka XML už viac rozbaliť nedá. Prípadne sa v tabuľke XML po rozbalení presiahne limit počtu riadkov v Exceli, ktorý je stanovený na 1 048 576 riadkov. Tento problém môžete vyriešiť tak, že zmeníte usporiadanie tabuliek a objektov v hárku, čím umožníte rozbalenie tabuľky XML v smere zdola nadol. |
Zadaný súbor XML neodkazuje na schému
Súbor XML, ktorý chcete otvoriť, neodkazuje na schému XML. Ak chcete pracovať s údajmi XML nachádzajúcimi sa v súbore, musí Excel použiť schému vytvorenú na základe obsahu súboru XML. Ak je táto schéma nesprávna alebo nepostačujúca, odstráňte ju zo zošita. Potom vytvorte súbor schémy XML a upravte údajový súbor XML tak, aby údajový súbor XML odkazoval na schému. Ďalšie informácie nájdete v téme Priradenie XML prvkov k bunkám prostredníctvom XML mapy.
Poznámka: Odvodenú schému Excelu nemôžete exportovať ako oddelený údajový súbor schémy XML (.xsd). Hoci sú k dispozícii editory schém XML a iné metódy na vytváranie súboru schémy XML, nemusíte k nim mať pohodlný prístup alebo nemusíte poznať spôsob ich použitia.
Podľa nasledujúcich krokov odstráňte schému, ktorú Excel vytvoril z vášho zošita:
-
Kliknite na položky Vývojár > Zdroj.
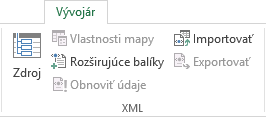
Ak sa karta Vývojár nezobrazuje, informácie nájdete v časti Zobrazenie karty Vývojár.
-
Na pracovnej table Zdroj údajov XML kliknite na položku Mapy XML.
-
V dialógovom okne Mapy XML kliknite na mapu XML vytvorenú Excelom a potom kliknite na položku Odstrániť.
Import viacerých súborov XML, ktoré používajú rovnaký priestor názvov, ale odlišné schémy, neprebieha podľa očakávaní
Pri práci s viacerými údajovými súbormi XML a schémami XML môžete zvyčajne vytvoriť mapu XML pre každú jednu schému, priradiť požadované prvky a nakoniec importovať údajový súbor XML do príslušnej mapy XML. Pomocou príkazu Importovať, ktorý slúži na otvorenie viacerých súborov XML s rovnakým priestorom názvov, môžete použiť len jednu schému XML. Ak na otvorenie viacerých súborov XML, ktoré používajú rovnaké priestory názvov, ale odlišné schémy, použijete tento príkaz, môžu sa vyskytnúť neočakávané výsledky. Údaje sa môžu napríklad prepísať, prípadne sa súbory neotvoria.
Ak chcete importovať viaceré súbory XML, ktoré používajú rovnaký priestor názvov, ale rôzne schémy XML, skúste použiť príkaz Z importu údajov XML (kliknite na položky Údaje > Z iných zdrojov). Tento príkaz umožňuje viacerým súborom XML s rovnakým priestorom názvov použiť viacero schém XML. Excel pre všetky údajové súbory XML, ktoré chcete importovať, vytvorí jedinečnú mapu XML.
Poznámka: Ak importujete viacero súborov XML, ktoré nedefinujú priestor názvov, budú sa tieto súbory XML považovať za také súbory, ktoré používajú rovnaké priestory názvov.
Zobrazenie karty Vývojár
Ak sa karta Vývojár nezobrazuje, zobrazíte ju takto:
-
Kliknite na položky Súbor > Možnosti.
-
Kliknite na kategóriu Prispôsobiť pás s nástrojmi.
-
V časti Hlavné karty začiarknite políčko Vývojár a potom kliknite na tlačidlo OK.










