|
Dôležité Access Services 2010 a Access Services 2013 sa odstraňujú z nasledujúceho vydania SharePointu. Odporúčame nevytvárať nové webové aplikácie a migrovať existujúce aplikácie na alternatívnu platformu, ako je napríklad Microsoft Power Apps. Údaje Accessu môžete zdieľať s Dataverse, čo je cloudová databáza, na ktorej môžete vytvárať aplikácie Power Platform, pracovné postupy Automate, virtuálnych agentov a ďalšie funkcie pre web, telefón alebo tablet. Ďalšie informácie nájdete v téme Začíname: Migrácia údajov Accessu do Dataverse. |
Údaje sú k dispozícii, ak ju nenájdete, ak ju potrebujete, a preto accessové aplikácie poskytujú niekoľko spôsobov, ako priblížiť údaje, ktoré potrebujete. Tieto nástroje na vyhľadávanie a filtrovanie sa automaticky zahrnú pri vytváraní accessovej aplikácie.
Poznámka: Tento článok sa nevzťahuje na počítačové databázy Accessu. Ďalšie informácie o vytváraní formulárov v počítačových databázach nájdete v téme Vytvorenie formulára v Accesse.
Hľadanie údajov v zobrazení zoznamu
Zobrazenie zoznamu sa vytvorí automaticky po pridaní ľubovoľnej tabuľky do aplikácie. Ak chcete otvoriť toto zobrazenie, prejdite do aplikácie pomocou prehliadača a v selektore zobrazenia kliknite na položku Zoznam (pokiaľ ste nepremenovali popis zobrazenia). Ďalšie informácie o pridávaní tabuliek do aplikácií nájdete v téme Vytvorenie accessovej aplikácie. Ďalšie informácie o práci so zobrazeniami zoznamu nájdete v téme Použitie zobrazenia zoznamu v accessovej aplikácii.
V zobrazeniach zoznamu zobrazujúcich veľký počet záznamov môže byť ťažké nájsť konkrétny záznam, a preto túto úlohu uľahčuje funkcia vyhľadávacieho poľa. Každé zobrazenie zoznamu predvolene obsahuje vyhľadávacie pole tak, ako je znázornené tu:
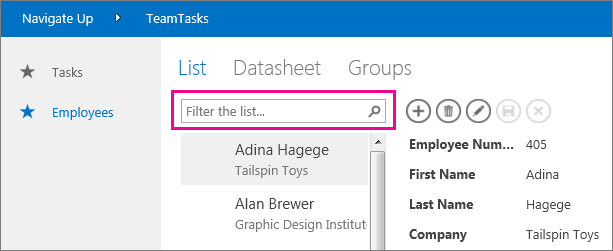
Do poľa zadajte niekoľko znakov, stlačte Enter a aplikácia okamžite zoznam vyfiltruje tak, že bude obsahovať iba položky s týmito hľadanými znakmi.
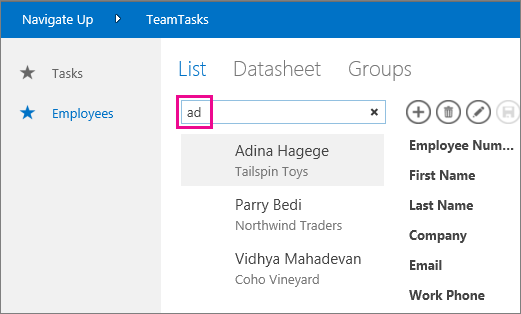
V tomto príklade sa po zadaní znakov „ad“ vyhľadajú položky „Adina“, „Traders” a „Mahadevan“. Access vyhľadáva vo viacerých poliach. V tomto príklade našiel Access hľadanú hodnotu v poliach Meno, Spoločnosť a Priezvisko v 3 rôznych položkách.
Kliknutím na tlačidlo x vo vyhľadávacom poli sa vrátite k zobrazeniu bez filtra. Pri zobrazovaní záznamov v zobrazení zoznamu zadajte lomku (/) ako klávesovú skratku na presun zamerania do vyhľadávacieho poľa.
Poznámka: Ak máte v zobrazení zoznamu vyhľadávacie polia, ktoré hľadajú svoje hodnoty v iných tabuľkách, pri použití vyhľadávacieho poľa Access vyhľadáva v zobrazených hodnotách vyhľadávacích polí namiesto uložených súvisiacich hodnôt identifikácie.
Tip: Ak máte na polia v zobrazení zoznamu viazané nejaké ovládacie prvky a vlastnosť ovládacieho prvku Viditeľné je nastavená na možnosť Skryté, Access počas hľadania nepoužíva hodnoty v týchto ovládacích prvkoch. Access hľadá len hodnoty zobrazené v ovládacom prvku zoznam a viditeľné ovládacie prvky v zobrazení. Ak chcete z hľadania vylúčiť polia, skryte tieto ovládacie prvky s použitím vlastnosti Viditeľné.
Program Access predvolene vyhľadáva vo všetkých poliach zobrazených v zobrazení zoznamu po zadaní kritéria vyhľadávania do vyhľadávacieho poľa. Vyhľadávanie môžete spresniť v poli Hľadať a namiesto všetkých viditeľných polí vyhľadávať iba jedno pole tak, že zadáte názov poľa, za ktorým nasleduje dvojbodka, a potom kritériá vyhľadávania. Ak ste napríklad v predchádzajúcom príklade chceli vyhľadať znaky "ad" v poli spoločnosť, zadajte do vyhľadávacieho poľa výraz Company: ad a stlačte kláves ENTER. V tomto prípade Access vyhľadáva v rámci údajov iba v poli spoločnosť a vráti jeden záznam, ktorého názov spoločnosti zodpovedá vyhľadávaniu – záznamom v Northwind Traders.
Tip: Ak názov poľa obsahuje medzery, názov poľa vo vyhľadávacom poli uzavrite do úvodzoviek. Ak je názov poľa napríklad Názov spoločnosti a chcete hľadať len tomto jednom poli, do vyhľadávacieho poľa zadajte "Názov spoločnosti":northwind.
Pri navrhovaní zobrazenia zoznamu sa v Accesse nezobrazuje vyhľadávacie pole v mriežke návrhu. pole Hľadať sa zobrazí len v režime runtime vo webovom prehliadači. Vyhľadávacie pole nie je možné odstrániť alebo skryť. je súčasťou ovládacích prvkov zoznamu v zobrazeniach zoznam a súhrn. Pole Hľadať zachováva rovnakú šírku ako ovládací prvok zoznamu, takže ak zmenšenie alebo zväčšenie šírky ovládacieho prvku zoznamu v zobrazení, Access zmenší alebo zväčší šírku vyhľadávacieho poľa tak, aby zodpovedala.
Hľadanie údajov v zobrazení Súhrn
Zobrazenie Súhrn zoskupuje položky podľa hodnoty, napríklad podľa stavu úlohy:
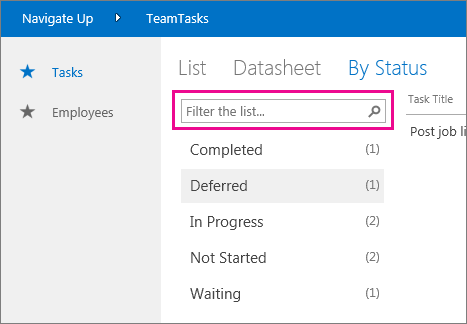
Súhrnné zobrazenia obsahujú rovnaký typ vyhľadávacieho poľa ako zobrazenia zoznamu, ale jeho možnosti filtrovania sú obmedzené len na zoznam hneď pod ním a nevzťahujú sa na podrobné informácie vpravo. Aj napriek tomu je to skvelý spôsob na vyhľadanie potrebnej skupiny v prípade, že máte v súhrnnom zobrazení zobrazených veľa skupín.
Hľadanie údajov v údajovom zobrazení
Podobne ako zobrazenie zoznamu, aj údajové zobrazenie sa vytvorí automaticky pre všetky tabuľky, ktoré pridáte do aplikácie, a k dispozícii je po kliknutí na položku Údajový hárok v selektore zobrazení (pokiaľ ste nepremenovali popis zobrazenia) v prehliadači. Údajové zobrazenia neobsahujú vyhľadávacie pole ako vyššie uvedené zobrazenia, ale poskytujú funkcie filtrovania podobné tým, ktoré nájdete v tabuľkovom programe alebo formulári údajového hárka počítačovej databázy Accessu. Ďalšie informácie o údajových zobrazeniach v accessových aplikáciách nájdete v téme Vytvorenie webového údajového zobrazenia.
Podržte ukazovateľ myši nad hlavičkou stĺpca, kliknite na šípku rozbaľovacieho zoznamu a kliknutím na možnosť môžete zoznam zoradiť alebo filtrovať.
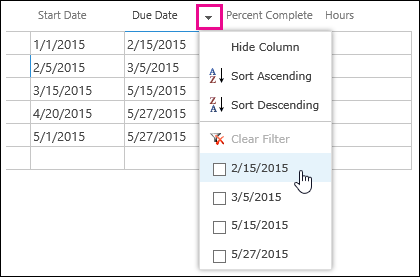
Výberom ďalších možností zo zoznamu môžete do filtra stĺpca pridať ďalšie hodnoty. Vedľa vybratých hodnôt sa zobrazia značky začiarknutia.
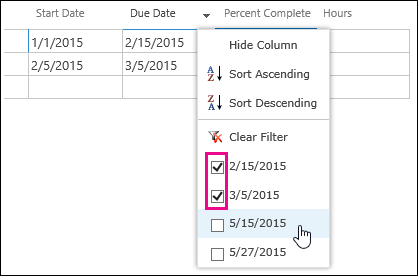
Ak chcete odstrániť filter z niektorého stĺpca, kliknite v zozname možností na položku Vymazať filter.
Tip: Pomocou funkcie prehliadača „hľadať na strane“ môžete v údajovom zobrazení rýchlo nájsť požadované údaje. Napríklad v Internet Exploreri stlačte kombináciu klávesov Ctrl + F, zadajte hľadaný text alebo číslo a potom kliknutím na položky Predchádzajúca alebo Nasledujúca prechádzajte cez vyhľadané hodnoty.










