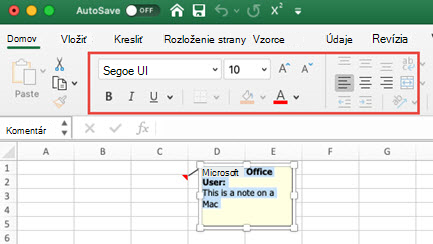Keď do bunky pridáte komentár , Excel automaticky použije písmo štýlu Tahoma veľkosti 9 v PC a veľkosť 10 v Macu. Môžete zmeniť formátovanie komentára a vo Windowse môžete tiež zmeniť predvolený formát pre všetky komentáre.
Poznámka: VExcel pre Microsoft 365 sú teraz komentáre zreťazené a umožňujú vám viesť diskusie s inými ľuďmi o údajoch. Poznámky sú určené na zapisovanie poznámok alebo poznámok o údajoch a fungujú ako komentáre v starších verziách Excelu. Ďalšie informácie nájdete v tomto článku o zreťazených komentároch a poznámkach.
-
Vyberte text, ktorý chcete formátovať, kliknite naň pravým tlačidlom myši a potom vyberte položku Formátovať komentár.
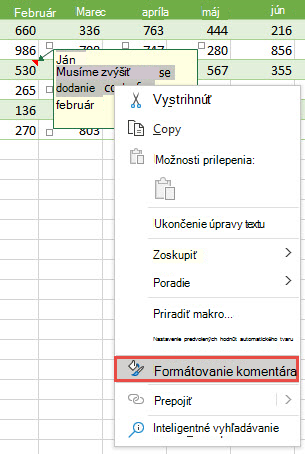
-
Vyberte požadované možnosti písma a kliknite na možnosť OK.
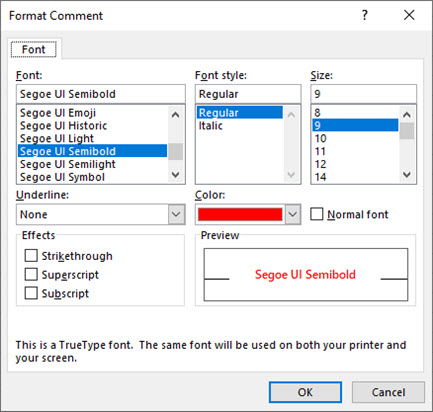
-
V tomto príklade sme zmenili štýl písma, veľkosť a farbu komentára.
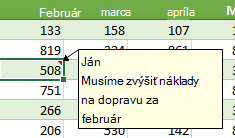
Ak chcete použiť rovnaké formáty písma pre všetky komentáre, zmeňte predvolené možnosti veľkosti písma v nastaveniach Windowsu. Postupujte podľa krokov určených pre verziu Windowsu vo vašom počítači.
Zmena predvoleného písma komentárov v Windows 10
V Windows 10 môžete zmeniť predvolenú veľkosť písma komentárov, zmení sa však aj veľkosť položiek na páse s nástrojmi balíka Office, na webových stránkach atď.
-
Stlačte tlačidlo Štart a potom vyberte položku Nastavenia > Zjednodušenie prístupu > zobrazenie.
-
Ak chcete zväčšiť iba text na obrazovke, použite jazdec v časti Zväčšiť text. Ak chcete zväčšiť všetko vrátane obrázkov a aplikácií, vyberte niektorú z možností v rozbaľovacej ponuke v časti Zväčšiť všetko.
Poznámka: Zmenené predvolené formátovanie sa použije len na nové komentáre. Formát existujúcich komentárov sa nezmení.
Zmena predvoleného písma pre komentáre vo Windowse 8
Vo Windowse 8 môžete zmeniť veľkosť písma a nastaviť text komentára na tučné písmo.
-
Ak chcete prejsť na pracovnú plochu, stlačte kombináciu klávesov Windows + M.
-
Na pracovnej ploche kliknite pravým tlačidlom myši a vyberte položku Prispôsobiť.
-
V ľavom dolnom rohu kliknite na položku Zobrazenie.
-
V časti Zmena len veľkosti textu kliknite na šípku a vyberte možnosť Názvy tlačidiel. Môžete zmeniť veľkosť písma a nastaviť text na tučné písmo.
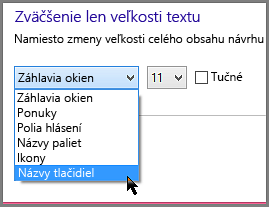
-
Zmeny prijmete kliknutím na položku Použiť.
Poznámka: Zmenené predvolené formátovanie sa použije len na nové komentáre. Formát existujúcich komentárov sa nezmení.
Zmena predvoleného písma pre komentáre vo Windowse 7
Vo Windowse 7 môžete zmeniť veľkosť a farbu textu komentára.
-
Ak chcete prejsť na pracovnú plochu, stlačte kombináciu klávesov Windows + M.
-
Kliknite pravým tlačidlom myši na ľubovoľné miesto na pracovnej ploche a vyberte položku Prispôsobiť.
-
Kliknite na položku Farba okna a potom kliknite na možnosť Rozšírené nastavenie vzhľadu.
-
V poli Farba a vzhľad okien vyberte zo zoznamu v časti Položka možnosť Názov tlačidla. Zmeňte nastavenia písma a farby a kliknite na položku OK.
-
Kliknite na položku Uložiť zmeny v okne Farba a vzhľad okien.
Poznámka: Zmenené predvolené formátovanie sa použije len na nové komentáre. Formát existujúcich komentárov sa nezmení.
-
Vyberte text, ktorý chcete preformátovať, kliknite naň pravým tlačidlom myši a potom prejdite na kartu Domov a zmeňte nastavenia písma v skupine Písmo.