Do buniek môžete pridávať komentáre. Ak bunka obsahuje komentár, v rohu tejto bunky sa zobrazuje indikátor. Keď ukážete kurzorom na bunku, zobrazí sa komentár.

-
Kliknite pravým tlačidlom myši na bunku a potom kliknite na položku Nový komentár.
-
Zadajte komentár. Môžete @mention osobu, ktorá mu komentár adresuje – odošle sa mu e-mailové oznámenie o komentári.
-
Kliknite na tlačidlo Zverejniť (alebo stlačte kombináciu klávesov Ctrl + Enter).
-
Ak chcú iní používatelia pridať svoj komentár k danému komentáru, môžu kliknúť pravým tlačidlom myši na bunku a vybrať položku Odpovedať na komentár.
-
Ak chcete upraviť postupný komentár, umiestnite kurzor na bunku. Potom podržte ukazovateľ myši nad samotným textom komentára a kliknite na položku Upraviť.
-
Ak chcete odstrániť postupný komentár, kliknite pravým tlačidlom myši na bunku a potom na položku Odstrániť komentár.
-
Ak chcete odstrániť odpoveď, umiestnite kurzor na bunku. Potom podržte ukazovateľ myši nad samotným textom odpovede a kliknite na položku Odstrániť.
-
Ak je postupnosť komentárov dokončená, môžete ju označiť ako vyriešené: umiestnite kurzor nad bunku a potom kliknite na položku ... > Vyriešiť vlákno. Komentár bude stále možné zobraziť, ale pokiaľ sa znova neotvorí, nie je možné k nemu pridávať žiadne ďalšie doplnky. Komentáre môže vyriešiť alebo znova otvoriť každý, kto má prístup na zápis do zošita.
Poznámka: Nezabúdajte, že ostatní používatelia budú môcť komentáre upravovať. Komentáre v dokumentoch balíka Office sú uložené v súbore, takže každý s prístupom k vášmu súboru môže váš komentár upravovať.
-
Kliknite pravým tlačidlom myši na bunku a potom kliknite na položku Vložiť komentár (alebo stlačte kombináciu klávesov Shift + F2). Ak používate Excel pre Office 365, kliknite pravým tlačidlom myši na bunku a vyberte položku Nová poznámka.
-
Napíšte text poznámky.
-
Kliknite mimo bunky.
Ak chcete upraviť poznámku, kliknite pravým tlačidlom myši na bunku a potom kliknite na položku Upraviť komentár. Ak používate Excel pre Office 365, kliknite pravým tlačidlom myši na bunku a vyberte položku Upraviť poznámku.
Ak chcete odstrániť poznámku, kliknite pravým tlačidlom myši na bunku a vyberte položku Odstrániť komentár. Ak používate Excel pre Office 365, kliknite pravým tlačidlom myši na bunku a vyberte položku Odstrániť poznámku.
Pracovná tabla Komentáre zobrazuje všetky komentáre v aktuálnom hárku a umožňuje prejsť aj do iných hárkov a skontrolovať aj tieto komentáre.
-
Vyberte prvý hárok obsahujúci komentáre a potom na páse s nástrojmi vedľa ponuky Úpravy vyberte položku Komentáre.
-
Skontrolujte uvedené komentáre. Výberom komentára zobrazíte bunku, ktorá ju obsahuje, a vykonáte v komentári zmeny.
-
Po skontrolovaní všetkých komentárov v hárku v dolnej časti zoznamu vyberte položku Zobraziť ďalšie komentáre a zobrazí sa ďalší komentár v inom hárku.
-
Po skontrolovaní poslednej množiny komentárov sa môžete vrátiť na miesto, kde ste začali: v dolnej časti zoznamu vyberte položku Vrátiť sa na prvý komentár.
V Exceli pre Office 365 existujú dva typy komentárov: komentáre a poznámky. Ďalšie informácie nájdete v článku Postupné komentáre a poznámky.
-
Vyberte bunku alebo bunky obsahujúce komentáre, ktoré chcete kopírovať.
-
Stlačte kombináciu klávesov Ctrl + C.
-
Na karte Domov kliknite na šípku pod položkou Prilepiť a potom kliknite na položku Prilepiť špeciálne.
-
V dialógovom okne Prilepiť špeciálne kliknite v časti Prilepiť na položku Komentáre a potom kliknite na tlačidlo OK.
-
Ak chcete zrušiť pohyblivé orámovanie, kliknite na inú bunku alebo stlačte kláves Esc.
Poznámky:
-
Po kliknutí na tlačidlo OK nestláčajte kláves Enter. Ak ho stlačíte, obsah bunky sa skopíruje do oblasti prilepenia ku komentáru.
-
Skopírované komentáre nahradia existujúce komentáre v cieľovej oblasti.
Excel predvolene zobrazuje indikátor, ak bunka obsahuje komentár alebo poznámku. Môžete riadiť spôsob, akým Excel zobrazuje komentáre a indikátory v bunkách zmenou predvoleného nastavenia tak, aby sa komentáre vždy zobrazovali alebo skryli.
-
Kliknite na kartu Súbor, potom kliknite na položku Možnosti.
-
V kategórii Rozšírené postupujte v časti Zobraziť takto:
-
Ak chcete skryť komentáre a indikátory v celom zošite, prejdite do časti V prípade buniek s komentármi zobraziť a kliknite na položku Bez komentárov a indikátorov.
-
Ak chcete zobraziť indikátory, ale zobrazovať komentáre iba po prechode ukazovateľa na príslušné bunky, prejdite do časti V prípade buniek s komentármi zobraziť a kliknite na položku Iba indikátory; komentáre po ukázaní.
-
Ak chcete, aby sa komentáre aj indikátory zobrazovali stále, prejdite do časti V prípade buniek s komentármi zobraziť a kliknite na položku Komentáre a indikátory. Majte na pamäti, že v Exceli pre Office 365 sa toto nastavenie vzťahuje len na poznámky, nie na postupné komentáre.
-
Excel označuje každý postupný komentár menom osoby, ktorá je aktuálne prihlásená so svojím kontom. Toto meno sa nedá zmeniť prepísaním. V prípade poznámok je to iné. Excel označuje poznámky menom, ktoré zadáte v dialógovom okne Možnosti. Nasledujúci postup vysvetľuje, ako zmeniť meno, ktoré sa zobrazuje na poznámkach, nie na postupných komentároch.
-
Kliknite na kartu Súbor a potom na položku Možnosti.
-
V kategórii Všeobecné prejdite do časti Prispôsobenie osobnej kópie balíka Microsoft Office a zadajte meno do poľa Meno používateľa.
Poznámky:
-
Ak je pole Meno používateľa prázdne, Excel automaticky nastaví hodnotu poľa Meno používateľa na vaše meno používateľa a použije toto meno na menovke.
-
Vytváranie menoviek poznámok síce nemôžete potlačiť, menovky však môžete z poznámok odstrániť.
-
Pozrite tiež
Tlač komentárov a poznámok v Exceli
Čo robiť, ak vám chýbajú nové komentáre a nová poznámka v kontextovej ponuke Excelu
-
Kliknite pravým tlačidlom myši na bunku a potom kliknite na položku Nový komentár.
-
Zadajte komentár.
-
Kliknite na tlačidlo Uverejniť (alebo stlačte kombináciu klávesov ⌘ + Enter).
-
Ak chcú iní používatelia pridať svoj komentár k danému komentáru, môžu kliknúť pravým tlačidlom myši na bunku a vybrať položku Odpovedať na komentár.
-
Ak potrebujete upraviť postupný komentár alebo odpoveď, ponechajte kurzor nad bunkou. Potom ponechajte kurzor nad samotným textom komentára a kliknite na položku Upraviť. Upravovať môžete len komentáre, ktoré ste vytvorili.
-
Ak chcete odstrániť postupný komentár, kliknite pravým tlačidlom myši na bunku a potom na položku Odstrániť komentár.
-
Ak chcete odstrániť odpoveď, umiestnite kurzor na bunku. Potom ponechajte kurzor nad samotným textom odpovede a kliknite na položku Odstrániť.
-
Ak je postupnosť komentárov dokončená, môžete ju označiť ako vyriešené: umiestnite kurzor nad bunku a potom kliknite na položku ... > Vyriešiť vlákno. Komentár bude stále možné zobraziť, ale pokiaľ sa znova neotvorí, nie je možné k nemu pridávať žiadne ďalšie doplnky. Komentáre môže vyriešiť alebo znova otvoriť každý, kto má prístup na zápis do zošita.
-
Vyberte bunku alebo bunky obsahujúce komentáre, ktoré chcete kopírovať.
-
Stlačte kombináciu klávesov ⌘ + C.
-
Na karte Domov kliknite na šípku pod položkou Prilepiť a potom kliknite na položku Prilepiť špeciálne.
-
V dialógovom okne Prilepiť špeciálne kliknite v časti Prilepiť na položku Komentáre a potom kliknite na tlačidlo OK.
-
Ak chcete zrušiť pohyblivé orámovanie, kliknite na inú bunku alebo stlačte kláves Esc.
-
Vyberte cieľovú bunku a stlačte kombináciu klávesov ⌘ + V.
Poznámka: Skopírované komentáre nahradia existujúce komentáre v cieľovej oblasti.
Excel pre Mac predvolene zobrazuje indikátor, ak bunka obsahuje komentár alebo poznámku. Môžete riadiť spôsob, akým Excel zobrazuje komentáre a indikátory v bunkách zmenou predvoleného nastavenia tak, aby sa komentáre vždy zobrazovali alebo skryli.
-
Kliknite na položky Excel > Predvoľby > Zobraziť (v časti Vytváranie).
-
V dialógovom okne Zobraziť vykonajte v časti Pre bunky s komentármi zobraziť jeden z týchto krokov:
-
Ak chcete skryť komentáre a indikátory v celom zošite, kliknite na položku Bez komentárov a indikátorov.
-
Ak chcete zobraziť indikátory, ale zobrazovať komentáre iba po prechode ukazovateľa na príslušné bunky, kliknite na položku Iba indikátory; komentáre po ukázaní.
-
Ak chcete, aby sa komentáre aj indikátory zobrazovali stále, kliknite na položku Komentáre a indikátory.
-
Excel označuje každý postupný komentár menom osoby, ktorá je aktuálne prihlásená so svojím kontom. Toto meno sa nedá zmeniť prepísaním. V prípade poznámok je to iné. Excel označuje poznámky menom, ktoré zadáte v dialógovom okne Možnosti. Nasledujúci postup vysvetľuje, ako zmeniť meno, ktoré sa zobrazuje na poznámkach, nie na postupných komentároch.
-
Kliknite na položky Excel > Predvoľby > Všeobecné.
-
V dialógovom okne Všeobecné v časti Prispôsobenie zadajte meno do poľa Meno používateľa.
Poznámky:
-
Ak je pole Meno používateľa prázdne, Excel automaticky nastaví hodnotu poľa Meno používateľa na vaše meno používateľa a použije toto meno na menovke.
-
Vytváranie menoviek poznámok síce nemôžete potlačiť, menovky však môžete z poznámok odstrániť.
-
Pracovná tabla Komentáre zobrazuje všetky komentáre v aktuálnom hárku a umožňuje prejsť aj do iných hárkov a skontrolovať aj tieto komentáre.
-
Vyberte prvý hárok obsahujúci komentáre a potom na páse s nástrojmi vedľa ponuky Úpravy vyberte položku Komentáre.
-
Skontrolujte uvedené komentáre. Výberom komentára zobrazíte bunku, ktorá ju obsahuje, a vykonáte v komentári zmeny.
-
Po skontrolovaní všetkých komentárov v hárku v dolnej časti zoznamu vyberte položku Zobraziť ďalšie komentáre a zobrazí sa ďalší komentár v inom hárku.
-
Po skontrolovaní poslednej množiny komentárov sa môžete vrátiť na miesto, kde ste začali: v dolnej časti zoznamu vyberte položku Vrátiť sa na prvý komentár.
Pozrite tiež
Tlač komentárov a poznámok v Exceli
Čo robiť, ak vám chýbajú nové komentáre a nová poznámka v kontextovej ponuke Excelu
-
Kliknite pravým tlačidlom myši na bunku a potom vyberte položku Nový komentár.
-
Zadajte komentár. Môžete @mention osobu, ktorá mu komentár adresuje – odošle sa mu e-mailové oznámenie o komentári.
-
Vyberte tlačidlo Uverejniť komentár (alebo stlačte kombináciu klávesov Ctrl +Enter).
-
Ak ostatní používatelia majú čo pridať, môžu kliknúť pravým tlačidlom myši na bunku a vybrať položku Nová odpoveď.
-
Ak chcete upraviť postupný komentár, umiestnite kurzor na bunku. Potom vyberte komentár, vyberte ponuku Ďalšie akcie vlákna a vyberte položku Upraviť komentár.
-
Ak chcete odstrániť postupný komentár, kliknite pravým tlačidlom myši na bunku a potom na položku Odstrániť komentár.
-
Ak chcete odstrániť odpoveď, umiestnite kurzor na bunku. Potom podržte ukazovateľ myši nad samotným textom odpovede a kliknite na položku Odstrániť.
-
Ak je postupnosť komentárov dokončená, môžete ju označiť ako vyriešené: umiestnite kurzor nad bunku a potom kliknite na položku Ďalšie akcie vlákna > Vyriešiť vlákno. Komentár bude stále možné zobraziť, ale pokiaľ sa znova neotvorí, nie je možné k nemu pridávať žiadne ďalšie doplnky. Komentáre môže vyriešiť alebo znova otvoriť každý, kto má prístup na zápis do zošita.
Poznámka: Nezabúdajte, že ostatní používatelia budú môcť komentáre upravovať. Komentáre v dokumentoch balíka Office sú uložené v súbore, takže každý s prístupom k vášmu súboru môže váš komentár upravovať.
-
Kliknite pravým tlačidlom myši na bunku a potom kliknite na položku Vložiť komentár (alebo stlačte kombináciu klávesov Shift + F2). Ak používate Excel pre Office 365, kliknite pravým tlačidlom myši na bunku a vyberte položku Nová poznámka.
-
Napíšte text poznámky.
-
Kliknite mimo bunky.
Ak chcete upraviť poznámku, kliknite pravým tlačidlom myši na bunku a potom kliknite na položku Upraviť komentár. Ak používate Excel pre Office 365, kliknite pravým tlačidlom myši na bunku a vyberte položku Upraviť poznámku.
Ak chcete odstrániť poznámku, kliknite pravým tlačidlom myši na bunku a vyberte položku Odstrániť komentár. Ak používate Excel pre Office 365, kliknite pravým tlačidlom myši na bunku a vyberte položku Odstrániť poznámku.
V Exceli pre Office 365 existujú dva typy komentárov: komentáre a poznámky. Ďalšie informácie nájdete v článku Postupné komentáre a poznámky.
Poznámka: Keď kopírujete a prilepujete zreťazené komentáre do iných buniek, Excel pre web prilepí aj hodnoty buniek.
-
Vyberte bunku alebo bunky obsahujúce komentáre, ktoré chcete kopírovať.
-
Stlačte kombináciu klávesov Ctrl + C.
-
Vyberte prázdne bunky a stlačte kombináciu klávesov Ctrl + V.
Poznámka: Skopírované komentáre nahradia existujúce komentáre v cieľovej oblasti.
Pracovná tabla Komentáre zobrazuje všetky komentáre v aktuálnom hárku a umožňuje prejsť aj do iných hárkov a skontrolovať aj tieto komentáre.
-
Vyberte prvý hárok obsahujúci komentáre a potom na páse s nástrojmi vedľa ponuky Úpravy vyberte položku Komentáre.
-
Skontrolujte uvedené komentáre. Výberom komentára zobrazíte bunku, ktorá ju obsahuje, a vykonáte v komentári zmeny.
-
Po skontrolovaní všetkých komentárov v hárku v dolnej časti zoznamu vyberte položku Zobraziť ďalšie komentáre a zobrazí sa ďalší komentár v inom hárku.
-
Po skontrolovaní poslednej množiny komentárov sa môžete vrátiť na miesto, kde ste začali: v dolnej časti zoznamu vyberte položku Vrátiť sa na prvý komentár.
-
V excelovom zošite ťuknite v hárku.
-
Ťuknite na položku Revízia.
-
Ťuknite na položku Komentár.
-
Zadajte svoj komentár a ťuknite na tlačidlo Zverejniť.
-
Ak chcete odpovedať na komentár, ťuknite na bunku (ktorá obsahuje komentár), ťuknite na fialovú ikonu komentára, ktorá sa zobrazuje nad ňou, a do textového poľa Odpovedať zadajte odpoveď a ťuknite na tlačidlo Zverejniť.
Nižšie uvádzame ďalšie činnosti, ktoré môžete vykonávať s postupnými komentármi v tablete s Androidom:
-
Ak chcete zobraziť konkrétnu vlákno, ťuknite na bunku a potom ťuknite na fialovú ikonu komentára.
-
Ak chcete zobraziť všetky vlákna v hárku, ťuknite na položku Revízia a potom ťuknite na položku Zobraziť komentáre.
-
Ak chcete upraviť konkrétny komentár vo vlákne, ťuknite na bunku (ktorá obsahuje komentár), ťuknite na fialovú ikonu komentára, ktorá sa zobrazuje nad ňou, ťuknite na konkrétny komentár, ktorý chcete upraviť, a potom ťuknite na položku Upraviť. Upravte komentár podľa potreby a potom kliknite na položku Uložiť.
-
Ak chcete odstrániť konkrétny komentár vo vlákne, ťuknite na bunku (ktorá obsahuje komentár), ťuknite na fialovú ikonu komentára, ktorá sa zobrazuje nad ňou, ťuknite na komentár, ktorý chcete odstrániť, a potom ťuknite na položku Odstrániť.
-
Ak chcete odstrániť celé vlákno, ťuknite na bunku (ktorá obsahuje komentár), ťuknite na fialovú ikonu komentára, ktorý sa zobrazuje nad ňou, ťuknite na položku ... (ikona tri bodky) vedľa prvého komentára vo vlákne a ťuknite na položku Odstrániť vlákno.
-
Ak chcete vyriešiť vlákno, ťuknite na bunku (ktorá obsahuje komentár), ťuknite na fialovú ikonu komentára, ktorá sa zobrazí nad ňou, ťuknite na ... (ikona troch bodiek) vedľa prvého komentára vo vlákne a ťuknite na položku Vyriešiť vlákno.
-
Ťuknite na ikonu Upraviť

-
Ťuknite na položku Domov a potom ťuknite na položku Revízia.
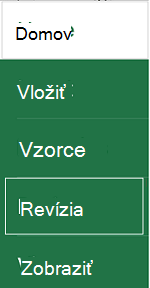
-
Ťuknite na položku Komentár, zadajte svoj komentár a potom ťuknite na tlačidlo Zverejniť.
-
Ak chcete odpovedať na komentár, ťuknite na bunku (ktorá obsahuje komentár), ťuknite na fialovú ikonu komentára, ktorá sa zobrazuje nad ňou, a do textového poľa Odpovedať zadajte odpoveď a ťuknite na tlačidlo Zverejniť.
Nižšie uvádzame ďalšie činnosti, ktoré môžete vykonávať s postupnými komentármi v telefóne s Androidom:
-
Ak chcete zobraziť konkrétnu vlákno, ťuknite na bunku a potom ťuknite na fialovú ikonu komentára.
-
Ak chcete zobraziť všetky vlákna v hárku, ťuknite na položku Revízia a potom ťuknite na položku Zobraziť komentáre.
-
Ak chcete upraviť konkrétny komentár vo vlákne, ťuknite na bunku (ktorá obsahuje komentár), ťuknite na fialovú ikonu komentára, ktorá sa zobrazuje nad ňou, ťuknite na konkrétny komentár, ktorý chcete upraviť, a potom ťuknite na položku Upraviť. Upravte komentár podľa potreby a potom kliknite na položku Uložiť.
-
Ak chcete odstrániť konkrétny komentár vo vlákne, ťuknite na bunku (ktorá obsahuje komentár), ťuknite na fialovú ikonu komentára, ktorá sa zobrazuje nad ňou, ťuknite na komentár, ktorý chcete odstrániť, a potom ťuknite na položku Odstrániť.
-
Ak chcete odstrániť celé vlákno, ťuknite na bunku (ktorá obsahuje komentár), ťuknite na fialovú ikonu komentára, ktorý sa zobrazuje nad ňou, ťuknite na položku ... (ikona tri bodky) vedľa prvého komentára vo vlákne a ťuknite na položku Odstrániť vlákno.
-
Ak chcete vyriešiť vlákno, ťuknite na bunku (ktorá obsahuje komentár), ťuknite na fialovú ikonu komentára, ktorá sa zobrazí nad ňou, ťuknite na ... (ikona troch bodiek) vedľa prvého komentára vo vlákne a ťuknite na položku Vyriešiť vlákno.
-
V excelovom zošite ťuknite v hárku.
-
Ťuknite na položku Vložiť.
-
Ťuknite na položku Komentár .
-
Zadajte svoj komentár a ťuknite na tlačidlo Zverejniť.
-
Ak chcete odpovedať na komentár, ťuknite na bunku (ktorá obsahuje komentár), ťuknite na fialovú ikonu komentára, ktorá sa zobrazuje nad ňou, a do textového poľa Odpovedať zadajte odpoveď a ťuknite na tlačidlo Zverejniť.
Nižšie uvádzame ďalšie činnosti, ktoré môžete vykonávať s postupnými komentármi v iPade:
-
Ak chcete zobraziť konkrétnu vlákno, ťuknite na bunku a potom ťuknite na fialovú ikonu komentára.
-
Ak chcete zobraziť všetky vlákna v hárku, ťuknite na položku Revízia a potom ťuknite na položku Zobraziť komentáre.
-
Ak chcete upraviť konkrétny komentár vo vlákne, ťuknite na bunku (ktorá obsahuje komentár), ťuknite na fialovú ikonu komentára, ktorá sa zobrazuje nad ňou, ťuknite na konkrétny komentár, ktorý chcete upraviť, a potom ťuknite na položku Upraviť. Upravte komentár podľa potreby a potom kliknite na položku Uložiť.
-
Ak chcete odstrániť konkrétny komentár vo vlákne, ťuknite na bunku (ktorá obsahuje komentár), ťuknite na fialovú ikonu komentára, ktorá sa zobrazuje nad ňou, ťuknite na komentár, ktorý chcete odstrániť, a potom ťuknite na položku Odstrániť.
-
Ak chcete odstrániť celé vlákno, ťuknite na bunku (ktorá obsahuje komentár), ťuknite na fialovú ikonu komentára, ktorý sa zobrazuje nad ňou, ťuknite na položku ... (ikona tri bodky) vedľa prvého komentára vo vlákne a ťuknite na položku Odstrániť vlákno.
-
Ťuknite na ikonu Upraviť

-
Ťuknite na položku Domov a potom ťuknite na položku Revízia.
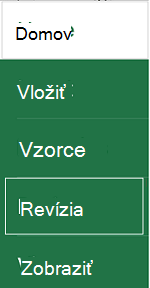
-
Ťuknite na položku Komentár, zadajte svoj komentár a potom ťuknite na tlačidlo Zverejniť.
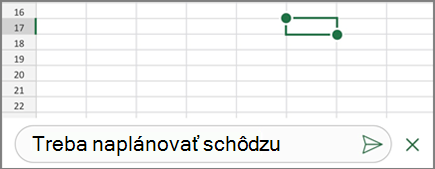
-
Ak chcete odpovedať na komentár, ťuknite na bunku (ktorá obsahuje komentár), ťuknite na fialovú ikonu komentára, ktorá sa zobrazuje nad ňou, a do textového poľa Odpovedať zadajte odpoveď a ťuknite na tlačidlo Zverejniť.
-
Po dokončení kliknite na zelenú šípku nadol.
Nižšie uvádzame ďalšie činnosti, ktoré môžete vykonávať s postupnými komentármi v iPhone:
-
Ak chcete zobraziť konkrétnu vlákno, ťuknite na bunku a potom ťuknite na fialovú ikonu komentára.
-
Ak chcete zobraziť všetky vlákna v hárku, ťuknite na položku Revízia a potom ťuknite na položku Zobraziť komentáre.
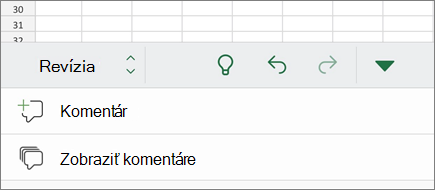
-
Ak chcete upraviť konkrétny komentár vo vlákne, ťuknite na bunku (ktorá obsahuje komentár), ťuknite na fialovú ikonu komentára, ktorá sa zobrazuje nad ňou, ťuknite na konkrétny komentár, ktorý chcete upraviť, a potom ťuknite na položku Upraviť. Upravte komentár podľa potreby a potom kliknite na položku Uložiť.
-
Ak chcete odstrániť konkrétny komentár vo vlákne, ťuknite na bunku (ktorá obsahuje komentár), ťuknite na fialovú ikonu komentára, ktorá sa zobrazuje nad ňou, ťuknite na komentár, ktorý chcete odstrániť, a potom ťuknite na položku Odstrániť.
-
Ak chcete odstrániť celé vlákno, ťuknite na bunku (ktorá obsahuje komentár), ťuknite na fialovú ikonu komentára, ktorý sa zobrazuje nad ňou, ťuknite na položku ... (ikona tri bodky) vedľa prvého komentára vo vlákne a ťuknite na položku Odstrániť vlákno.
-
V excelovom zošite ťuknite v hárku.
-
Ťuknite na položku Vložiť.
-
Ťuknite na položku Komentár .
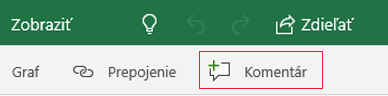
-
Zadajte komentár.
-
Ak chcete ukončiť písanie komentára, ťuknite mimo poľa komentára.
-
Ak chcete komentár zobraziť, ťuknite na komentár v zošite.
Ak chcete komentár odstrániť, ťuknite na ikonu komentára a potom ťuknite na ikonu X.
-
Ťuknite na položku Viac

-
Ťuknite na položku Domov a potom ťuknite na položku Revízia.
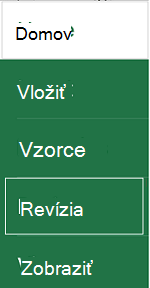
-
Ak chcete pridať komentár, ťuknite na položku Komentár v telefóne s Windowsom, zadajte svoj komentár a potom ťuknite na položku Hotovo.
-
Ak chcete zmeniť alebo upraviť existujúce komentáre, ťuknite na komentár.
Ak chcete upraviť komentár, ťuknite na ikonu Upraviť komentár.

Ak chcete odstrániť komentár, ťuknite na ikonu Odstrániť komentár.

Po dokončení zmien zavrite pole komentára ťuknutím znak X v telefóne s Windowsom.
Dôležité: Nezabúdajte, že ostatní používatelia budú môcť komentáre upravovať. Komentáre v dokumente balíka Office sú uložené v súbore, takže každý s prístupom k vášmu súboru môže váš komentár upravovať.
Potrebujete ďalšiu pomoc?
Vždy sa môžete opýtať odborníka v komunite Excel Tech Community alebo získať podporu v komunitách.










