Diktovanie umožňuje používať prevod reči na text na vytváranie obsahu v Balíku Office s mikrofónom a spoľahlivým internetovým pripojením. Je to rýchly a jednoduchý spôsob vytvárania konceptov, zaznamenávania poznámok a pridávania komentárov.
Používanie diktovania
-
Keď ste prihlásení do služby Microsoft 365 v zariadení s mikrofónom, prejdite na domovskú stránku>

-
Počkajte, kým sa

-
Začnite hovoriť a na obrazovke sa zobrazí text.
Používanie diktovania
-
Po prihlásení v Microsoft 365 v zariadení s mikrofónom prejdite na položky Domov > Diktovanie.

-
Počkajte, kým sa

-
Začnite hovoriť a na obrazovke sa zobrazí text.
Používanie diktovania
-
Prejdite na domovskú stránku>

-
Počkajte, kým sa

-
Začnite hovoriť a na obrazovke sa zobrazí text.
Používanie diktovania
-
Prejdite na domovskú stránku> Diktovanie, keď ste prihlásení do služby Microsoft 365 v zariadení s mikrofónom.
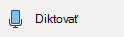
-
Počkajte, kým sa tlačidlo Diktovať zapne a začne počúvať.
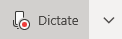
-
Začnite hovoriť a na obrazovke sa zobrazí text.
What can I say? (Čo môžem povedať?)
Pri pridávaní diktovania obsahu môžete hovoriť príkazmi, pridať interpunkciu, prechádzať po stránke a zadávať špeciálne znaky.
Posuňte sa nadol a zobrazte zoznam príkazov dostupných v iných jazykoch.
|
Slovné spojenie |
Výstup |
|---|---|
|
|
|
|
|
|
|
|
|
|
|
|
|
|
|
|
|
|
|
|
|
|
|
|
|
|
|
|
|
|
|
Slovné spojenie |
Výstup |
|---|---|
|
|
|
|
|
|
|
|
|
|
|
|
|
|
|
|
|
|
|
|
|
|
|
|
|
|
|
|
|
|
|
|
|
|
|
|
|
|
|
|
|
|
|
|
|
|
|
|
|
|
|
|
|
|
|
|
|
|
|
Slovné spojenie |
Výstup |
|---|---|
|
|
|
|
|
|
|
|
|
Slovné spojenie |
|
|---|---|
|
|
|
|
|
|
|
|
|
|
|
|
|
|
|
|
|
|
|
|
|
Dôležité: Položky označené symbolom * sú k dispozícii len vo webovej verzii OneNotu.
|
Slovné spojenie |
|
|---|---|
|
|
|
|
|
|
|
|
|
|
|
|
|
|
Dôležité: Položky označené symbolom * sú k dispozícii len vo webovej verzii OneNotu.
|
Slovné spojenie |
|
|---|---|
|
|
|
|
|
|
|
|
|
|
|
|
|
|
|
|
|
|
|
|
|
|
Iné jazyky
Ak chcete zobraziť príkazy dostupné v jednotlivých podporovaných jazykoch, vyberte si z nižšie uvedeného zoznamu.
Ďalšie informácie
V predvolenom nastavení je diktovanie nastavené na jazyk dokumentov v Office.
Aktívne pracujeme na vylepšovaní týchto jazykov a pridávaní ďalších miestnych nastavení a jazykov.
Podporované jazyky
Čínština (Čína)
English (Australia)
English (Canada)
English (India)
English (United Kingdom)
Angličtina (Spojené štáty)
Francúzština (Kanada)
Francúzština (Francúzsko)
Nemčina (Nemecko)
Hindčina
Taliančina (Taliansko)
japončina
portugalčina (brazílska)
Španielčina (Španielsko)
Španielčina (Mexiko)
Jazyky v režime ukážky*
Arabčina (Bahrajn)
Arabčina (Egypt)
arabčina (Saudská Arábia)
bulharčina
čínština (tradičná, Hongkong)
Čínština (Taiwan)
Chorvátčina (Chorvátsko)
čeština
Dánčina
Holandčina (Holandsko)
Angličtina (Nový Zéland)
Estónčina
Fínčina
Gréčtina
Gudžarátčina (India)
Hebrejčina
Maďarčina
írčina
Kórejčina
Lotyština
litovčina
Maltčina
Maráthčina (India)
Nórčina (Bokmal)
poľština
Portugalčina (Portugalsko)
Rumunčina
ruština
Slovenčina
slovinčina
Švédčina (Švédsko)
Tamilčina (India)
Telugčina (India)
thajčina
turečtina (Turecko)
Vietnamčina
* Jazyky v režime ukážky môžu mať nižšiu presnosť alebo obmedzenú podporu interpunkcie.
Kliknutím na ikonu ozubeného kolieska zobrazíte dostupné nastavenia.
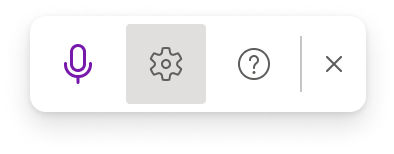
-
Spoken Language (Hovorený jazyk): Zobrazenie a zmena jazykov v rozbaľovacom zozname
-
Mikrofón: Zobrazenie a zmena mikrofónu
-
Auto Punctuation (Automatická interpunkcia): Zapnutie alebo vypnutie znaku začiarknutia, ak je k dispozícii pre vybratý jazyk
-
Filter narýchlosti: Maskovať potenciálne citlivé výrazy pomocou ***
-
Samotné slovo "delete" odstráni posledné slovo alebo interpunkciu pred kurzorom.
-
Ak porekadlo "delete that" (odstrániť to), odstráni sa posledná hovorená príhovor.
Tieto tipy fungujú s webovou verziou OneNotu:
-
Slovo alebo vetu môžete napísať tučne, kurzívou, podčiarknuť alebo prečiarknuť. Príkladom by bolo diktovanie "review by tomorrow at 5PM", then saying "bold tomorrow", which would leave you with "review by tomorrow at 5PM"
-
Vyskúšajte výrazy ako "bold last word" (tučné posledné slovo) alebo "underline last sentence" (podčiarknuť poslednú vetu).
-
Slovami "add comment look at this tomorrow" (pridať komentár pozrieť sa na toto zajtra) sa vloží nový komentár s textom "Pozrite sa na to zajtra".
-
Samotné označenie "pridať komentár" vytvorí prázdne pole komentára, do ktorého môžete zadať komentár.
-
Ak chcete pokračovať v diktovaní, použite klávesovú skratku ALT + ' alebo stlačte ikonu mikrofónu v plávajúcej ponuke diktovania.
-
Označenia sa môžu zobraziť pod slovami s alternatívami, ktoré sme možno zle pošušli.
Ak je označené slovo správne, môžete vybrať položku Ignorovať.
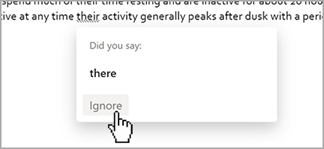
V tejto službe sa neukladajú zvukové údaje ani prepis textu.
Vaša hovorená reč sa bude odosielať spoločnosti Microsoft a používať iba na poskytovanie výsledkov pre vás.
Ďalšie informácie o funkciách analýzy obsahu nájdete v téme Prepojené funkcie v Office.
Riešenie problémov
Ak sa nezobrazuje tlačidlo na spustenie diktovania:
-
Skontrolujte, či máte Windows 10 alebo vyššie
-
Funkcia Diktovať nie je k dispozícii v balíku Office 2016 alebo 2019 pre Windows bez služby Microsoft 365
Ak sa tlačidlo Diktovať zobrazuje sivé:
-
Skontrolujte, či sa poznámka nenachádza v Read-Only stave.
Mikrofón nemá prístup
Ak sa zobrazí hlásenie o chýbajúcom prístupe k mikrofónu, postupujte takto:
-
Skontrolujte, či mikrofón nepoužíva iná aplikácia alebo webová stránka, a skúste to znova
-
Obnoviť, kliknúť na položku Diktovať a udeliť prehliadaču povolenie na prístup k mikrofónu
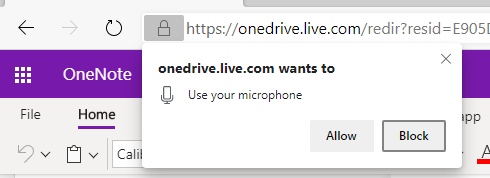
Ak sa zobrazí hlásenie o tom, že sa vyskytol problém s mikrofónom alebo nemôžeme mikrofón rozpoznať, postupujte takto:
-
Skontrolujte, či je mikrofón zapojený do
-
Otestujte mikrofón a uistite sa, že funguje
-
Kontrola nastavení mikrofónu v ovládací panel
-
Pozrite si tiež tému Nastavenie a testovanie mikrofónov v Windows 10
-
V zariadení Surface so spusteným Windows 10: Úprava nastavení mikrofónu
Ak sa pri diktovaní zobrazí na obrazovke hlásenie o tom, že funkcia diktovania vás nepočuje, alebo sa nezobrazí nič:
-
Skontrolujte, či mikrofón nie je stlmený
-
Úprava úrovne vstupu mikrofónu
-
Presun na tichšie miesto
-
Ak používate vstavaný mikrofón, skúste to znova pomocou náhlavnej súpravy alebo externého mikrofónu
Ak sa zobrazuje veľa nesprávnych alebo vynechaných slov:
-
Uistite sa, že máte rýchle a spoľahlivé internetové pripojenie
-
Vyhnite sa alebo eliminujte hluk pozadia, ktorý môže rušiť váš hlas
-
Skúste hovoriť zámerne
-
Skontrolujte, či je potrebné inovovať mikrofón, ktorý používate










