Pridanie kont do aplikácie Microsoft Authenticator
Microsoft Authenticator môžete so svojimi kontami používať tromi spôsobmi:
-
Pridajte overovač ako spôsob overenia prihlásenia. Vďaka tomu sa môžete prihlásiť aj vtedy, keď zabudnete heslo.
-
Pridajte Authenticator ako spôsob, ako sa prihlásiť zakaždým. Používanie jednorazového kódu hesiel zvyšuje zabezpečenie konta. Nazýva sa to dvojstupňové overenie.
-
Pridajte aplikáciu Authenticator ako jediný spôsob prihlásenia – stačí ťuknúť na schválenie v telefóne a prihlásiť sa. Nazýva sa to ísť bez hesiel.
Tipy:
-
Microsoft Authenticator môžete použiť pre viaceré kontá vrátane osobných kont Microsoft. pracovné/školské kontá; a kontá iných ako Microsoft, ako napríklad Amazon, Facebook, Instagram a Google.
-
Pred pridaním konta si stiahnite aplikáciu.
Vyberte spôsob pridania overovača:
Pridanie overenia na overenie prihlásenia
-
V počítači prejdite na položku Rozšírené možnosti zabezpečenia na tabuli konta Microsoft.Zaregistrovať sa
-
Vyberte položku Pridať nový spôsob prihlásenia alebo overenia.
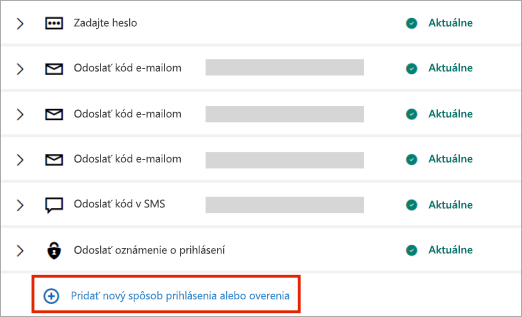
-
Vyberte položku Použiť aplikáciu.
Tip: Ak ešte nemáte nainštalovanú aplikáciu Authenticator, vyberte položku Získať. Ak už máte aplikáciu nainštalovanú, kliknite na položku Nastaviť inú aplikáciu Authenticator a výberom položky Ďalej zobrazte QR kód.
-
Otvorenie aplikácie Authenticator v telefóne a výber ikony so znamienkom plus
-
Vyberte položku Osobné konto a potom ťuknite na položku Naskenovať QR kód.
Poznámka: Ak na skenovanie QR kódu nemôžete použiť kameru, kliknite na položku Nemôžem naskenovať čiarový kód v počítači a manuálne ťuknúť na položku Zadať kód v mobilnom zariadení.
Pridanie overovača ako spôsobu prihlasenia zakaždým
-
V počítači prejdite na položku Rozšírené možnosti zabezpečenia na tabuli konta Microsoft.Zaregistrovať sa
-
Posuňte sa nadol do časti Dvojstupňové overenie a vyberte možnosť zapnutia funkcie.
-
Postupujte podľa pokynov zobrazených na obrazovke.
Poznámka: V rámci nastavenia tohto konta dostanete QR kód na kontrolu pomocou zariadenia. to je jeden zo spôsobov, ako zabezpečíme, že ste vo fyzickom vlastníctve zariadenia, do ktorých inštalujete aplikáciu Authenticator.
Pridanie overovača ako jediného spôsobu prihlásenia
-
V počítači prejdite na položku Rozšírené možnosti zabezpečenia na tabuli konta Microsoft.Zaregistrovať sa
-
Posuňte sa nadol do časti Konto bez hesla a vyberte možnosť zapnutia funkcie.
-
Podľa pokynov overte svoje konto.
-
Schváli žiadosť odoslaná overovateľovi.
Ak vaša organizácia podporuje dvojfaktorové overenie alebo prihlásenie pomocou viacfaktorového overovania, môžete nastaviť svoje pracovné alebo školské kontá tak, aby používali authenticator ako jeden z overovacích metód.
Vyberte jednu z týchto možností:
Pridanie pracovného alebo školského konta pomocou QR kódu
Ak chcete pridať konto naskenovaním QR kódu, postupujte takto:
-
V počítači prejdite na stránku Informácie o zabezpečení na tabuli konta.Zaregistrovať sa
Poznámka: Ak sa stránka Informácie o zabezpečení nezobrazuje, prejdite na položku Ďalšie overenie zabezpečenia, začiarknite políčko vedľa aplikácie Authenticator a potom výberom položky Konfigurovať zobrazte QR kód.
-
Vyberte možnosť Pridať metódu prihlásenia.
-
V rozbaľovacom zozname vyberte položku Authenticator app (Overovač ) a vyberte položku Add (Pridať).
-
Ak už máte v telefóne nainštalovanú aplikáciu Authenticator, výberom položky Ďalej zobrazíte QR kód.
-
V telefóne otvorte aplikáciu Authenticator, vyberte ikonu so znamienkom plus a vyberte položku Pridať konto.
-
Vyberte položku Pracovné alebo školské konto a potom ťuknite na položku Naskenovať QR kód.
Poznámky:
-
Ak na skenovanie QR kódu nemôžete použiť fotoaparát, kliknite na položku Nie je možné naskenovať obrázok v pc a manuálne na položku Zadať kód v mobilnom zariadení.
-
Ak vám správca povolil používať prihlásenie cez telefón pomocou aplikácie Authenticator, budete môcť prejsť registráciou zariadenia a nastaviť prihlásenie cez telefón bez hesla a Azure AD viacfaktorové overovanie.
-
Pre vládne organizácie USA je jediným spôsobom, ako pridať prihlasovacie konto telefónu, jeho pridaním pomocou možnosti Prihlásiť sa pomocou poverení uvedených vyššie.
-
Pridanie pracovného alebo školského konta pomocou poverení
Poznámka: Túto funkciu môžu používať iba používatelia, ktorých správcovia povolili prihlasovanie cez telefón pomocou aplikácie Authenticator.
Pridanie konta prihlásením sa do pracovného alebo školského konta pomocou poverení:
-
Otvorte aplikáciu Authenticator a vyberte ikonu so znamienkom plus na hornom paneli s ponukami.
-
Ťuknite na položku Pracovné alebo školské konto. Vyberte položku Prihlásiť sa.
-
Zadajte svoje poverenia pracovného alebo školského konta.
Poznámka: Ak máte dočasný prístupový prístup (TAP), môžete ho použiť na prihlásenie.
-
V zariadení ťuknite na konto a v zobrazení na celú obrazovku overte správnosť konta.
Ak nemáte vo svojom konte dostatok metód overovania na získanie silného overovacieho tokenu, nemôžete pridať konto. V aplikácii Authenticator sa zobrazí chyba "Ak chcete nastaviť Microsoft Authenticator, musíte prejsť na aka.ms/mfasetup vo webovom prehliadači."
Ak sa zobrazí hlásenie "Možno sa prihlasujete z umiestnenia, ktoré je obmedzené správcom", správca túto funkciu nepovolil a pravdepodobne nastavil politiku podmieneného prístupu k registrácii informácií o zabezpečení. Môžete tiež prijímať správy, ktoré blokujú registráciu aplikácie Authenticator, pretože správca má nastavené politiky podmieneného prístupu. V takýchto prípadoch sa obráťte na správcu pracovného alebo školského konta a použite túto metódu overovania.
Ak vám správca povolil používať prihlásenie cez telefón pomocou aplikácie Authenticator, budete môcť prejsť registráciou zariadenia a nastaviť prihlásenie cez telefón bez hesla a dvojstupňové overenie. Budete však môcť nastaviť dvojstupňové overenie bez ohľadu na to, či máte povolené prihlásenie cez telefón.
Ak máte kontá iné ako Microsoft, napríklad pre Amazon, Facebook alebo Google, môžete ich pridať do aplikácie Authenticator na dvojstupňové overenie alebo ak vaša lokalita alebo služba podporuje pridanie konta pomocou QR kódu, môžete nastaviť authenticator ako spôsob prihlásenia.
Vo všeobecnosti platí, že vo všetkých vašich osobných kontách musíte:
-
Prihláste sa do konta a zapnite dvojstupňové overenie.
-
Pridajte konto do aplikácie Authenticator podľa krokov uvedených nižšie. V rámci tohto procesu sa môže zobraziť výzva na skenovanie QR kódu.
Ak aplikáciu Authenticator nastavujete prvýkrát, môže sa zobraziť výzva s otázkou, či chcete aplikácii povoliť prístup k fotoaparátu (iOS) alebo povoliť aplikácii snímať fotografie a nahrávať video (Android). Povoľte aplikácii používať fotoaparát, aby ste mohli v jednom kroku odfotografovať QR kód.
Pridajte svoje konto Amazon zapnutím dvojstupňového overenia a následným pridaním konta do aplikácie.
Zapnite dvojstupňové overenie
-
V počítači otvorte Facebook, vyberte ponuku v pravom hornom rohu, potom prejdite do ponuky & Zoznamy Konto a potom vyberte položku Vaše konto.
-
Vyberte položku Prihlásiť sa & zabezpečenie, prihláste sa do svojho konta Amazon a potom vyberte položku Upraviť v oblasti Rozšírené nastavenie zabezpečenia . Zobrazí sa stránka Rozšírené nastavenie zabezpečenia .
-
Vyberte položku Začať.
-
Na stránke Vybrať spôsob prijímania kódov vyberte položku Aplikácia Authenticator. Stránka sa zmení, aby sa zobrazil QR kód. Nezatvárajte túto stránku.
-
Otvorte aplikáciu Authenticator, vyberte položku Pridať konto z ikony Prispôsobiť a ovládacieho prvku v pravom hornom rohu a potom vyberte položku Iné konto (Google, Facebook atď.).
-
Pomocou fotoaparátu zariadenia naskenujte QR kód zo stránky dvojfaktorového overovania v počítači.
Poznámka: Ak kamera nefunguje správne, QR kód a URL adresu môžete zadať manuálne.
-
Skontrolujte stránku Kontá aplikácie Authenticator vo svojom zariadení, aby ste sa uistili, že informácie o vašom konte sú správne a či je k dispozícii priradený overovací kód. Z dôvodu zabezpečenia sa overovací kód mení každých 30 sekúnd, čím sa zabráni tomu, aby niekto kód používal viackrát.
-
Na stránke Vyberte spôsob prijímania kódov v počítači zadajte overovací kód uvedený v aplikácii pre vaše konto Amazon a potom vyberte položku Overiť kód a pokračujte.
-
Dokončite zvyšok procesu registrácie vrátane pridania spôsobu overenia zálohovania, ako je napríklad textová správa, a potom vyberte položku Odoslať kód.
-
Na stránke Pridanie spôsobu overenia zálohovania v počítači zadajte overovací kód poskytnutý metódou overenia zálohovania pre svoje konto Amazon a potom vyberte položku Overiť kód a pokračujte.
-
Na stránke Takmer hotovo sa rozhodnite, či sa má počítač zmeniť na dôveryhodné zariadenie, a potom vyberte položku Rozumiem.
-
Zapnite dvojstupňové overenie. Zobrazí sa stránka Rozšírené nastavenie zabezpečenia s aktualizovanými podrobnosťami dvojstupňového overenia.
Poznámka: Ďalšie informácie o dvojstupňovom overení a Facebook konte nájdete v téme Čo je dvojfaktorové overovanie a ako funguje?
Pridajte svoje Facebook konto zapnutím dvojstupňového overenia a následným pridaním konta do aplikácie.
Zapnite dvojstupňové overenie
-
V počítači otvorte Facebook, vyberte ponuku v pravom hornom rohu a potom prejdite na položky Nastavenia > Zabezpečenie a Prihlásenie. Zobrazí sa stránka Zabezpečenie a prihlásenie.
-
Prejdite nadol na možnosť Použiť dvojfaktorové overovanie v časti Dvojfaktorové overovanie a potom vyberte položku Upraviť. Zobrazí sa stránka dvojfaktorového overovania .
-
Vyberte položku Zapnúť.
Pridanie Facebook konta do aplikácie
-
Na stránke Facebook v počítači prejdite do časti Pridať zálohu a potom v oblasti aplikácie overovania vyberte položku Setup (Nastavenie).
-
Dostanete QR kód, ktorý môžete použiť na automatické priradenie konta k aplikácii Authenticator. Nezatvárajte toto okno.
-
Otvorte aplikáciu Authenticator, vyberte položku Pridať konto z ikony Prispôsobiť a ovládacieho prvku v pravom hornom rohu a potom vyberte položku Iné konto (Google, Facebook atď.).
-
Pomocou fotoaparátu zariadenia naskenujte QR kód zo stránky dvojfaktorového overovania v počítači.
Poznámka: Ak kamera nefunguje správne, QR kód a URL adresu môžete zadať manuálne.
-
Skontrolujte stránku Kontá aplikácie Authenticator vo svojom zariadení, aby ste sa uistili, že informácie o vašom konte sú správne a či je k dispozícii priradený overovací kód. Z dôvodu dodatočného zabezpečenia sa overovací kód mení každých 30 sekúnd a bráni niekomu používať kód viackrát.
-
Na stránke Dvojfaktorového overovania v počítači vyberte položku Ďalej a potom zadajte overovací kód uvedený v aplikácii pre vaše konto Facebook.
-
Vaše konto je overené a teraz môžete aplikáciu použiť na overenie konta.
Poznámka: Ďalšie informácie o dvojstupňovom overení a Facebook konte nájdete v téme Čo je dvojfaktorové overovanie a ako funguje?
Pridajte svoje konto Google zapnutím dvojstupňového overenia a následným pridaním konta do aplikácie.
Zapnite dvojstupňové overenie
-
V počítači prejdite na stránku dvojstupňového overenia konta Google, vyberte položku Začíname a potom overte svoju identitu.
-
Postupujte podľa krokov na stránke a zapnite dvojstupňové overenie pre svoje osobné konto Google.
Pridanie konta Google do aplikácie
-
Na stránke zabezpečenia konta Google prejdite do časti Pridať ďalšie ďalšie kroky a overte, či ste to vy , vyberte položku Nastaviť v časti Aplikácia Authenticator .
-
Na stránke Získať kódy z aplikácie Authenticator vyberte na základe typu telefónu android alebo iPhone a potom vyberte položku Ďalej.
-
Dostanete QR kód, ktorý môžete použiť na automatické priradenie konta k aplikácii Authenticator. Nezatvárajte toto okno.
-
Otvorte aplikáciu Authenticator, vyberte položku Pridať konto z ikony Prispôsobiť a ovládacieho prvku v pravom hornom rohu a potom vyberte položku Iné konto (Google, Facebook atď.).
-
Pomocou fotoaparátu zariadenia naskenujte QR kód zo stránky Nastaviť overovač v počítači.
Poznámka: Ak kamera nefunguje správne, QR kód a URL adresu môžete zadať manuálne.
-
Skontrolujte stránku Kontá aplikácie Authenticator vo svojom zariadení, aby ste sa uistili, že informácie o vašom konte sú správne a či je k dispozícii priradený overovací kód. Z dôvodu dodatočného zabezpečenia sa overovací kód mení každých 30 sekúnd a bráni niekomu používať kód viackrát.
-
Na stránke Nastavenie overenia v počítači vyberte položku Ďalej, zadajte overovací kód uvedený v aplikácii pre vaše konto Google a potom vyberte položku Overiť.
-
Vaše konto je overené a výberom položky Hotovo zatvoríte stránku Nastavenie overenia .
-
Otvorte aplikáciu Authenticator v mobilnom zariadení.
-
Na hornom paneli s ponukami vyberte ikonu so znamienkom plus.
-
Na stránke Pridať konto vyberte položku Iné konto.
-
Naskenujte QR kód zobrazený na prihlasovacej stránke lokality konta.
-
Ak už máte existujúce konto s rovnakým názvom ako nové konto, môžete nové konto premenovať.










