Значок, обозначающий установленное подключение к беспроводной сети

Вы подключены к Wi-Fi и Интернету. Все в порядке. Если вы видите этот значок, но по-прежнему возникают проблемы с подключением, возможно, они связаны с определенным приложением или веб-сайтом. Кроме того, блокировать подключение к Интернету может ваш брандмауэр.
Примечание: Если вы видите, что сигнальная панель перемещается вверх и вниз, это означает, что ваше устройство находится в процессе подключения к Wi-Fi сети. После остановки перемещения и отображения уровня подключения вы будете подключены.
Значок подключения VPN

Вы подключены к распознанной виртуальной частной сети (VPN). Дополнительные сведения см. в статье Подключение к VPN в Windows.
Нет подключения к Интернету

Устройство не имеет подключения к Интернету. В беспроводной сети это может происходить по одной или ряду причин.
Сначала попробуйте выполнить следующие действия.
-
Если вы видите значок отсутствия подключения, нажмите его и посмотрите, появится ли известная вам беспроводная сеть в списке сетей. Если она появляется, выберите эту сеть и попробуйте подключиться к ней.
-
Если подключиться не удается, откройте отчет о беспроводной сети и проверьте на предмет проблем раздел сеансов подключения к беспроводной сети. Дополнительные сведения см. в статье Анализ отчета о беспроводной сети.
Компьютер с Windows подключен к локальной сети, но не подключен к Интернету. Если вы выберете значок отсутствия подключения к Интернету, слова Нет Интернета отобразятся под сетью Wi-Fi, к которой вы подключены. Вы, вероятно, можете видеть другие компьютеры и устройства в локальной сети, но вы не можете выполнять действия, требующие доступа к Интернету, такие как просмотр веб-страниц, использование электронной почты или потоковая передача музыки и видео.
Чтобы определить, что возможности подключения ПК ограничены, а подключение к Интернету отсутствует, Windows отправляет небольшой HTTP-запрос на сервер в Интернете. Если система не получает ответа от сервера, отображается этот значок.
Если возможности подключения ограничены, создайте и откройте отчет о беспроводной сети и выполните следующие действия:
-
Создайте отчет о беспроводной сети, а затем откройте его. Отчет представляет собой HTML-файл и хранится в указанном расположении на компьютере.
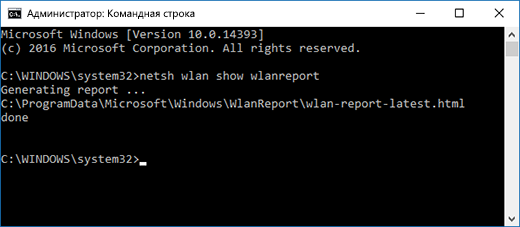
-
Найдите подраздел Выходные данные сценария ipconfig /all в разделе Выходные данные сценария и прокрутите вниз до своего беспроводного адаптера. Дополнительные сведения о поиске в отчете о беспроводной сети см. в разделе Анализ отчета о беспроводной сети.
-
Проверьте действительность IP-адреса. Убедитесь, что у вас есть IP-адрес, и он не похож на этот — 169.254.x.x. Если ваш IP-адрес выглядит следующим образом, это означает, что Windows не удалось получить IP-адрес от маршрутизатора. Если вы не используете статические IP-адреса в сети, убедитесь, что на маршрутизаторе включен DHCP. Сведения о выполнении этой операции см. в документации вашего маршрутизатора. Если это решит проблему с беспроводной сетью, значок отсутствия подключения через несколько секунд сменится на "Подключено к сети Wi-Fi" .
-
Проверьте наличие допустимого DNS-сервера. Убедитесь, что в списке серверов указан DNS-сервер и с ним можно связаться. Связь с DNS-сервером
-
В отчете о беспроводной сети найдите IP-адрес, указанный рядом с разделом DNS-серверы.
-
В командной строке введите проверка связи [адрес DNS-сервера].
-
-
Если у вас есть допустимый IP-адрес, но не удается проверить связь с DNS-сервером, можно изменить DNS-сервер на другой, а затем попытаться проверить связь с новым адресом. Существует множество бесплатных общедоступных DNS-серверов. Найти их можно в Интернете по запросу «общедоступные DNS-серверы». Сведения о том, как изменить DNS-сервер в Windows, см. в статье Изменение параметров TCP/IP.
Если вы увидите значок "Подключение к Интернету отсутствует", находясь в диапазоне действия беспроводных сетей, это может означать следующее:
-
Физический переключатель беспроводной сети на ноутбуке или планшете выключен. Включите его.
-
Функция Wi-Fi отключена в параметрах беспроводной сети. Откройте параметры, а затем выберите Сеть & Интернет. Убедитесь, что включена сеть Wi-Fi.
-
Адаптер не поддерживает частоту трансляции сети. Например, ваш адаптер может поддерживать только частоту 2,4 ГГц, а сеть работает с частотой 5 ГГц. Узнать используемую частоту можно в документации вашего маршрутизатора. Чтобы узнать больше о различиях между сетями 2,4 ГГц и 5 ГГц, проверка из раздела Проблемы с Wi-Fi и макет вашего дома.
-
Адаптер поддерживает вашу сетевую частоту, однако драйвер адаптера беспроводной сети отфильтровывает ее. Это редкий случай, однако так бывает. Убедитесь, что адаптер беспроводной сети позволяет использовать ту же сетевую частоту, что и ваша беспроводная сеть. Для этого выполните следующие действия.
-
Выберите Поиск на панели задач, введите диспетчер устройств, а затем выберите диспетчер устройств в списке результатов.
-
В диспетчере устройств выберите Сетевые адаптеры > имя беспроводного сетевого адаптера.
-
Нажмите и удерживайте (или щелкните правой кнопкой мыши) адаптер беспроводной сети, а затем выберите Свойства.
-
Перейдите на вкладку Дополнительно, найдите настройку Режим беспроводной сети или Диапазон и убедитесь, что ваша сетевая частота поддерживается.
-
В таком случае попробуйте следующие способы решения:
-
В отчете о беспроводной сети в разделе Сетевые адаптеры найдите свой адаптер беспроводной сети, а затем проверьте, не указан ли для него Номер проблемы. Если он указан, номер будет соответствовать коду ошибки диспетчер устройств, который сообщает, почему драйвер не загрузился.
-
Убедитесь, что у вас есть последняя версия драйвера, запустив клиентский компонент Центра обновления Windows, и проверка версию драйвера и дату драйвера, чтобы узнать, соответствуют ли они последним версиям драйверов, перечисленным на веб-сайте производителя устройства. Чтобы найти дату и версию драйвера, в разделе Диспетчер устройств разверните Сетевые адаптеры, нажмите и удерживайте (или щелкните правой кнопкой мыши) свой беспроводной сетевой адаптер, выберите Свойства и перейдите на вкладку Драйвер.
-
Убедитесь, что адаптер беспроводной сети не отключен в Диспетчере устройств. Для этого в Диспетчере устройств разверните Сетевые адаптеры, нажмите и удерживайте (или щелкните правой кнопкой мыши) ваш беспроводной сетевой адаптер, а затем выберите Включить устройство.
-
Если адаптер беспроводной сети не указан в Диспетчере устройств, значит, Windows не может его обнаружить. В этом случае драйвер, возможно, необходимо будет установить вручную. Получить драйвер, который работает в Windows 10, можно на веб-сайте производителя устройства. Сведения об установке драйвера сетевого адаптера см. в статье Устранение проблем с сетевым подключением.
Назад к обзору
Значок Wi-Fi в правой части панели задач Windows может многое рассказать о подключении Wi-Fi и его состоянии. Вот несколько различных Wi-Fi значков, которые вы можете увидеть.
Значок, обозначающий установленное подключение к беспроводной сети

Вы подключены к беспроводной сети и Интернету. Все в порядке. Если вы видите этот значок, но по-прежнему возникают проблемы с подключением, возможно, они связаны с определенным приложением или веб-сайтом. Кроме того, блокировать подключение к Интернету может ваш брандмауэр.
Примечание: Если вы видите, что сигнальная панель перемещается вверх и вниз, это означает, что ваше устройство находится в процессе подключения к Wi-Fi сети. После остановки перемещения и отображения уровня подключения вы будете подключены.
Нет подключения к Интернету

Устройство не подключено к Интернету. В беспроводной сети это может происходить по одной или ряду причин.
Сначала попробуйте выполнить следующие действия.
-
Если вы видите значок отсутствия подключения, нажмите его и посмотрите, появится ли известная вам беспроводная сеть в списке сетей. Если она появляется, выберите эту сеть и попробуйте подключиться к ней.
-
Если подключиться не удается, откройте отчет о беспроводной сети и проверьте на предмет проблем раздел сеансов подключения к беспроводной сети. Дополнительные сведения см. в разделе Анализ отчета о беспроводной сети.
Компьютер с Windows подключен к локальной сети, но не подключен к Интернету. Если вы выберете значок отсутствия подключения к Интернету, слова Нет Интернета отобразятся под сетью Wi-Fi, к которой вы подключены. Вероятно, вы видите в локальной сети и другие ПК и устройства, однако не можете выполнять действия, требующие доступа к Интернету (просматривать веб-страницы, работать с электронной почтой или выполнять потоковую передачу музыки и видео).
Чтобы определить, что возможности подключения ПК ограничены, а подключение к Интернету отсутствует, Windows отправляет небольшой HTTP-запрос на сервер в Интернете. Если система не получает ответа от сервера, отображается этот значок.
Если возможности подключения ограничены, создайте и откройте отчет о беспроводной сети и выполните следующие действия:
-
Создайте отчет о беспроводной сети и откройте его. Отчет представляет собой HTML-файл и хранится в указанном расположении на компьютере.
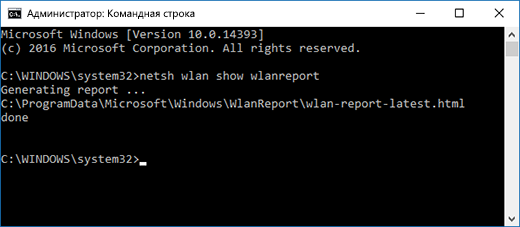
-
Найдите подраздел Выходные данные сценария ipconfig /all в разделе Выходные данные сценария и прокрутите вниз до своего беспроводного адаптера. Подробную информацию о том, как найти эти сведения в отчете о беспроводной сети, см. в разделе Анализ отчета о беспроводной сети.
-
Проверьте действительность IP-адреса. Убедитесь, что у вас есть IP-адрес, и он не похож на этот — 169.254.x.x. Если ваш IP-адрес выглядит следующим образом, это означает, что Windows не удалось получить IP-адрес от маршрутизатора. Если вы не используете статические IP-адреса в сети, убедитесь, что на маршрутизаторе включен DHCP. Сведения о выполнении этой операции см. в документации вашего маршрутизатора. Если это решит проблему с беспроводной сетью, значок отсутствия подключения через несколько секунд сменится на "Подключено к сети Wi-Fi" .
-
Проверьте наличие допустимого DNS-сервера. Убедитесь, что в списке серверов указан DNS-сервер и с ним можно связаться. Связь с DNS-сервером
-
В отчете о беспроводной сети найдите IP-адрес, указанный рядом с разделом DNS-серверы.
-
В командной строке введите проверка связи [адрес DNS-сервера].
-
-
Если у вас есть допустимый IP-адрес, но не удается проверить связь с DNS-сервером, можно изменить DNS-сервер на другой, а затем попытаться проверить связь с новым адресом. Существует множество бесплатных общедоступных DNS-серверов. Найти их можно в Интернете по запросу «общедоступные DNS-серверы». Инструкции по изменению DNS-сервера в Windows см. в разделе Изменение параметров TCP/IP.
Если вы увидите значок "Подключение к Интернету отсутствует", находясь в диапазоне действия беспроводных сетей, это может означать следующее:
-
Физический переключатель беспроводной сети на ноутбуке или планшете выключен. Включите его.
-
Функция Wi-Fi отключена в параметрах беспроводной сети. Откройте параметры , а затем выберите Сеть & Интернет > Wi-Fi и убедитесь, что включена сеть Wi-Fi .
-
Адаптер не поддерживает частоту широковещательной передачи вашей сети. Например, ваш адаптер может поддерживать только частоту 2,4 ГГц, а сеть работает с частотой 5 ГГц. Узнать используемую частоту можно в документации вашего маршрутизатора. Подробнее о различиях между сетями 2,4 ГГц и 5 ГГц см. в разделе Проблемы с Wi-Fi и условия в вашем доме.
-
Адаптер поддерживает вашу сетевую частоту, однако драйвер адаптера беспроводной сети отфильтровывает ее. Это редкий случай, однако так бывает. Убедитесь, что адаптер беспроводной сети позволяет использовать ту же сетевую частоту, что и ваша беспроводная сеть. Для этого выполните следующие действия.
-
В поле поиска на панели задач введите Диспетчер устройств, а затем выберите пункт Диспетчер устройств из списка результатов.
-
В диспетчере устройств выберите Сетевые адаптеры > имя беспроводного сетевого адаптера.
-
Перейдите на вкладку Дополнительно, найдите настройку Режим беспроводной сети или Диапазон и убедитесь, что ваша сетевая частота поддерживается.
-
В таком случае попробуйте следующие способы решения:
-
В отчете о беспроводной сети в разделе Сетевые адаптеры найдите свой адаптер беспроводной сети, а затем проверьте, не указан ли для него Номер проблемы. Если он указан, номер будет соответствовать коду ошибки диспетчер устройств, который сообщает, почему драйвер не загрузился.
-
Убедитесь в наличии актуального драйвера, запустив Центр обновления Windows, и проверьте значения параметров Версия драйвера и Дата драйвера, чтобы убедиться, что они соответствуют актуальным версиям драйвера, указанным на веб-сайте производителя устройства. Чтобы найти дату и версию драйвера, в разделе Диспетчер устройств разверните Сетевые адаптеры, нажмите и удерживайте (или щелкните правой кнопкой мыши) свой беспроводной сетевой адаптер, выберите Свойства и перейдите на вкладку Драйвер.
-
Убедитесь, что адаптер беспроводной сети не отключен в Диспетчере устройств. Для этого в Диспетчере устройств разверните Сетевые адаптеры, нажмите и удерживайте (или щелкните правой кнопкой мыши) ваш беспроводной сетевой адаптер, а затем выберите Включить устройство.
-
Если адаптер беспроводной сети не указан в Диспетчере устройств, значит, Windows не может его обнаружить. В этом случае драйвер, возможно, необходимо будет установить вручную. Получить драйвер, который работает в Windows 10, можно на веб-сайте производителя устройства. Инструкции по установке драйвера сетевого адаптера см. в разделе Устранение проблем с сетевым подключением.
Далее: Проверка драйверов и параметров Wi-Fi в Windows 10
Вернуться в раздел Обзор











