Причиной проблем с беспроводной сетью могут быть физические условия, существующие в вашем доме. Это один из факторов, о которых чаще всего забывают. Вот некоторые действия, которые можно предпринять, чтобы улучшить работу беспроводной сети.
Примечания:
-
Прежде чем вносить изменения в свою беспроводную сеть, выполните проверку скорости сети, чтобы узнать базовые показатели производительности сети. (Вы можете получить тестовую проверку сетевой скорости из Microsoft Store.) Выполните несколько проверок в разных точках дома и зафиксируйте результаты. После внесения изменений в сеть или настройку выполните проверку скорости сети еще раз, чтобы проверить, улучшилась ли производительность беспроводной сети.
-
Чтобы внести изменения в маршрутизатор или любую другую точку доступа, потребуется выполнить вход в него или нее. Как правило, это делается в браузере. Дополнительные сведения см. в документации по точке доступа или на сайте производителя устройства.
Выбор подходящей частоты для своих устройств
Для потребительских сетей Wi-Fi есть три полосы частоты: 2,4 ГГц, 5 ГГц и 6 ГГц. Ниже перечислены недостатки и преимущества каждой из них.
2,4 ГГц
-
Плюсы: Чем длиннее диапазон, тем лучше переходить к помехам (например, стенкам), более универсальной совместимости (больше беспроводных устройств поддерживает 2,4 ГГц по сравнению с 5 и 6 ГГц).
-
Минусы: Низкая пропускная способность, меньше каналов, которые не перекрываются, более congested чем 5 ГГц, так как домашние устройства (например, телефоны и беспроводные телефоны) и Bluetooth используют полосу сети 2,4 ГГц.
5 ГГц
-
Плюсы: Более быстрая пропускная способность, меньшее количество каналов, больше каналов, которые не перекрываются.
-
Минусы: Более короткий диапазон по сравнению с сетями 2,4 ГГц не проходит через стены и другие проблемы, а также сети с 2,4 ГГц (не так широко используются устройствами IOT).
6 ГГц
-
Плюсы: Wi-Fi 6E расширяет диапазон частот, обеспечивая очень быструю пропускную способность, низкую перегрузку для более надежных подключений и низкую задержку. Сильное подключение с 6 ГГц лучше всего для игр, потоковой передачи и видеозвонков.
-
Минусы: Диапазон меньше по сравнению с другими полосами и не проходит через стены. 6 ГГц не так широко используются другими устройствами. Вам потребуется более новый маршрутизатор Wi-Fi, который поддерживает Wi-Fi 6E, а также драйверы Windows компьютеров и сетевых адаптеров, которые Wi-Fi 6E.
В некоторых случаях сеть с 2,4 ГГц отлично работает для выполнения основных задач, таких как просмотр веб-страниц или использование электронной почты. Однако пропускная способность быстрее доступна в сети с 5 ГГц, которая лучше подходит для таких задач, как потоковая передача фильмов или игры в Xbox One. Сеть с 6 ГГц может придать вам лучшую производительность, если вы близки к маршрутизатору, но многие старые устройства его не поддерживают— вам потребуется более новый маршрутизатор и компьютер, которые поддерживают Wi-Fi 6E.
Выбор других сетевых имен (идентификаторов SSID)
Если маршрутизатор передается на полосе 2,4 ГГц, 5 ГГц, 6 ГГц, необходимо использовать разные названия сетей (также называются SSID). Таким образом вы сможете узнать, к какой сети вы подключены. Для внесения изменений можно воспользоваться программным обеспечением точки доступа. Некоторые сети содержат только одно имя, но содержат разные полосы. Windows будет автоматически подключаться к наилучшей полосе, доступной в сети.
Избегайте перегруженных каналов
Большинство потребительских точек доступа, таких как беспроводные маршрутизаторы, используют стандартный канал, который настраивается производителем и не изменяется. Это приводит к перегруженности каналов и, следовательно, замедляет работу беспроводной сети. Это особенно актуально, если вокруг много беспроводных сетей.
Прежде чем изменить канал, важно оценить производительность сети в разных точках дома, чтобы выбрать наиболее подходящий канал. Один из способов сделать это — получить приложение анализатора сети Wi-Fi из Microsoft Store, открыть его и найти функцию, которая позволяет создать сетевой график. Если в выбранном вами приложении нет этой функции, воспользуйтесь другим приложением. Чтобы найти приложение для анализа сети, откройте приложение Microsoft Store на своем ПК с Windows 10, затем выполните поиск по запросу «Wi-Fi Analyzer» или подобному.
Для сети с частотой 2,4 ГГц график сети будет выглядеть примерно следующим образом.
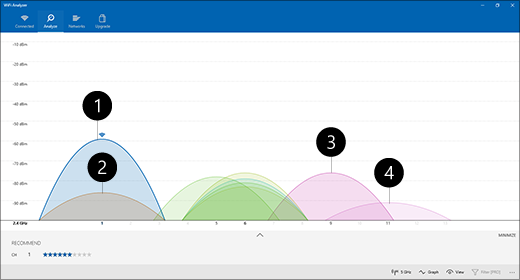
-
Моя точка доступа
-
Самый сильный слабый сигнал
-
Точка доступа на перекрывающемся канале
-
Самый низкий слабый сигнал
При выборе канала для сетей с частотой 2,4 ГГц:
-
Выберите канал 1, 6 или 11. Эти каналы не перекрываются и обеспечивают наиболее надежное подключение.
-
Выбирая между 1, 6 и11 каналом, выберите самый сильный слабый сигнал со своей точки доступа или маршрутизатора. Так, на рисунке выше это канал 1.
-
Выберите канал с наименьшим числом точек доступа (если только на этом канале не самый низкий слабый сигнал).
-
Если все три канала примерно равны по числу точек доступа и самому слабому сигналу, выберите канал с минимальным числом точек доступа на перекрывающихся каналах.
Для сетей 5 ГГц перекрытие не является такой большой проблемой, поэтому выбирайте канал с минимальным числом точек доступа для вашего уровня сигнала.
Примечание: Многие потребительские маршрутизаторы беспроводной сети или другие точки доступа настроены с параметром Автоматически, то есть точка доступа автоматически выбирает и использует оптимальный канал. Некоторые отлично работают и действительно выбирают лучший канал, другие — нет, поэтому приходится вручную выбирать лучший канал для своего дома.
Проверка уровня сигнала
Если сигнал недостаточно сильный, вы не сможете надежно подключиться к беспроводной сети, какой бы канал вы ни выбрали. И снова вы можете использовать Wi-Fi анализатора для определения силы сигнала ближе к 10 дБ, тем ближе он. Чем сильнее, сигнал, тем больше вероятность надежного подключения к беспроводной сети. Как правило, самый сильный сигнал — на расстоянии около метра от точки доступа, а не рядом с ней.
Если сигнал беспроводной сети слабый, попробуйте выполнить следующие действия.
-
При возможности переместите точку доступа, чтобы уменьшить количество стен или других помех между точкой доступа и компьютером. Чем меньше стен и других препятствий, тем лучше.
-
По возможности переместите ПК ближе к точке доступа. Чем ближе, тем лучше, но не устанавливайте ПК непосредственно у точки доступа.
-
По возможности разместите точку доступа посередине дома или помещения, как можно выше. Если поместить точку доступа в угол или под стол, сигнал беспроводной сети может стать слабее.
-
Проверьте наличие объектов, которые могут создавать помехи (например, металлического ящика для документов).
-
Проверьте ориентацию устройства при использовании беспроводной сети. Ваше положение также может способствовать ослаблению сигнала.
Если переместить точку доступа или устройство не представляется возможным, для улучшения беспроводного сигнала можно воспользоваться сетевым расширителем. Сетевые расширители — это небольшие устройства, которые можно подключить к электрической розетке в любой части дома.
Проверка ширины канала
Это случается довольно редко, однако настройка ширины канала для беспроводной сети 2,4 ГГц может вызывать проблемы. Группы 2,4 ГГц имеют ширину двух каналов: 20 МГц и 40 МГц (40 МГц были введены позднее в спецификации IEEE 802.11N). Хотя диапазон канала 40 МГц обеспечивает дополнительную пропускную способность, некоторые более старые адаптеры беспроводной сети и драйверы несовместимы с этим диапазоном. Если установить надежное подключение к беспроводной сети не удается, а сигнал достаточно сильный и канал беспроводной сети свободен, проверьте настройку ширины канала для своей точки доступа, выполнив вход в систему. Как правило, для этой настройки будет задано значение Автоматически или 20/40 МГц или что-то подобное. Если для точки доступа или маршрутизатора задано одно из этих значений, попробуйте изменить настройку на 20 МГц.
Не используйте старые или неподдерживаемые типы безопасности
С изменением технологий старые типы безопасности становятся менее надежными и более не поддерживаются. Несмотря на то что некоторые более старые типы безопасности до сих пор используются, чтобы обеспечить работу более старых устройств, по возможности лучше использовать более новые типы безопасности.
Текущим стандартом является WPA3. Дополнительные сведения см. в Wi-Fi и Windows.
Старайтесь не использовать стандарт WEP или скрытый SSID — они небезопасны. По возможности старайтесь не использовать тип безопасности сети WPA+WPA2. Если для маршрутизатора или точки доступа задан этот режим, ваш ПК или другое беспроводное устройство попытается сначала использовать WPA2, а затем (если использовать WPA2 невозможно) переключится на WPA. Однако некоторые устаревшие адаптеры беспроводной сети плохо переключаются с WPA2 на WPA, поэтому иногда подключение установить не удается.
Макет дома может привести Wi-Fi проблем и к тому, что его можно не заметить больше всего. Вот некоторые действия, которые можно предпринять, чтобы улучшить работу беспроводной сети.
Примечания:
-
Прежде чем вносить изменения в свою беспроводную сеть, выполните проверку скорости сети, чтобы узнать базовые показатели производительности сети. (Получить приложение для проверки скорости сети можно в Microsoft Store). Выполните несколько проверок в разных точках дома и зафиксируйте результаты. После внесения изменений в сеть или настройку выполните проверку скорости сети еще раз, чтобы проверить, улучшилась ли производительность беспроводной сети.
-
Чтобы внести изменения в маршрутизатор или любую другую точку доступа, потребуется выполнить вход в него или нее. Как правило, это делается в браузере. Дополнительные сведения см. в документации по точке доступа или на сайте производителя устройства.
Выбор подходящей частоты для своих устройств
Существует две частоты для потребительских беспроводных сетей: 2,4 ГГц и 5 ГГц. Ниже перечислены недостатки и преимущества каждой из них.
2,4 ГГц
-
Плюсы: Чем длиннее диапазон, тем лучше переходить к помехам (например, стенкам), лучше поддерживать (больше беспроводных устройств поддерживает 2,4 ГГц по сравнению с 5 ГГц).
-
Минусы: Низкая пропускная способность, меньше каналов, которые не перекрываются, более congested чем 5 ГГц, так как домашние устройства (например, телефоны и беспроводные телефоны) и Bluetooth используют полосу сети 2,4 ГГц.
5 ГГц
-
Плюсы: Более быстрая пропускная способность, меньшее количество каналов, больше каналов, которые не перекрываются.
-
Минусы: Более короткий диапазон по сравнению с сетями 2,4 ГГц не проходит через стены и другие проблемы, а также сети с 2,4 ГГц (не так широко используются другими устройствами).
В некоторых случаях сети 2,4 ГГц вполне хватит для решения базовых задач, таких как поиск в Интернете или работа с электронной почтой на планшете, ПК или телефоне. Однако если вы работаете с дополнительными данными на устройстве, которое поддерживает сеть размером 5 ГГц (например, потоковую передачу фильмов на Xbox One), использование частоты 5 ГГц может значительно повысить Wi-Fi производительности.
Выбор других сетевых имен (идентификаторов SSID)
Если маршрутизатор выполняет широковещательную передачу в сетевой полосе 2,4 ГГц и 5 ГГц, следует использовать разные сетевые имена (которые также называются SSID). Таким образом вы сможете узнать, к какой сети вы подключены. Для внесения изменений можно воспользоваться программным обеспечением точки доступа.
Избегайте перегруженных каналов
Большинство точек доступа для потребителей, например беспроводные маршрутизаторы, используют предустановленный канал, который устанавливается на заводе и не меняется. Это приводит к перегруженности каналов и, следовательно, замедляет работу беспроводной сети. Это особенно актуально, если вокруг много беспроводных сетей.
Прежде чем изменить канал, важно оценить производительность сети в разных точках дома, чтобы выбрать наиболее подходящий канал. Для этого можно воспользоваться приложением для анализа беспроводной сети из Microsoft Store: откройте приложение и найдите функцию, позволяющую создавать график сети. Если в выбранном вами приложении нет этой функции, воспользуйтесь другим приложением. Чтобы найти приложение для анализа сети, откройте приложение Microsoft Store на своем ПК с Windows 10, затем выполните поиск по запросу «Wi-Fi Analyzer» или подобному.
Для сети с частотой 2,4 ГГц график сети будет выглядеть примерно следующим образом.
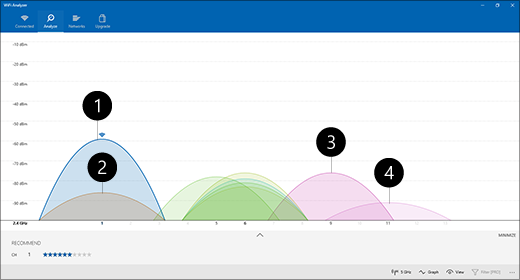
-
Моя точка доступа
-
Самый сильный слабый сигнал
-
Точка доступа на перекрывающемся канале
-
Самый низкий слабый сигнал
При выборе канала для сетей с частотой 2,4 ГГц:
-
Выберите канал 1, 6 или 11. Эти каналы не перекрываются и обеспечивают наиболее надежное подключение.
-
Выбирая между 1, 6 и11 каналом, выберите самый сильный слабый сигнал со своей точки доступа или маршрутизатора. Так, на рисунке выше это канал 1.
-
Выберите канал с наименьшим числом точек доступа (если только на этом канале не самый низкий слабый сигнал).
-
Если все три канала примерно равны по числу точек доступа и самому слабому сигналу, выберите канал с минимальным числом точек доступа на перекрывающихся каналах.
Для сетей 5 ГГц перекрытие не является такой большой проблемой, поэтому выбирайте канал с минимальным числом точек доступа для вашего уровня сигнала.
Примечание: Многие потребительские маршрутизаторы беспроводной сети или другие точки доступа настроены с параметром Автоматически, то есть точка доступа автоматически выбирает и использует оптимальный канал. Некоторые отлично работают и действительно выбирают лучший канал, другие — нет, поэтому приходится вручную выбирать лучший канал для своего дома.
Проверка уровня сигнала
Если сигнал недостаточно мощный, вы не сможете надежно подключиться к сети Wi-Fi независимо от того, какой канал вы выберете. И снова вы можете использовать Wi-Fi анализатора для определения силы сигнала, чем ближе к 10 дБ, тем он надей. Чем сильнее, сигнал, тем больше вероятность надежного подключения к беспроводной сети. Как правило, самый сильный сигнал — на расстоянии около метра от точки доступа, а не рядом с ней.
Если сигнал беспроводной сети слабый, попробуйте выполнить следующие действия.
-
Переместите точку доступа, если это позволит уменьшить количество стен или других препятствий между точкой доступа и ПК. Чем меньше стен и других препятствий, тем лучше.
-
По возможности переместите ПК ближе к точке доступа. Чем ближе, тем лучше, но не устанавливайте ПК непосредственно у точки доступа.
-
По возможности разместите точку доступа посередине дома или помещения, как можно выше. Если поместить точку доступа в угол или под стол, сигнал беспроводной сети может стать слабее.
-
Проверьте наличие объектов, которые могут создавать помехи (например, металлического ящика для документов).
-
Проверьте ориентацию устройства при использовании беспроводной сети. Ваше положение также может способствовать ослаблению сигнала.
Если перемещение ближе к точке доступа или самую точку доступа не является вариантом, вы можете попробовать расширить сеть, чтобы улучшить сигнал Wi-Fi доступа. Сетевые расширители — это небольшие устройства, которые можно подключить к электрической розетке в любой части дома.
Проверка ширины канала
Это случается довольно редко, однако настройка ширины канала для беспроводной сети 2,4 ГГц может вызывать проблемы. Группы 2,4 ГГц имеют ширину двух каналов: 20 МГц и 40 МГц (40 МГц были введены позднее в спецификации IEEE 802.11N). Хотя диапазон канала 40 МГц обеспечивает дополнительную пропускную способность, некоторые более старые адаптеры беспроводной сети и драйверы несовместимы с этим диапазоном. Если установить надежное подключение к беспроводной сети не удается, а сигнал достаточно сильный и канал беспроводной сети свободен, проверьте настройку ширины канала для своей точки доступа, выполнив вход в систему. Как правило, для этой настройки будет задано значение Автоматически или 20/40 МГц или что-то подобное. Если для точки доступа или маршрутизатора задано одно из этих значений, попробуйте изменить настройку на 20 МГц.
Не используйте старые или неподдерживаемые типы безопасности
С изменением технологий старые типы безопасности становятся менее надежными и более не поддерживаются. Несмотря на то что некоторые более старые типы безопасности до сих пор используются, чтобы обеспечить работу более старых устройств, по возможности лучше использовать более новые типы безопасности.
Текущий стандарт — WPA2-AES; новые сертифицированные устройства с поддержкой беспроводных сетей уже достаточно давно работают по этому стандарту.
Старайтесь не использовать стандарт WEP или скрытый SSID — они небезопасны. По возможности старайтесь не использовать тип безопасности сети WPA+WPA2. Если для маршрутизатора или точки доступа задан этот режим, ваш ПК или другое беспроводное устройство попытается сначала использовать WPA2, а затем (если использовать WPA2 невозможно) переключится на WPA. Однако некоторые устаревшие адаптеры беспроводной сети плохо переключаются с WPA2 на WPA, поэтому иногда подключение установить не удается.
Далее: Анализ отчета о беспроводной сети
Вернуться в раздел Обзор











