Параметры запуска Windows
Applies To
Windows 11 Windows 10Вам может потребоваться изменить параметры запуска Windows для устранения неполадок, оптимизации процессов запуска или изменения поведения загрузки системы для конкретных задач.
Например, распространенный вариант устранения неполадок заключается в включении безопасного режима, который запускает Windows в ограниченном состоянии, когда запускаются только базовые службы и драйверы. Если проблема не возникает при запуске в безопасном режиме, можно исключить параметры по умолчанию, базовые драйверы устройств и службы в качестве возможных причин.
Другие параметры запуска включают дополнительные функции, предназначенные для использования системными администраторами и ИТ-специалистами.
В этой статье описывается изменение режима запуска Windows и доступные параметры.
Изменение параметров запуска
Примечание: Если вы зашифровали устройство, вам потребуется ключ BitLocker для выполнения этой задачи. Если вы не знаете ключ BitLocker, см. раздел Поиск ключа восстановления BitLocker.
-
В Windows RE выберите Устранение неполадок > Дополнительные параметры > Параметры запуска > Перезапуск
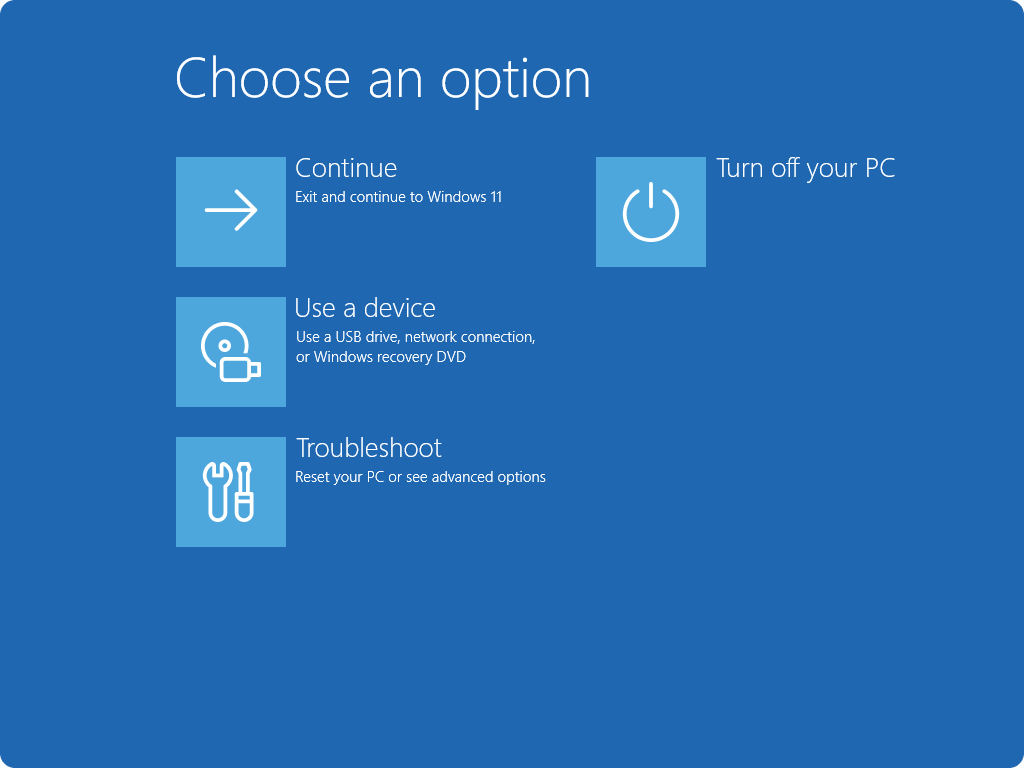
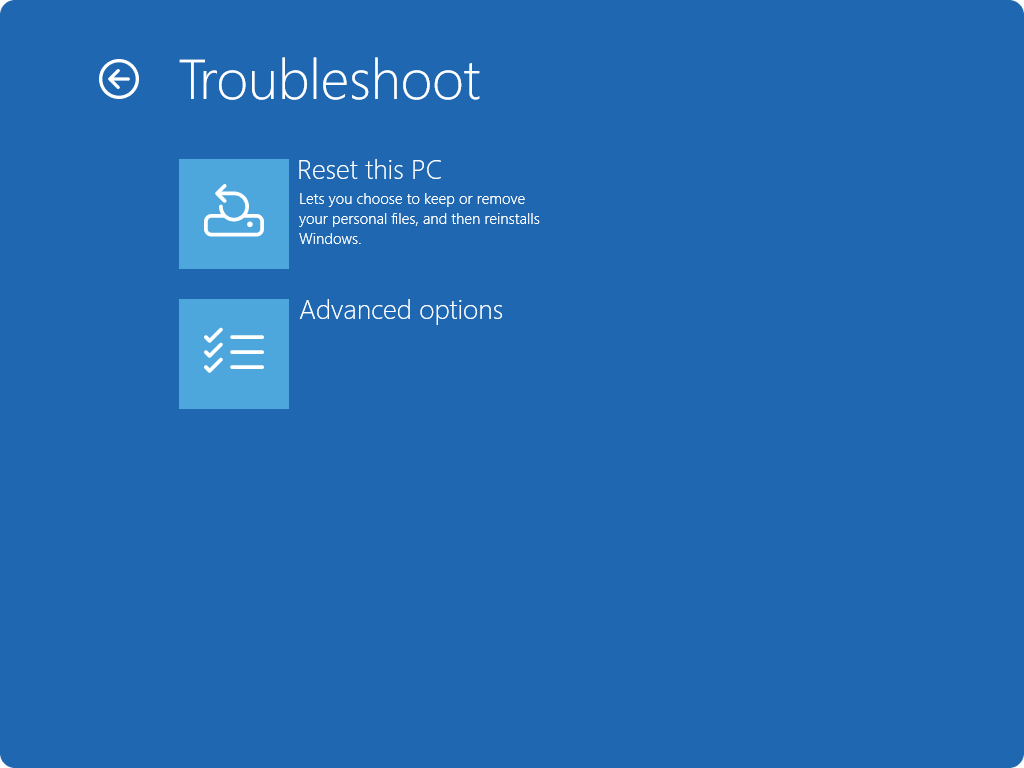
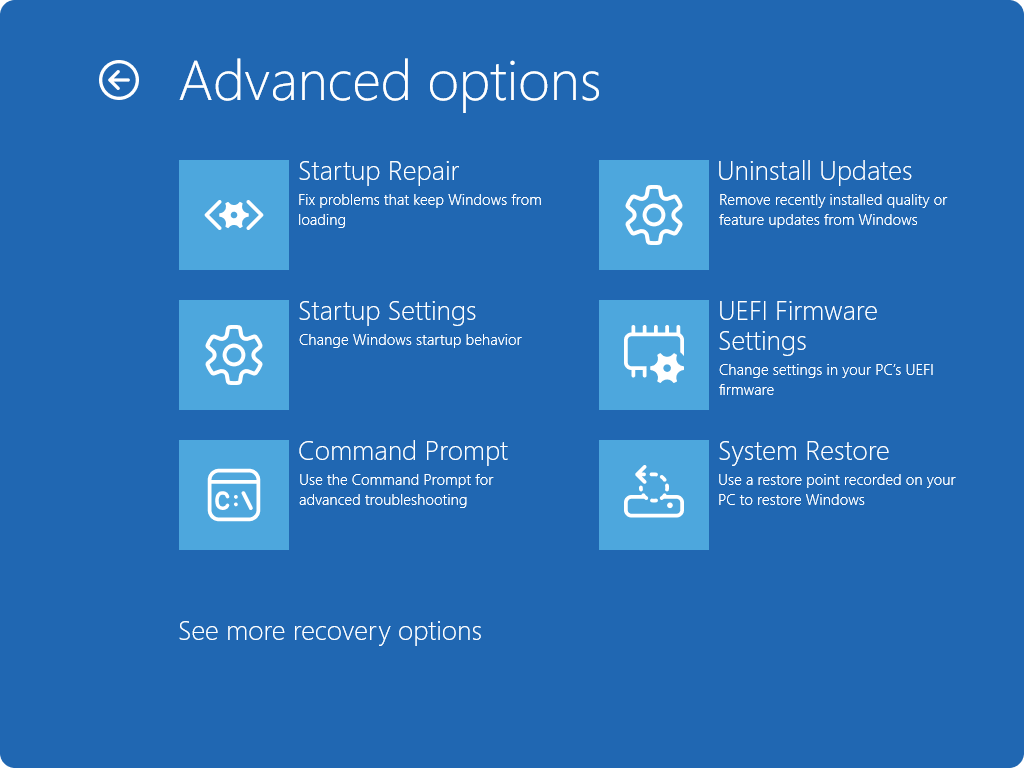
-
Выберите Перезапустить.
-
После перезагрузки устройства на экране Параметры запуска выберите один из доступных параметров или нажмите клавишу ВВОД , чтобы обычно загрузить Windows.
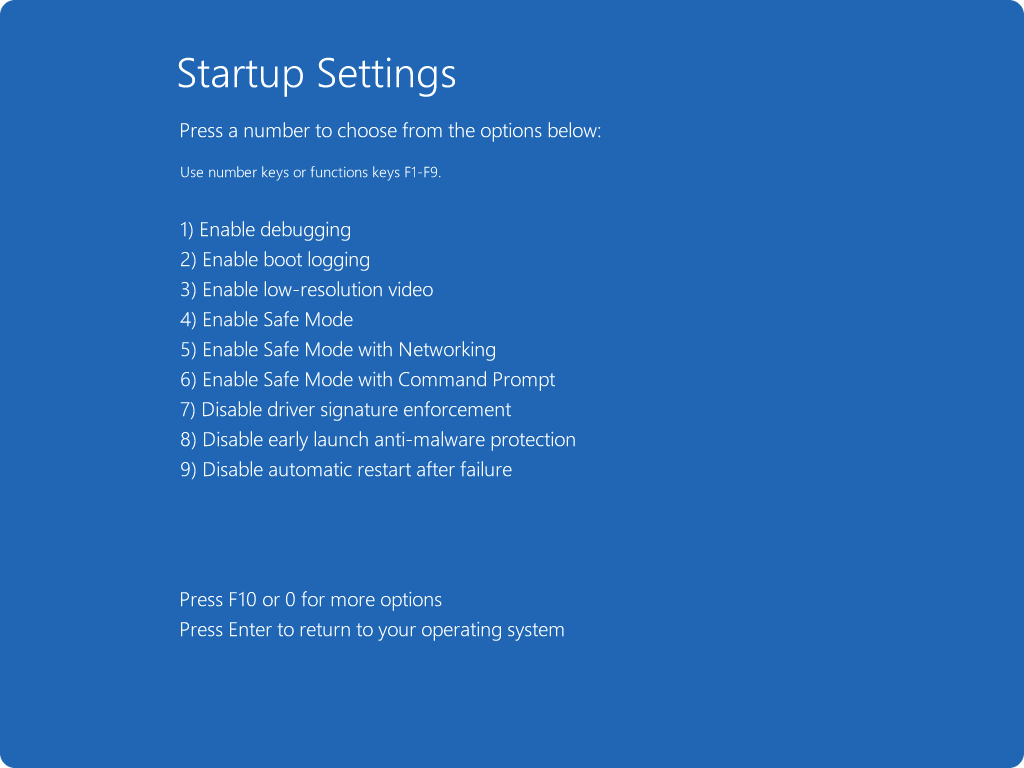
Список параметров запуска
Ниже приведен список параметров запуска, которые можно выбрать. Чтобы выбрать один, используйте числовые ключи или функциональные клавиши F1–F9:
-
Включите отладку.Запускает Windows в режиме расширенного устранения неполадок, предназначенном для ИТ-специалистов и системных администраторов
-
Включите ведение журнала загрузки. Создает файл ntbtlog.txt, в котором перечислены все драйверы, установленные во время запуска и которые могут быть полезны для расширенного устранения неполадок.
-
Включите видео с низким разрешением. Запуск Windows с использованием текущего видеодрайвера и низкими значениями разрешения и частоты обновления изображения. Этот режим можно использовать для сброса параметров отображения
-
Включите безопасный режим. В безопасном режиме запуск Windows выполняется с использованием ограниченного набора файлов и драйверов. Если проблема не возникает в безопасном режиме, это означает, что параметры по умолчанию и базовые драйверы устройств не вызывают проблему. Наблюдение за Windows в безопасном режиме позволяет сузить источник проблемы и помочь в устранении неполадок на устройстве
-
Безопасный режим с загрузкой сетевых драйверов. Безопасный режим с сетью добавляет сетевые драйверы и службы, необходимые для доступа к Интернету и другим компьютерам в сети.
-
Безопасный режим с поддержкой командной строки. Запуск Windows в безопасном режиме с окном командной строки вместо обычного интерфейса Windows
-
Отключите принудительное применение подписи драйвера. Разрешает установку драйверов, содержащих неправильные подписи
-
Отключите защиту от вредоносных программ при раннем запуске . Защита от вредоносных программ при раннем запуске (ELAM) — это функция безопасности в Windows, которая позволяет запускать программное обеспечение для защиты от вредоносных программ перед всеми остальными сторонними компонентами во время загрузки. ELAM гарантирует, что система не инициализирует неизвестные драйверы загрузки, которые могут быть вредоносными. Выберите этот параметр, чтобы временно отключить ELAM
-
Отключить автоматическую перезагрузку при отказе системы. Запрет автоматического перезапуска Windows в случае сбоя в работе системы. Выберите этот параметр только в том случае, если Windows зависает в цикле, в котором Windows завершается сбоем, пытается перезапустить и повторно завершается сбоем.
Вы можете нажать клавишу ВВОД , чтобы запустить Windows в обычном режиме.
Что делать, если Windows продолжит загрузку в безопасном режиме?
Перезапуска устройства должно быть достаточно для выхода из безопасного режима обратно в обычный режим. Однако если по какой-либо причине устройство по-прежнему загружается в безопасном режиме, попробуйте выполнить следующее:
-
Нажмите клавишу Windows + R.
-
В полеОткрыть введите msconfig и нажмите кнопку ОК.
-
Выберите вкладку "Загрузка"
-
В разделе Параметры загрузки снимите флажок Безопасная загрузка.










