Ключ восстановления BitLocker необходим, если BitLocker не может автоматически разблокировать зашифрованный диск в Windows. Этот ключ, представляющий собой 48-значный номер, используется для восстановления доступа к диску.
Во время запуска может появиться запрос на ввод ключа восстановления BitLocker из-за угрозы безопасности или изменения оборудования:
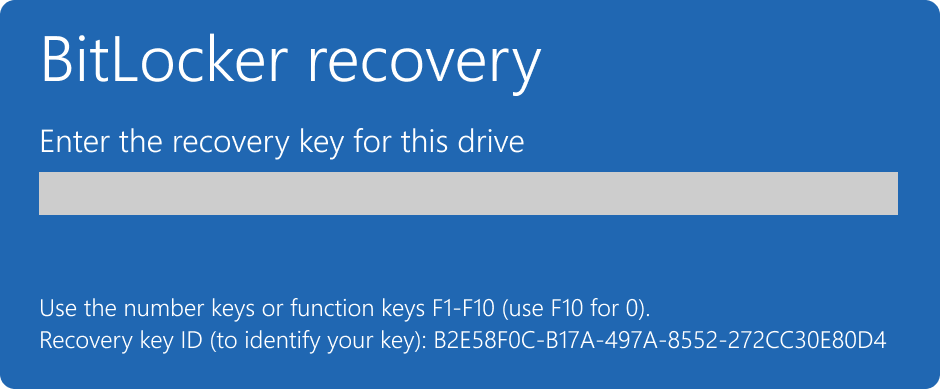
Может потребоваться указать ключ восстановления BitLocker для данных или внешних дисков, например, если вы забыли пароль разблокировки:
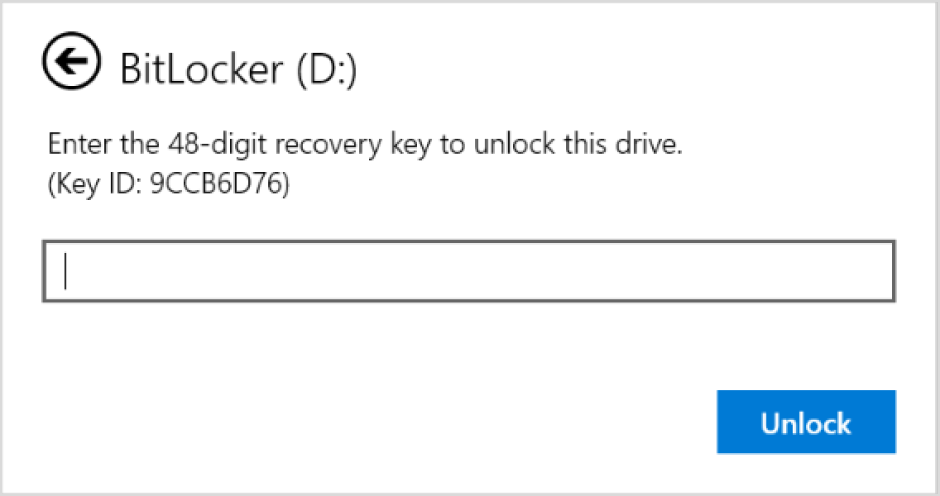
В этой статье содержатся сведения, которые помогут вам найти ключ восстановления BitLocker.

Возникли проблемы при воспроизведении видео? Посмотрите его на YouTube.
Запишите идентификатор ключа восстановления.
При появлении запроса на ввод ключа восстановления BitLocker запишите первые 8 цифр идентификатора ключа восстановления.
Идентификатор ключа восстановления помогает определить, какой ключ восстановления следует использовать, если у вас несколько.
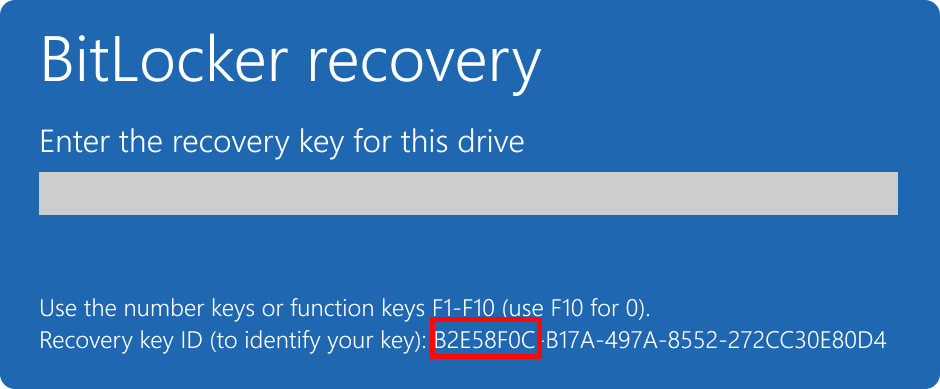
Где найти ключ восстановления BitLocker?
Ключ восстановления может находиться в нескольких местах в зависимости от выбора, который был сделан при активации BitLocker. Разверните каждый раздел, чтобы узнать больше:
Если резервная копия ключа восстановления BitLocker выполняется в учетной записи Майкрософт, выполните следующие действия, чтобы получить его.
-
С другого устройства откройте веб-браузер и перейдите к https://aka.ms/myrecoverykey
-
Войдите с помощью учетной записи Майкрософт и найдите идентификатор ключа:
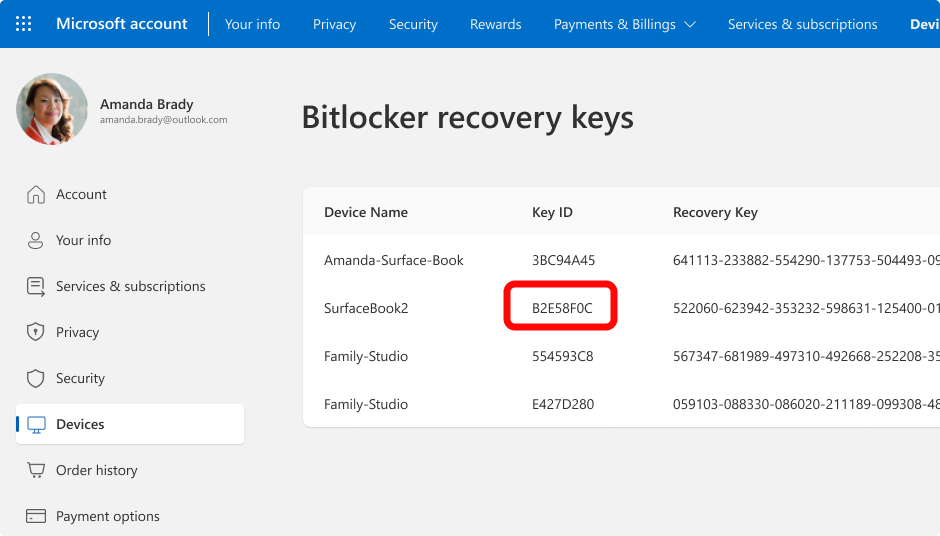
-
Разблокировка диска с помощью связанного ключа восстановления
Примечания:
-
Если устройство было настроено или bitLocker был включен кем-то другим, ключ восстановления может храниться в учетной записи Майкрософт этого пользователя.
-
Начиная с Windows 11 версии 24H2, на экране восстановления BitLocker отображается указание учетной записи Майкрософт, связанной с ключом восстановления.
Если ваше устройство когда-либо входило в организацию с помощью рабочей или учебной учетной записи, ключ восстановления может храниться в учетной записи этой организации. Вы можете получить к нему доступ напрямую или обратиться в ИТ-службу поддержки этой организации, чтобы получить доступ к ключу восстановления.
-
С другого устройства откройте веб-браузер и перейдите к https://aka.ms/aadrecoverykey
-
Вход с помощью рабочей или учебной учетной записи
-
Выберите Устройства и разверните устройство, для которого необходимо получить ключ восстановления.
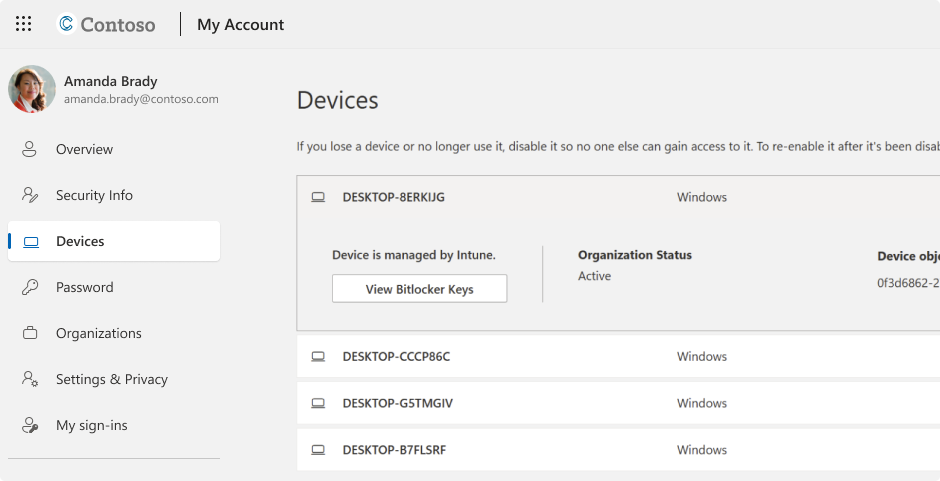
-
Выберите параметр Просмотр ключей BitLocker
-
С помощью идентификатора ключа найдите связанный ключ восстановления и используйте его для разблокировки диска.
Возможно, вы распечатали ключ восстановления при активации BitLocker. Посмотрите, где хранятся важные документы, связанные с устройством.
Например, в следующей распечатке выделены идентификатор ключа и относительный ключ восстановления:
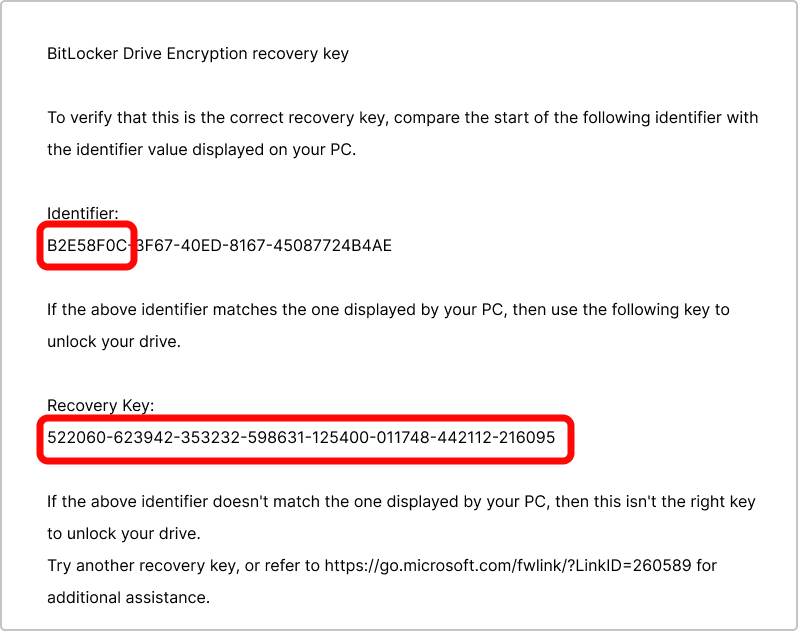
Подключите USB-устройство флэш-памяти к заблокированным устройствам и следуйте инструкциям. Если вы сохранили ключ в виде текстового файла на флэш-памяти, используйте другое устройство для чтения текстового файла.
Что делать, если не удается найти ключ восстановления?
Если устройство управляется организацией, обратитесь в ИТ-отдел, чтобы получить ключ восстановления.
Если вы не можете найти ключ восстановления BitLocker и не можете отменить любые изменения, которые привели к его необходимости, вам придется сбросить устройство с помощью одного из вариантов восстановления Windows.
Сброс устройства приведет к удалению всех файлов.
Важно: Служба поддержки Майкрософт не может предоставить или повторно создать потерянный ключ восстановления BitLocker.










