Примечание: Microsoft Clipchamp — это приложение для редактирования видео, которое доступно для личных, а также рабочих и учебных учетных записей. Доступно использование в Windows, Mac, Linux и Chromebook.
Доступ к Clipchamp для личных учетных записей можно получить на сайте app.clipchamp.com в окне браузера Microsoft Edge или Chrome. Пользователи Windows также могут скачать официальное приложение Microsoft Clipchamp для редактирования на устройствах с Windows 11 и Windows 10.
Посмотрите наше короткое обучающее видео с демонстрацией работы Clipchamp или прокрутите страницу вниз, чтобы ознакомиться с пошаговыми инструкциями, помогающими начать редактирование.
Для оптимального взаимодействия
Прежде чем приступить к использованию Clipchamp, рекомендуется выполнить эти действия, чтобы убедиться, что параметры браузера оптимальны для редактирования.
Познакомьтесь с Clipchamp
Интерфейс в Clipchamp удобен для начинающих, что помогает быстро найти все нужные функции профессионального редактирования, в том числе:
-
Временная шкала
-
Панель инструментов
-
перемещаемую панель инструментов;
-
панель свойств.
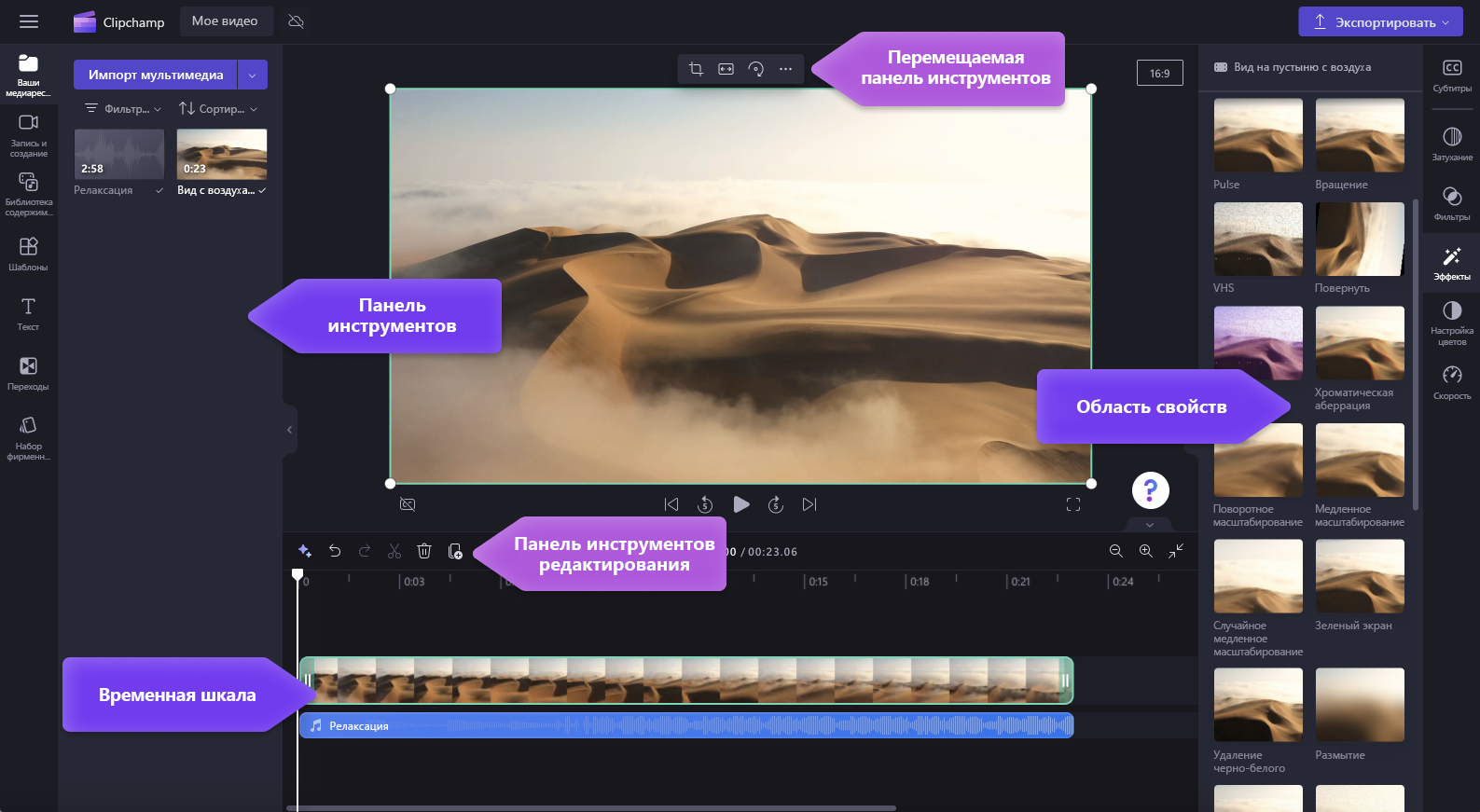
Как создать новое видео
Быстрый способ начать создание видео в Clipchamp — щелкнуть правой кнопкой мыши файл мультимедиа в проводнике Windows и нажать кнопку Изменить с помощью Clipchamp или щелкнуть элемент Создать видео файла мультимедиа в приложении Фотографии Windows. В Clipchamp запустится новое видео с файлом мультимедиа, уже загруженным в библиотеку мультимедиа и на временную шкалу изменения проекта.
Как вариант, можно запустить Clipchamp в одном из наших приложений или в браузере и на главной странице редактора, которая откроется при запуске.
Чтобы создать видео, нажмите кнопку Создать новое видео. Новое видео можно также создать с помощью нашего видеоредактора на базе ИИ, нажав кнопкуСоздать видео с помощью ИИ.В качестве альтернативы для создания нового видео можно нажать кнопку +.

Добавление личных видео на вкладку мультимедиа
Прежде чем приступить к изменению видео, необходимо добавить видеофайлы в библиотеку мультимедиа.
Импортировать ресурсы мультимедиа можно несколькими способами:
-
Перетащите файлы мультимедиа с компьютера на вкладку мультимедиа
-
выбрать кнопку импорта мультимедиа, чтобы импортировать мультимедиа из файлов на компьютере;
-
нажать кнопку со стрелкой, чтобы импортировать файлы мультимедиа с помощью одной из наших интегрированных систем, например, OneDrive, Xbox, Google Диск или Dropbox.
Вы можете добавлять видеофайлы, изображения и звуковые файлы.

Ресурсы мультимедиа будут отображаться на вкладке мультимедиа на панели инструментов.
Добавление видео на временную шкалу
Чтобы добавить видео на временную шкалу, нажмите зеленую кнопку+ или перетащите видео на временную шкалу. Если в видео нужно добавить несколько ресурсов, просто повторите шаг или выделите все ресурсы, чтобы сразу перетащить на временную шкалу.

Как редактировать видео в Clipchamp
Ниже приведен список некоторых удобных средств редактирования, которые предлагаются в настоящее время.
Более подробные инструкции, снимки экрана и советы для конкретного средства см. по приведенным ниже ссылкам.
-
Чтобы обрезать ресурс, выберите его на временной шкале (то есть щелкните его, чтобы он был выделен), а затем нажмите и перетаскивайте зеленые полосы взад и вперед.

-
Чтобы разделить ресурс на две части, выберите клип на временной шкале, передвиньте маркер времени (белую вертикальную линию с кружком сверху) туда, где нужно обрезать клип, а затем щелкните значок ножниц в группе значков. Затем нажмите кнопку Разделить на панели инструментов редактирования.

-
Чтобы Удалить ресурс мультимедиа из временной шкалы проекта, выберите его и щелкните значок удалить (корзина) или нажмите клавишу DELETE на клавиатуре.

-
Чтобы Увеличить или уменьшить масштаб временной шкалы, используйте кнопки масштаба в правом верхнем углу: ("+" для увеличения масштаба, "–" для уменьшения). Либо используйте кнопку По размеру экрана(–><–), чтобы уместить содержимое временной шкалы в видимой области.

-
Для обрезки,заливки, поворота, зеркального отражения и применения эффекта "картинка в картинке" используйте элементы управления на плавающей панели инструментов.

-
Чтобы добавить исчезание, фильтры,эффекты, настроить цвета, изменить громкость и скорость, воспользуйтесь функциями на панели свойств.

-
Чтобы добавить в видео стоковую музыку, перейдите на вкладку библиотеки содержимого на панели инструментов, а затем щелкните категорию "Звук".Здесь можно найти стоковую музыку для добавления в видео. Перетащите ресурс на временную шкалу над видео или нажмите кнопку "+".

-
Чтобы изменить уровень звука в музыкальном или звуковом файле, щелкните аудио на временной шкале, затем щелкните вкладку Звук на правой панели свойств. Перетащите ползунок громкости влево, чтобы уменьшить громкость, и вправо, чтобы повысить громкость.

-
Чтобы добавить название или текст в видео, щелкните вкладку Текст на панели инструментов. Прокрутите параметры текста, чтобы найти идеальное название для вашего видео. Перетащите название на временную шкалу над видеоресурсом или нажмите кнопку "+", чтобы добавить его.

-
Чтобы добавить наложения, такие как стикеры, фон, рамки, фигуры, заметки и GIF-файлы, откройте вкладку библиотека содержимого на панели инструментов слева. Затем перейдите на вкладкувизуальных эффектов и выберите Наклейки. Перетащите наклейку на временную шкалу над видео или нажмите кнопку "+".

-
Чтобы экспортировать видео, нажмите кнопку Экспортировать в правом верхнем углу редактора. Выберите нужное качество видео, чтобы сохранить видео. Примечание. Подписчики уровня премиум могут экспортировать видео в разрешении 4K.

-
Для получения справки щелкните знак вопроса, чтобы найти варианты справки и обучения или чат поддержки.

-
Чтобы найти главное меню, щелкните три горизонтальные линии. Здесь можно получить доступ к главной странице, новому видео, сочетаниям клавиш, справке и установке приложения, а также предложить новую функцию.

-
Чтобы снова открыть видео, щелкните его на домашней странице. Видео автоматически откроется там, где вы остановились. Видео, которые вы редактируете, автоматически сохраняются во время работы, поэтому не нужно сохранять их перед выходом.

Важно: ОЧЕНЬ ВАЖНО сохранять исходные видеофайлы, изображения и звуковые файлы, то есть исходные файлы, добавленные на устройство, или включить функцию резервного копирования содержимого в этом видео.
Clipchamp не отправляет видео на сервер для обработки. Вместо этого он обрабатывает их локально на компьютере. Для этого он использует современные технологии, позволяющие ему работать как гибрид веб-приложения и классического приложения.
Эта уникальная технология обеспечивает скорость и конфиденциальность в Clipchamp. Время от времени вам может быть предложено повторно связать файлы, поэтому не удаляйте оригиналы!
Включение резервного копирования контента предоставляет несколько преимуществ, в том числе:
-
Нет опасности потери файлов и проектов. Если исходные файлы мультимедиа на компьютере будут потеряны, изменены или удалены, вы по-прежнему сможете получить доступ к видео и работать с ним, если у вас включено резервное копирование контента.
-
Нет повторного связывания. При работе с проектами Clipchamp, в которых резервное копирование контента отключено, иногда вам будет предлагаться повторно связать исходные файлы мультимедиа с компьютера. При резервном копировании файлов мультимедиа вам никогда не придется беспокоиться о повторном связывании.
-
Доступ к редактируемому видео с любого компьютера. Вместо того, чтобы вручную перемещать файлы мультимедиа и повторно связывать их на новом компьютере, вы сможете войти в учетную запись Clipchamp на любом компьютере и сразу же продолжить редактирование.
Начало использования Clipchamp
Перейдите в онлайн-видеоредактор Clipchamp, чтобы начать работу над новым видео.
Доступ к Clipchamp для рабочих и учебных учетных записей можно получить, если это приложение включено в вашей организации Microsoft 365, так как это официальный видеоредактор Майкрософт. Дополнительные сведения см. в этом ответе на вопрос. Прокрутите страницу вниз, чтобы ознакомиться с пошаговыми инструкциями по началу работы с функциями редактирования.
Не все функции, доступные в Clipchamp для личных учетных записей, еще запущены для пользователей, которые открывают Clipchamp с помощью рабочей или учебной учетной записи. Но мы постоянно работаем над обновлениями.
Для оптимального взаимодействия
Прежде чем приступить к использованию Clipchamp, рекомендуется выполнить эти действия, чтобы убедиться, что параметры браузера оптимальны для редактирования.
Познакомьтесь с Clipchamp
Интерфейс в Clipchamp удобен для начинающих, что помогает быстро найти все нужные функции профессионального редактирования, в том числе:
-
Временная шкала
-
Панель инструментов
-
перемещаемую панель инструментов;
-
панель свойств.

Начало работы
В качестве предварительного условия администратору Microsoft 365 нужно включить Clipchamp в вашей организации или образовательном учреждении. После этого доступ к Clipchamp можно будет получить через несколько точек входа*.
Некоторые из них доступны уже сейчас, другие будут добавлены со временем.
-
Средство запуска приложений Microsoft 365,
-
Начальная страница Clipchamp в Microsoft 365 для Интернета (нажмите Пустое видео, чтобы запустить новый проект редактирования),
-
В Интернете в OneDrive или SharePoint нажмите кнопку Создать и выберите Видео Clipchamp.
-
В классическом приложении Clipchamp для Windows версии 3.x или более поздней.
*Необходимо войти с рабочей или учебной учетной записью Майкрософт.*
В OneDrive и SharePoint вы также можете использовать Clipchamp с существующим видео, перейдя к активу на вкладке «Мои файлы», щелкнув его правой кнопкой мыши, затем выбрав «Открыть», а затем «Изменить в Clipchamp».
Другой вариант — открыть видеофайл в Stream, а затем нажать на пункт менюClipchamp в верхней части. В результате будет создан новый проект редактирования, в котором файл мультимедиа будет загружен в медиатеку и на временную шкалу проекта. Чтобы увидеть параметр Clipchamp, вам необходимы соответствующие права доступа к видео в потоке.
Добавление видео в библиотеку мультимедиа
Прежде чем приступить к редактированию видео, необходимо добавить видеофайлы в библиотеку мультимедиа. Вы можете импортировать видеоресурсы, изображения и аудиофайлы.
Доступные варианты:
-
Импортируйте ресурсы мультимедиа, нажав на вкладку «Мультимедиа», а затем нажав кнопку «Импортировать медиа».
-
Перетащите медиа-ресурсы с вашего устройства в поле.
-
Производите видеозапись прямо в браузере, используя вкладку «Запись и создание».
-
Для импорта мультимедиа с помощью одной из доступных интеграций, например OneDrive, щелкните кнопку со стрелкой.
-
Выберите ресурсы мультимедиа из библиотеки бесплатного контента.

Добавление видео на временную шкалу
Чтобы редактировать видео, перетащите файлы мультимедиа на временную шкалу.

Ваша временная шкала должна выглядеть следующим образом.

Если вы хотите добавить несколько ресурсов на временную шкалу, просто повторите описанный выше шаг. Перетаскивайте на временную шкалу такие ресурсы мультимедиа, как видео, изображения, звук и графику.
Как редактировать видео в Clipchamp
Ниже приведен список предлагаемых нами удобных инструментов монтажа. Более подробные инструкции, снимки экрана и советы для конкретного инструмента см. по приведенным ниже ссылкам.
-
Чтобы обрезать ресурс, сделайте следующее: щелкните по нему, чтобы выделить, а затем перетащите боковые ограничители вперед или назад.

-
Чтобы разделить ресурс на несколько частей, сделайте следующее: щелкните по нему, чтобы выделить, переместите ползунок (белую вертикальную линию с кружком наверху) туда, где нужно разрезать клип, затем щелкните кнопку разделения.

-
Чтобы удалить файл мультимедиа с временной шкалы, сделайте следующее: щелкните по нему, чтобы выделить, а затем нажмите клавишу DELETE на клавиатуре устройства.

-
Для увеличения и уменьшения масштаба временной шкалы используйте кнопки "плюс" и "минус". Кроме того, вы также можете использовать кнопку полноэкранного режима.

-
Для обрезки, подгонки и доступа к дополнительным инструментам редактирования используйте перемещаемую панель инструментов. Щелкните ресурс на временной шкале, затем щелкните нужную опцию на перемещаемой панели инструментов. При нажатии кнопки с тремя точками станут видны элементы управления для операций: поворот, переворот и «картинка в картинке».

-
Для добавления исчезания, фильтров, эффектов, настройки цветов, скорости и громкости используйте панель свойств.

-
Чтобы добавить текст к видео, нажмите вкладку «Текст» на панели инструментов и перетащите текстовый объект на шкалу времени над видео. Используйте вкладку «Текст» на панели свойств для редактирования и настройки текста.

-
Чтобы добавить стоковые видео, нажмите на вкладку стоковых видео на панели инструментов. Перетащите стоковое видео на временную шкалу.

-
Чтобы добавить стоковые изображения, нажмите на вкладку стоковых изображений на панели инструментов. Перетащите стоковое изображение на временную шкалу.

-
Чтобы экспортировать видео, нажмите кнопку "Экспорт" и выберите разрешение видео. Выберите 480p, 720p, 1080p и 4K.
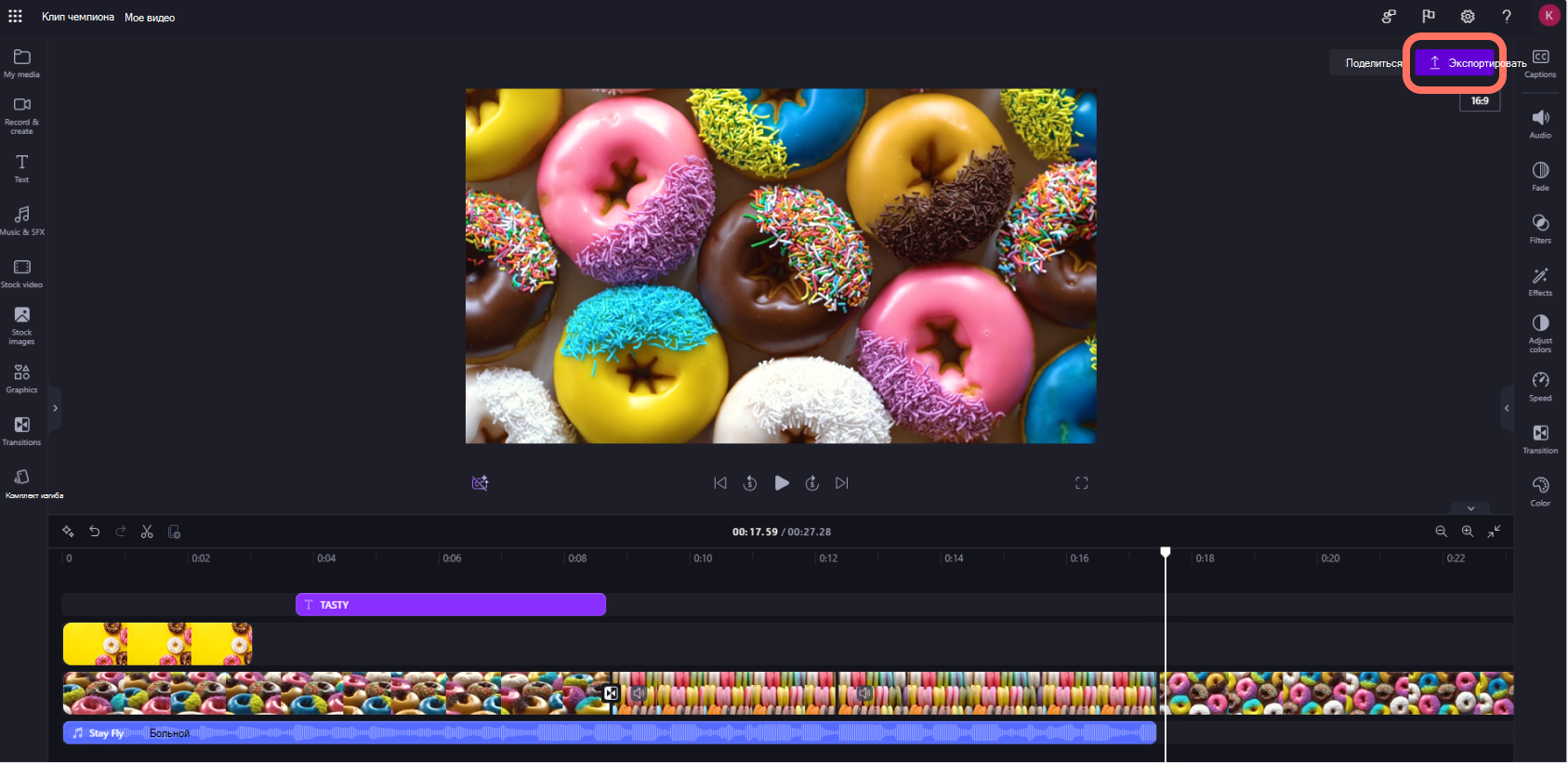
-
Чтобы снова открыть видео, выберите свой проект на домашней странице. Видео автоматически откроется там, где вы остановились. Видео, которые вы редактируете, автоматически сохраняются во время работы, поэтому не нужно сохранять их перед выходом.
-
Обратите внимание: ВАЖНО сохранить исходные видео, изображения и звуковые файлы, то есть исходные файлы, которые вы добавили. Clipchamp не отправляет видео на сервер для обработки. Вместо этого он обрабатывает их локально на компьютере. Для этого он использует современные технологии, позволяющие ему работать как гибрид веб-приложения и классического приложения. Эта уникальная технология обеспечивает скорость и конфиденциальность в Clipchamp. Однако файлы не должны удаляться из папки Ресурсы проекта в OneDrive или SharePoint. В противном случае вам может быть предложено повторно связать файлы, поэтому не удаляйте оригиналы.










