Clipchamp поддерживает добавление личных и стоковых видео в любой проект. В этой статье показано, как добавлять личные видеофайлы. Чтобы узнать, как добавить стоковые видео, см. эту статью.
Доступные параметры зависят от того, выполняете ли вы:
-
Уже открыт проект редактирования, в который вы хотите добавить видеофайлы, или
-
У вас еще нет открытого проекта, но вы хотите запустить его из определенного видеофайла
Добавление видео, когда вы уже находитесь в Clipchamp
Примечание: Снимки экрана в этом разделе приведены из Clipchamp для личных учетных записей. Те же принципы применяются к Clipchamp для рабочих учетных записей.
Добавление видеофайла с компьютера
Вариант 1. Перетаскивание видео с устройства для импорта
Перетащите файлы мультимедиа с устройства на вкладку импорта.

Это работает в Windows, Mac и Linux.
Вариант 2. Нажмите кнопку Импорт мультимедиа, чтобы импортировать видео из файлов.
Нажмите кнопку Импорт мультимедиа , чтобы просмотреть файлы устройства.
Выберите носитель, который вы хотите добавить, и следуйте инструкциям, чтобы добавить файлы в проект Clipchamp.
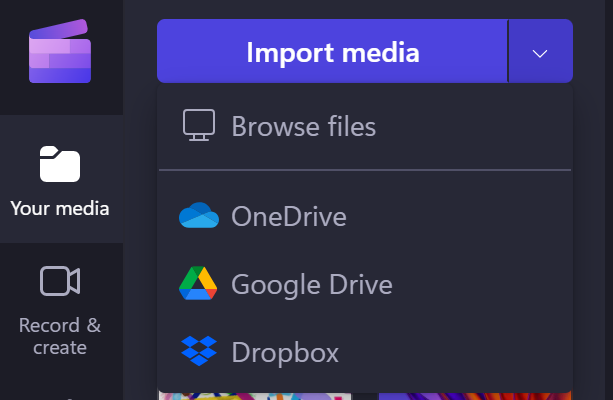
Добавление мультимедиа из интегрированных источников
В пользовательском интерфейсе Clipchamp можно добавить файлы мультимедиа с помощью одной из доступных прямых интеграций, щелкнув стрелку вниз рядом с элементом Импорт мультимедиа. Представленные здесь параметры зависят от используемой версии Clipchamp.
-
В Clipchamp для рабочих учетных записей можно добавлять файлы мультимедиа из
-
Компьютер
-
OneDrive
-
-
В Clipchamp для личных учетных записей можно добавить мультимедиа из
-
Компьютер
-
OneDrive
-
Google Диск
-
Dropbox
-
Xbox
-
Примечание: Записанные записи игр в онлайн-хранилище Xbox могут автоматически удаляться оттуда через некоторое время, что может означать, что они также не могут загружаться в Clipchamp в этот момент. Чтобы избежать этого, создайте резервную копию файлов в OneDrive или на внешнем диске, чтобы получить доступную копию файлов и при необходимости повторно подключить их к проекту Clipchamp .
Добавление мультимедиа с телефона
Вы можете импортировать видео, изображения и аудиофайлы с внешних устройств, таких как телефон, в проект Clipchamp.
-
В Microsoft Edge через параметр отправки с мобильного устройства .
-
Чтобы использовать его, откройте проект Clipchamp на вкладке браузера Edge.
-
нажмите кнопку Импорт мультимедиа в библиотеке мультимедиа.
-
и в открывающемся меню выбора файлов нажмите кнопку Отправить с мобильного устройства .
-
Дополнительные сведения см. в статье Отправка microsoft Edge для мобильных устройств.
-
Это работает в Clipchamp для работы и Clipchamp для личных учетных записей, если вы открываете проект в окне браузера Edge.
-
Другие варианты:
-
Скопируйте видео, которые находятся на другом устройстве (например, на телефоне), в приложение облачного хранилища, например OneDrive, Google Диск или Dropbox. Затем можно использовать прямую интеграцию с этими службами в Clipchamp или получать видео на компьютере с помощью классического приложения этих служб.
-
Используйте встроенную функцию передачи файлов на мобильном устройстве, например Airdrop в iOS и Nearby Share в Android, которую можно использовать для перемещения файлов с телефона на настольный компьютер.
Добавление видео, если у вас еще нет открытого проекта Clipchamp
Доступные здесь параметры зависят от используемой версии Clipchamp.
Clipchamp для личных учетных записей
В личной версии Clipchamp щелкните правой кнопкой мыши файл мультимедиа в проводнике Windows и выберите "Изменить с помощью Clipchamp" или щелкните параметр "Создать видео" в файле мультимедиа в приложении "Фотографии Windows".
Будет запущен новый проект с файлом мультимедиа, который загружается в библиотеку мультимедиа и на временную шкалу редактирования.
Обратите внимание, что если у вас уже есть проект Clipchamp, открытый при выполнении этой операции с видео в проводнике Windows или фотографии, вам будет предложено добавить новый файл в открытый проект или создать новый проект.
Clipchamp для рабочих учетных записей
В рабочей версии Clipchamp щелкните правой кнопкой мыши файл мультимедиа в OneDrive или SharePoint в Интернете и выберите Открыть > Изменить в Clipchamp. При этом будет создан новый проект редактирования с файлом мультимедиа, который загружается в библиотеку мультимедиа и на временную шкалу редактирования проекта.
Кроме того, можно открыть видеофайл в Stream и выбрать пункт меню Clipchamp вверху. Это также создаст новый проект редактирования с файлом мультимедиа, который загружается в библиотеку мультимедиа и на временную шкалу проекта. Чтобы увидеть параметр Clipchamp, необходимо иметь соответствующие права доступа к видео в Stream.
Что делать, если видео не импортируется?
Если видео не отображается при попытке добавить его или оно не загружается должным образом:
-
Убедитесь, что файл является одним из поддерживаемых форматов видео.
-
Если видео является поддерживаемым типом файла, см. статью Что делать, если ресурсы не загружаются.










