Если вам нужно на время или насовсем переместить некоторые данные Access на сайт SharePoint, вы можете экспортировать их из базы данных Access на сайт. При экспорте данных Access создает копию выбранного объекта базы данных (таблицы или запроса) и сохраняет ее в виде списка. Важно помнить, что в экспортированном списке не будут отражаться изменения, внесенные в исходную таблицу или запрос после операции экспорта.
В этой статье
Распространенные сценарии экспорта данных на сайт SharePoint
Таблицы или запросы могут экспортироваться на сайт SharePoint по целому ряду причин, например:
-
Вы только начинаете работу с Windows SharePoint Services и осознаете, что для всех будет проще, если некоторые таблицы базы данных будут существовать также в виде списков SharePoint. Если вам нужно поделиться данными с коллегами, работать со списками SharePoint будет проще, чем в базе данных. И начинающим пользователям проще просматривать и редактировать списки. К тому же, вы получаете доступ к таким возможностям SharePoint, как получение уведомления при изменении списка, назначение и координирование связанных со списком задач и работа в автономном режиме.
-
Вам нужно обеспечить регулярный обмен данными между Access и сайтом SharePoint, но данные сейчас хранятся в Access. Для просмотра и редактирования последних данных (в Access или на сайте SharePoint) вам сначала необходимо экспортировать их в виде списка, а затем установить с ними связь из базы данных Access.
-
Вы можете создавать ежедневные и еженедельные отчеты о состоянии с помощью запросов в базе данных Access, а также регулярно публиковать результаты на одном из сайтов.
В этой статье описаны действия по экспорту данных в SharePoint в виде списка. Сведения о связывании списка SharePoint с Access см. в статье Импорт данных из списка или связывание данных со списком SharePoint.
Экспорт таблицы или запроса на сайт SharePoint
Экспортировать данные на сайт SharePoint проще всего с помощью мастера экспорта на сайт SharePoint. После запуска мастера вы можете сохранить настройки (сведения, указанные во время работы мастера) в виде спецификации экспорта. Благодаря этому вы затем можете снова выполнить операцию экспорта, не указывая сведения повторно. В приведенных здесь инструкциях объясняется, как подготовиться к экспорту, экспортировать данные и сохранить настройки в виде спецификации.
Подготовка операции
-
Найдите базу данных, содержащую таблицу или запрос, который нужно экспортировать.
При экспорте запроса строки и столбцы его результатов экспортируются как элементы и столбцы списка. Форму или отчет нельзя экспортировать в SharePoint.
Примечание: Экспортировать можно только один объект за раз.
-
Укажите сайт SharePoint, на котором хотите создать список.
Допустимый адрес сайта начинается с http:// или https://, после чего указываются имя сервера и путь к конкретному сайту на сервере. Например, вот так выглядит допустимый адрес:
https://contoso/AnalysisTeam
-
Проверьте, если ли у вас необходимые разрешения для создания списка на сайте SharePoint. Если не уверены насчет разрешений, обратитесь к администратору сервера.
При экспорте создается новый список, имя которого совпадает с именем исходного объекта из Access. Если на сайте SharePoint уже есть список с таким именем, вам предлагается указать другое имя для нового списка.
Примечание: Вы не можете ни перезаписать существующий список, ни добавить в него данные.
-
Просмотрите поля в исходной таблице или запросе.
В таблице ниже поясняются правила экспорта определенных элементов и указывается, нужно ли в некоторых случаях выполнять дополнительные действия.
Элемент
Действие
Поля и записи
Экспортируются все поля и записи таблицы или запроса, в том числе скрытые поля. Во время экспорта настройки фильтра игнорируются.
Вложения
Если исходный объект содержит несколько столбцов вложений, необходимо удалить их все, кроме одного. Это связано с тем, что список SharePoint поддерживает только один столбец вложений. Если в исходном объекте несколько таких столбцов, Access отображает сообщение, в котором вам предлагается перед началом операции удалить все столбцы вложений, кроме одного. Чтобы обойти эту проблему, скопируйте все дополнительные столбцы вложений в другие объекты Access, а затем экспортируйте их в другие списки SharePoint.
Поля подстановки с одним или несколькими значениями
Отображаемые значения однозначных полей подстановки экспортируются в список SharePoint в виде полей выбора раскрывающегося меню. Если исходное поле поддерживает несколько значений, в списке SharePoint создается поле выбора, допускающее выбор нескольких значений.
Примечание: Поле выбора в списке SharePoint не может содержать больше одного столбца. Если исходное поле подстановки содержит несколько столбцов, значения из них объединяются в один столбец.
Вычисляемые поля запроса
Результаты вычисляемых столбцов копируются в поле, тип данных которого зависит от типа данных вычисляемого результата. Само выражение не копируется.
Поля объектов OLE
При экспорте поля объектов OLE игнорируются.
-
Если исходная база данных Access еще не открыта, откройте ее и следуйте указанным ниже инструкциям.
Экспорт данных
-
На вкладке Внешние данные в группе Экспорт нажмите кнопку Дополнительно , чтобы открыть список параметров, а затем выберите Список SharePoint.
-
Откроется мастер Экспорт — Сайт SharePoint.
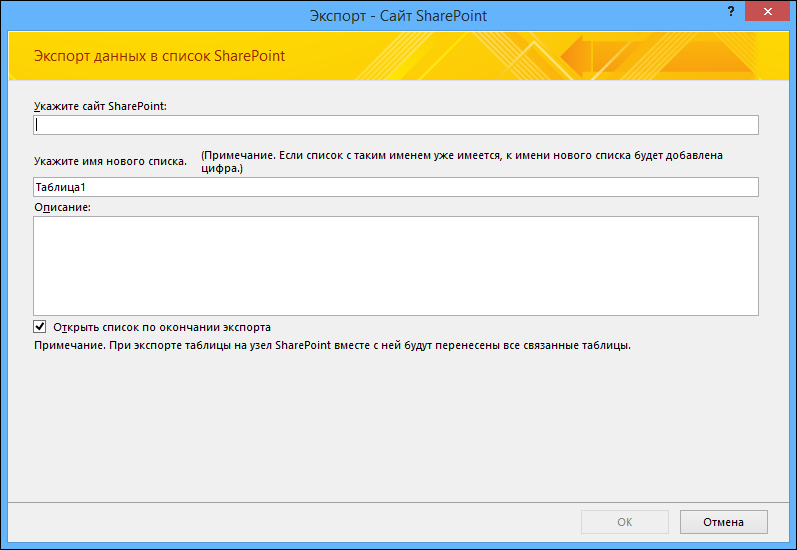
-
В поле Укажите сайт SharePoint введите адрес целевого сайта.
-
В поле Укажите имя нового списка введите имя нового списка.
Если имя исходного объекта в базе данных совпадает с именем уже имеющегося на сайте SharePoint списка, укажите другое имя.
-
При желании введите описание нового списка в поле Описание, а затем установите флажок Открыть список по окончании экспорта.
-
Нажмите кнопку ОК, чтобы начать экспорт.
-
Access создает список на сайте SharePoint и отображает состояние операции на последней странице мастера. По окончании операции экспорта вы можете закрыть мастер или сохранить свои действия в виде спецификации.
Во время экспорта SharePoint подбирает тип данных для каждого столбца, ориентируясь на соответствующее исходное поле. Список сопоставления типов данных Access и Windows SharePoint Services при экспорте данных, а также сведения о том, какие поля экспортируются для каждого из типов, см. в разделе Как типы данных Windows SharePoint Services соотносятся с типами данных Access? далее в этой статье.
Что еще важно знать об экспорте?
-
Сведения о том, как сохранить сведения об экспорте в виде спецификации, которую можно использовать повторно, см. в статье Сохранение параметров операции импорта или экспорта в виде спецификации.
-
Дополнительные сведения о запуске спецификаций см. в статье Выполнение сохраненной операции импорта или экспорта.
-
Дополнительные сведения о запуске спецификаций в определенное время см. в статье Планирование импорта или экспорта.
-
Сведения о том, как изменить имя спецификации, удалить ее или обновить имена исходных файлов, см. в статье Задачи управления данными.
Как типы данных Windows SharePoint Services соотносятся с типами данных Access?
В таблице ниже показано, как при экспорте таблицы или запроса Access определяет тип данных столбцов в экспортированном списке.
|
Тип данных Access |
Тип данных Windows SharePoint Services |
Значения свойств полей по умолчанию |
Примечания |
||||||||
|
Текст |
Однострочный текст |
Имя столбца Зеркальное отображение параметра Имя поля в Access. Описание Зеркальное отображение параметра Описание в Access. Обязательно Зеркальное отображение параметра Обязательный в Access. Максимальное число символов Зеркальное отображение параметра Размер поля в Access. Значение по умолчанию Зеркально отображает значение по умолчанию в Access, если оно не является выражением. В противном случае — пусто. Добавление в представление по умолчанию Да |
|||||||||
|
Поле MEMO или длинный текст |
Многострочный текст |
Имя столбца Зеркальное отображение параметра Имя поля в Access. Описание Зеркальное отображение параметра Описание в Access. Обязательно Зеркальное отображение параметра Обязательный в Access. Количество отображаемых строк 5 Добавление в представление по умолчанию Да |
|||||||||
|
Число |
Число |
Имя столбца Зеркальное отображение параметра Имя поля в Access. Описание Зеркальное отображение параметра Описание в Access. Обязательно Зеркальное отображение параметра Обязательный в Access. Мин Пустой. Макс Пустой. В таблице ниже показано, как определяется свойство Число знаков после запятой в зависимости от свойства Число десятичных знаков в Access.
Значение по умолчанию Зеркально отображает значение по умолчанию в Access, если оно не является выражением. В противном случае — пусто. Добавление в представление по умолчанию Да Показать в процентах Да, если для свойства Format задано значение Процент. |
|||||||||
|
Дата/время |
Дата и время |
Имя столбца Зеркальное отображение параметра "Имя поля" в Access Описание Зеркальное отображение параметра "Описание " в Access Обязательно Зеркальное отображение параметра "Обязательный " в Access Формат даты и времени Задайте значение Дата, только если для свойства Формат задано значение Короткая дата. В противном случае задайте значение Дата & время. Тип календаря Установите значение Хиджра , если установлен флажок Использовать хиджри . В противном случае задайте значение григорианский. В таблице ниже показано, как определяется свойство Значение по умолчанию в зависимости от свойства Значение по умолчанию в Access.
Добавление в представление по умолчанию Да |
|||||||||
|
Валюта |
Валюта |
Имя столбца Зеркальное отображение параметра Имя поля в Access. Описание Зеркальное отображение параметра Описание в Access. Обязательно Зеркальное отображение параметра Обязательный в Access. Мин Пустой. Макс Пустой. В таблице ниже показано, как определяется свойство Число знаков после запятой в зависимости от свойства Число десятичных знаков в Access.
Значение по умолчанию Зеркально отображает значение по умолчанию в Access, если оно не является выражением. В противном случае — пусто. Добавление в представление по умолчанию Да Тип валюты Зеркальное отображение параметра Формат в Access. |
|||||||||
|
Счетчик |
Число |
Имя столбца Зеркальное отображение параметра Имя поля в Access. Описание Зеркальное отображение параметра Описание в Access. Обязательно Зеркальное отображение параметра Обязательный в Access. Мин Пустой. Макс Пустой. Число десятичных разрядов Автоматически Добавление в представление по умолчанию Да |
|||||||||
|
Счетчик, если для свойства "Размер поля" выбрано значение "Код репликации" |
Однострочный текст |
Имя столбца Зеркальное отображение параметра Имя поля в Access. Описание Зеркальное отображение параметра Описание в Access. Обязательно Зеркальное отображение параметра Обязательный в Access. Максимальное число символов 38 Значение по умолчанию Пустой. Добавление в представление по умолчанию Да |
|||||||||
|
Да/Нет |
Да/Нет |
Имя столбца Зеркальное отображение параметра Имя поля в Access. Описание Зеркальное отображение параметра Описание в Access. Значение по умолчанию Зеркально отображает значение по умолчанию в Access, если оно не является выражением. В противном случае — пусто. Добавление в представление по умолчанию Да |
|||||||||
|
Объект OLE |
Поле не экспортируется |
||||||||||
|
Гиперссылка |
Гиперссылка |
Имя столбца Зеркальное отображение параметра Имя поля в Access. Описание Зеркальное отображение параметра Описание в Access. Обязательно Зеркальное отображение параметра Обязательный в Access. Формат URL-адреса как Гиперссылка Добавление в представление по умолчанию Да |
|||||||||
|
Вложение |
Вложение |
Имя столбца Зеркальное отображение параметра Имя поля в Access. Описание Зеркальное отображение параметра Описание в Access. Обязательно Зеркальное отображение параметра Обязательный в Access. Добавление в представление по умолчанию Да |
|||||||||
|
Многозначные поля |
Выбор |
Имя столбца Зеркальное отображение параметра Имя поля в Access. Описание Зеркальное отображение параметра Описание в Access. Обязательно Зеркальное отображение параметра Обязательный в Access. Добавление в представление по умолчанию Да |










