Оба приложения, Access и Outlook, отлично подходят для управления личными и рабочими контактами. В результате вы можете экспортировать контактные данные из Access в Outlook. Однако Access не может напрямую экспортировать данные в формат файла Outlook и напрямую импортировать таблицу из базы данных Access. К счастью, легко экспортировать таблицу или запрос Access в виде текстового файла, а затем импортировать этот файл в Outlook.
Дополнительные сведения об обратной процедуре (импорте контактов Outlook в Access) см. в статье Импорт контактов из адресной книги Outlook или создание связи с ними.
Шаг 1. Экспорт контактных данных Access в формате текстового файла
-
В области навигации Access щелкните правой кнопкой мыши таблицу или запрос, содержащие контактные данные, которые вы хотите экспортировать, наведите указатель мыши на пункт Экспорт, а затем щелкните Текстовый файл. Чтобы запустить мастер Экспорт – Текстовый файл, можно также выделить таблицу или запрос в области навигации, а затем на вкладке Внешние данные в группе Экспорт нажать кнопку Текстовый файл.
Откроется диалоговое окно Экспорт — Текстовый файл.
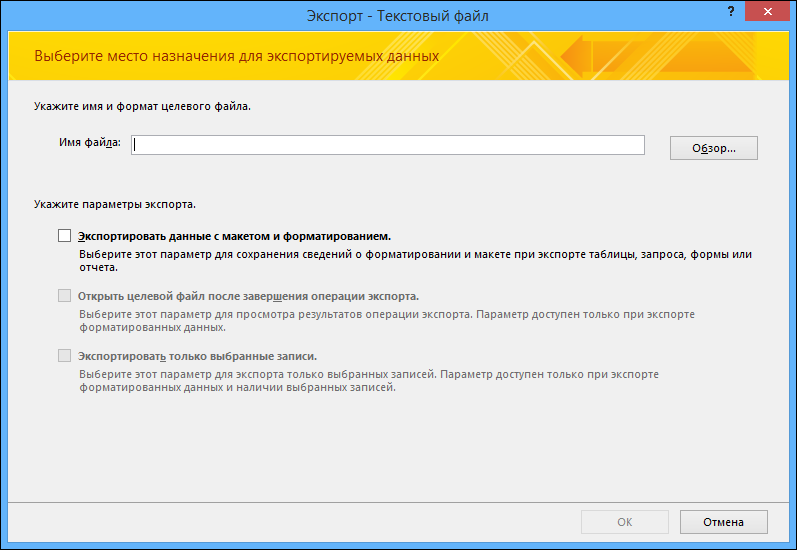
-
В диалоговом окне Экспорт — Текстовый файл обратите внимание на предлагаемое имя файла и его расположение. Чтобы принять значения, используемые по умолчанию, нажмите кнопку ОК; чтобы задать другое расположение файла, нажмите кнопку Обзор и выберите нужную папку, а затем нажмите кнопку ОК. Все флажки в разделе Укажите параметры экспорта должны быть сняты.
-
В мастере экспорта текста убедитесь, что установлен переключатель с разделителями, и нажмите кнопку Далее.
-
На следующей странице мастера выберите разделитель табуляция, а затем установите флажок Включить имена полей в первой строке.
-
На следующей странице мастера нажмите кнопку Готово.
-
Нажмите кнопку Закрыть, не сохраняя шаги экспорта, и закройте Access.
Далее нужно будет импортировать текстовый файл в Outlook. Перед продолжением рекомендуется выбрать папку Outlook для импорта контактов. Если вы хотите импортировать контакты в новую папку Outlook, необходимо создать ее перед выполнением описанных ниже действий.
Шаг 2. Импорт текстового файла в Outlook
-
Расположение мастера импорта и экспорта зависит от используемой версии Outlook. Выполните действия, которые соответствуют вашей версии Outlook.
-
Если вы используете версию Outlook, Outlook 2019 или Outlook 2016 по подписке, на вкладке Файл нажмите кнопку Открыть & экспорт , а затем нажмите кнопку Импорт и экспорт.
-
-
В мастере импорта и экспорта выберите Импорт из другой программы или файла и нажмите кнопку Далее.
-
Выберите пункт Значения, разделенные табуляцией (Windows) и нажмите кнопку Далее.
-
В диалоговом окне Импорт файла нажмите кнопку Обзор, найдите TXT-файл, созданный на предыдущем этапе, и дважды щелкните его.
-
Если конечная папка в Outlook уже содержит контакты, некоторые из импортируемых файлов могут являться дубликатами существующих. В разделе Параметры выберите способ работы с дубликатами.
-
Если импортируемые контакты более полные или актуальные, чем уже существующие в Outlook, выберите пункт Заменять дубликаты при импорте.
-
Если вы не знаете, какие из контактов более полные и актуальные, и хотите импортировать все контакты, даже если некоторые из них являются дубликатами, выберите пункт Разрешить создание дубликатов. После импорта можно проверить контакты в Outlook и удалить ненужные.
-
Если контакты в Outlook более полные и актуальные, чем импортируемые, выберите пункт Не импортировать дубликаты.
-
-
Нажмите кнопку Далее.
-
В списке папок выберите папку контактов, в которую вы хотите импортировать данные, и нажмите кнопку Далее.
-
Чтобы проверить или изменить способ сохранения контактов в папке Outlook, нажмите кнопку Соответствие полей. Это действие выполнять не обязательно, но оно гарантирует добавление импортируемых данных в правильные поля Outlook.
Примечание: Если кнопка Соответствие полей недоступна, в разделе Будут выполнены следующие действия установите флажок возле операции импорта.
Дополнительная справка по сопоставлению полей
-
В диалоговом окне Соответствие полей проверьте сопоставление, используемое по умолчанию, в списке В справа.
Примечание: Чтобы отобразить дополнительные поля в списке В, щелкните знак "плюс" (+) рядом с полем. Например, чтобы отобразить поля Имя и Фамилия, щелкните знак "плюс" (+) возле пункта Имя.
-
Если соответствие полей правильное, нажмите кнопку Отмена для возврата к мастеру импорта файла. В противном случае измените соответствие полей, выполнив описанные ниже действия.
-
Чтобы сопоставить поле в текстовом файле с полем в конечной папке Outlook, перетащите его из левой части списка (Из) в соответствующее поле в правой части списка (В).
-
Чтобы не выполнять сопоставление для поля, перетащите его из правой части списка (Из) в левую (В).
-
Чтобы удалить все сопоставления, нажмите кнопку Очистить.
-
Чтобы восстановить исходные сопоставления, нажмите кнопку По умолчанию.
Чтобы увидеть дополнительные записи в списке Из, нажмите кнопку Назад или Далее.
-
-
По завершении нажмите кнопку ОК.
Примечание: Если первая строка импортируемого текстового файла не содержит имена полей, она будет интерпретироваться как строка с именами полей и не будет импортирована как строка с данными. Чтобы обеспечить импорт всех данных текстового файла, включите имена полей в первой строке текстового файла при его экспорте из Access.
-
-
Нажмите кнопку Готово.
Дополнительные сведения
-
Сведения о том, как сохранить сведения об экспорте в виде спецификации, которую можно использовать повторно, см. в статье Сохранение параметров операции импорта или экспорта в виде спецификации.
-
Дополнительные сведения о запуске спецификаций см. в статье Выполнение сохраненной операции импорта или экспорта.
-
Дополнительные сведения о запуске спецификаций в определенное время см. в статье Планирование импорта или экспорта.
-
Сведения о том, как изменить имя спецификации, удалить ее или обновить имена исходных файлов, см. в статье Задачи управления данными.










