Используйте кнопку Математика в OneNote, чтобы преобразовать рукописные уравнения в текстовый формат. Вы также можете ввести уравнения.
Примечание: Эта возможность доступна только при наличии подписки на Microsoft 365. Если вы являетесь подписчиком Microsoft 365, убедитесь, что у вас установлена последняя версия Office.

Шаг 1. Написание или ввод уравнения
Примечание: OneNote Desktop и OneNote для iPad имеют новый вид! Убедитесь, что вы просматриваете вкладку с инструкциями для используемой версии OneNote. Мы работаем над обновлением всех версий до новой версии в ближайшее время.
-
В OneNote для Windows 10 или OneNote для Интернета перейдите на любую страницу и выберите Рисовать.
-
Выберите перо, а затем щелкните маленькую стрелку, которая отображается рядом с пером, чтобы выбрать ширину росчерка и цвет рукописного ввода, которые вы хотите использовать.
-
Далее:
-
Если вы используете устройство с сенсорным экраном, напишите формулу пальцем или пером.
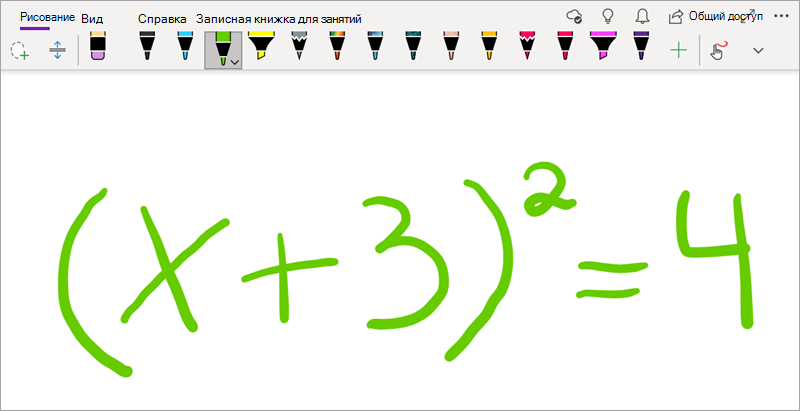
-
Если вы используете компьютер со стандартным монитором, напишите формулу с помощью мыши или планшета с пером или с помощью клавиатуры, чтобы ввести формулу.
Совет: Можно ввести уравнение в линейном формате, а затем выполнить приведенные ниже действия, чтобы отформатировать его. Пример: (x^2+4)/(x-3)
Шаг 2. Выбор уравнения
-
Выберите инструмент Выбор лассо .
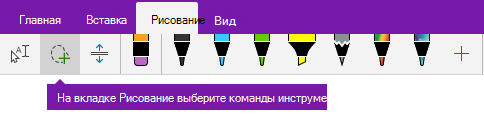
-
С помощью пальца или мыши перетащите выделенный фрагмент вокруг уравнения, созданного на шаге 1. Когда вы отпустите, все рукописные росчерки или текст в формуле должны отображаться выбранными.
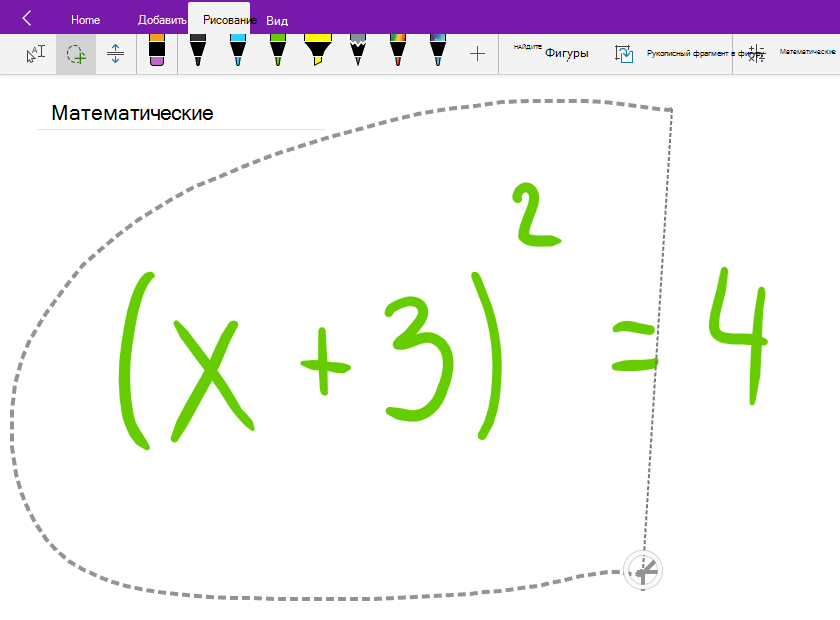
Совет: Если вы пытаетесь заставить ручку или инструмент лассо работать в OneNote для Windows 10, может потребоваться выбрать Рисовать с помощью мыши или сенсорного ввода.
Шаг 3. Использование кнопки "Математика"
Выделив уравнение, сделайте следующее:
-
Выберите Математика.
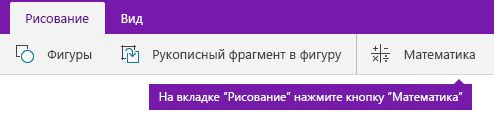
-
В открывающейся области Математика убедитесь, что OneNote правильно распознал формулу.При необходимости выберите Исправить, чтобы внести исправления в отдельные росчерки рукописного ввода. В режиме исправления используйте инструмент Выбор лассо , чтобы выбрать любой неправильно распознанный символ или часть уравнения, и OneNote предложит вам альтернативные варианты на выбор.
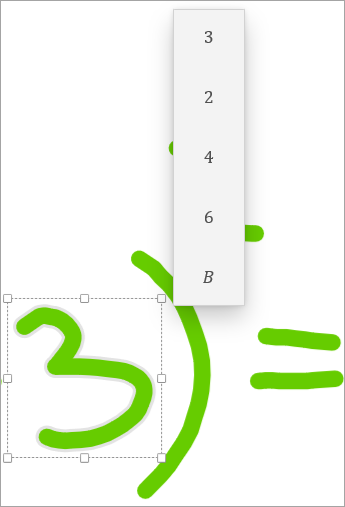
-
Выберите Рукописный ввод в математику , чтобы преобразовать исходный рукописный текст в типизированное математическое уравнение.
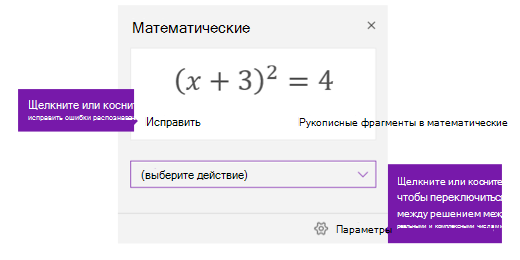
-
В OneNote Desktop или OneNote для iPad перейдите на любую страницу и нажмите кнопку Рисовать.
-
Выберите ручку.Необязательно: используйте небольшую стрелку, которая отображается рядом с пером, чтобы настроить параметры ширины росчерка и цвета рукописного ввода.
-
Далее:
-
Если вы используете устройство с сенсорным экраном, напишите формулу пальцем или пером.
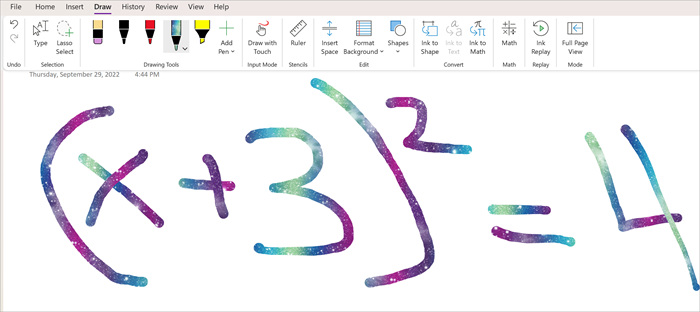
-
Если вы используете компьютер со стандартным монитором, напишите формулу с помощью мыши или планшета с пером или с помощью клавиатуры, чтобы ввести формулу.
Шаг 2. Выбор уравнения
-
На вкладке Рисование выберите инструмент Выбор лассо .

-
Пальцем или мышью обведите вокруг уравнение, созданное на шаге 1. Когда вы отпустите, все рукописные росчерки или текст в формуле должны отображаться выбранными.
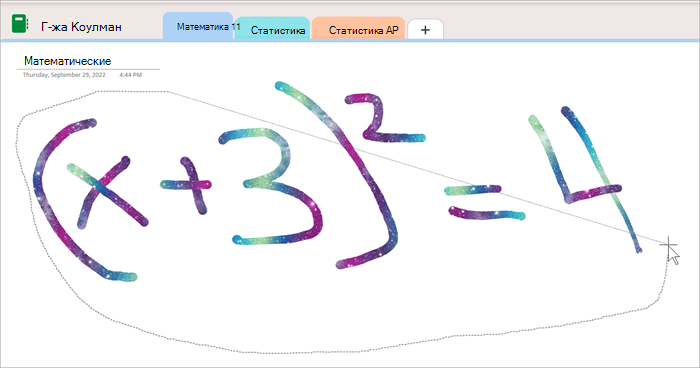
Шаг 3. Использование кнопки "Математика"
-
Выберите Рисовать , а затем — Математика.

-
В открывающейся области Математика убедитесь, что OneNote правильно распознал формулу.Иногда средство "Математика" неправильно понимает рукописный ввод. Если какая-либо часть уравнения неверна, выберите Изменить уравнение . Затем выберите запрос: Обведите часть уравнения, которую вы хотите исправить. При этом будет включен инструмент Выбор лассо, с помощью которого можно выбрать все, что требуется изменить. После выбора появится список параметров для изменения того, как помощник по математике интерпретирует ту часть уравнения.
-
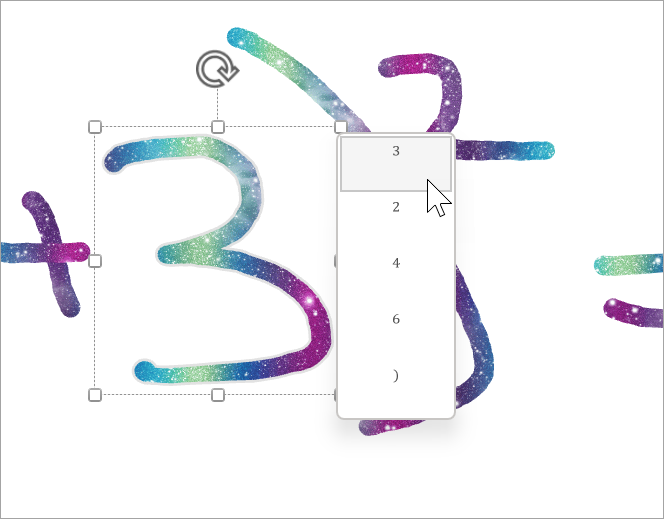
-
Вы можете заменить рукописное уравнение типизированным математическим уравнением с помощью команды Преобразовать рукописный ввод в математику.
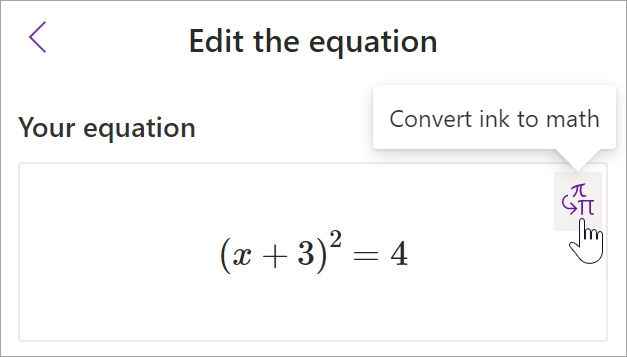
Вы можете изучить действия на панели Математика, чтобы узнать больше из уравнения.
Дополнительные разделы помощника по математике
Решение уравнений с помощью помощника по математике в OneNote
Рисование графиков математических функций с помощью помощника по математике
Типы задач, поддерживаемые помощником по преобразованию в математические выражения










