Чтобы превратить строки текста в маркированный или нумерованный список, выделите текст, а затем на вкладке Главная в группе Абзац нажмите кнопку Маркеры или Нумеровка. Каждая строка или абзац становится маркированный или нумерованный элемент.
Создание списка с нуля
-
Поместите курсор в нужное место маркированного или нумерованного списка.
-
На вкладке Главная щелкните стрелку рядом с полем Маркеры или Нумеровка.
-
Выберите стиль и начните вводить текст.

-
Нажимайте клавишу ВВОД каждый раз, когда требуется новый маркер или номер, или нажмите клавишу ВВОД дважды, чтобы завершить список.
Совет: Когда вы начинаете абзац со звездочки с пробелом (*) или числа 1 с точкой (1.), Word отображает кнопку Параметры автозамены и начинает создавать маркированный или нумерованный список. Если вам не нужен маркированный или нумерованный список, нажмите кнопку Параметры автозамены и выберите команду Отключить автоматическое создание маркированных списков или Отключить автоматическое создание нумерованных списков.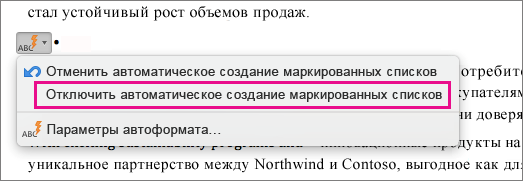
Перезапуск нумеровки с 1
-
Щелкните элемент, который должен быть первым элементом нового списка.
-
Щелкните элемент с помощью клавиш CTRL или щелкните его правой кнопкой мыши, а затем выберите пункт Перезапустить нумеровку.
Настройка отступов элементов списка
-
Выделите строки, для которых нужно настроить отступ.
-
На вкладке Главная в группе Абзац нажмите кнопку Увеличить отступ

Удаление элементов из списка
-
Выделите элементы, которые нужно удалить.
-
Нажмите клавишу DELETE.
Завершение маркированного или нумерованного списка
Выполните одно из указанных ниже действий.
-
В конце маркированного или нумерованного списка дважды нажмите клавишу RETURN.
-
Выделите не нужную строку текста в списке, а затем на вкладке Главная в группе Абзац выберите пункт Маркированный список


См. также
Форматирование маркированного или нумерованного списка
Добавление многоуровневых списков или создание новых списков










