Иногда создание выражения может казаться непростой задачей. Но построитель выражений делает ее намного проще. Выражения имеют много компонентов или "движущихся частей": функции, операторы, константы, идентификаторы и значения. С помощью построителя выражений можно быстро находить эти компоненты и правильно их вставлять. Существует два способа использования построителя выражений: использовать поле построитель выражений, которое может быть все, что вам нужно, или использовать развернутый построитель выражений, если выражение более сложное.
В этой статье
Начнем с начала — как его найти?
Хотя построитель выражений доступен в разных местах приложения Access, наиболее верным способом его отображения является переход к окну свойств, содержащему выражение, например Данные или Значение по умолчанию и щелкните Построитель выражений 
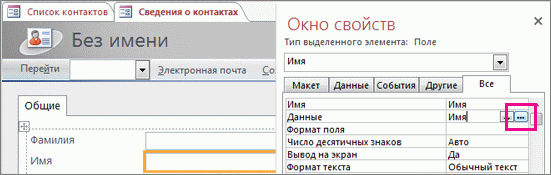
В макросе щелкните значок 
Совет Если в меню есть слово выражение, можно щелкнуть его, чтобы открыть построитель выражений.
Проверьте возможность в действии
В следующем видео показано, как с помощью построителя выражений создать общее выражение для вычисляемого поля.

Использование поля построителя выражений
Поле построителя выражений позволяет быстро и правильно создавать выражения с помощью интеллектуальных инструментов и контекстной информации. Если вы видите развернутый построитель выражений, щелкните Меньше >> , чтобы просто отобразить поле Построитель выражений.
Технология IntelliSense и советы
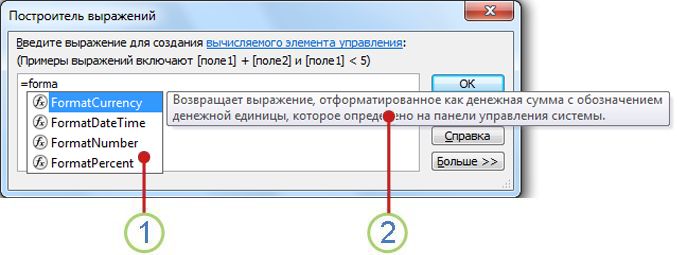
1 IntelliSense динамически отображает возможные функции и другие идентификаторы при вводе выражения.
По мере ввода идентификатора или имени функции IntelliSense отображает раскрывающийся список возможных значений. Вы можете продолжать ввод или дважды щелкнуть правильное значение в списке, чтобы добавить его в выражение. Кроме того, можно использовать клавиши со стрелками вверх и вниз, чтобы выбрать нужное значение, а затем нажать клавишу TAB или ВВОД, чтобы добавить его в выражение. Например, если вы начнете вводить слово "Формат", в списке IntelliSense появятся все функции, имена которых начинаются со строки "Формат".
Совет Чтобы скрыть раскрывающийся список IntelliSense, нажмите клавишу ESC. Чтобы снова отобразить его, нажмите клавиши CTRL+ПРОБЕЛ.
2 Совет — это краткое описание выбранного элемента.
Когда отображается список IntelliSense, справа от выделенного элемента появляется краткое описание, или совет. По умолчанию выбран первый элемент в списке, но можно выбрать любой другой элемент, чтобы просмотреть совет для него. Совет поможет вам определить назначение функции или понять, к какому типу элемента управления или свойства относится выбранный элемент.
Краткие сведения и справка
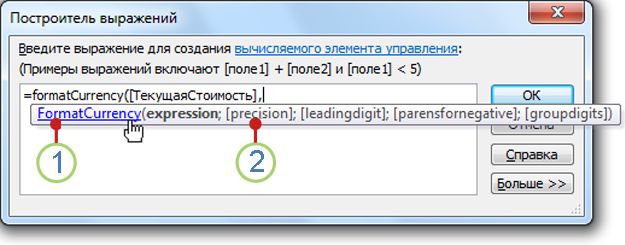
1 Используйте краткие сведения для отображения синтаксиса функции и щелкните имя функции, чтобы открыть посвященный ей раздел справки.
По мере ввода функции в выражении отображаются краткие сведения о ней, а именно — ее синтаксис. Таким образом, вы точно знаете, какие аргументы необходимы для функции.
2 Необязательные аргументы заключены в квадратные скобки ([]). Аргумент, который вы вводите в данный момент, отображается полужирным шрифтом. Не путайте квадратные скобки, указывающие на необязательность аргумента, с квадратными скобками, в которые заключаются идентификаторы в фактическом выражении.
Использование расширенного построителя выражений
Расширенный построитель выражений позволяет легко находить и вставлять функции, операторы, константы и идентификаторы (имена полей, таблиц, форм и запросов), экономя время и уменьшая число ошибок. Если вы видите только поле Построитель выражений, щелкните Дополнительно >> , чтобы увидеть развернутый построитель выражений .
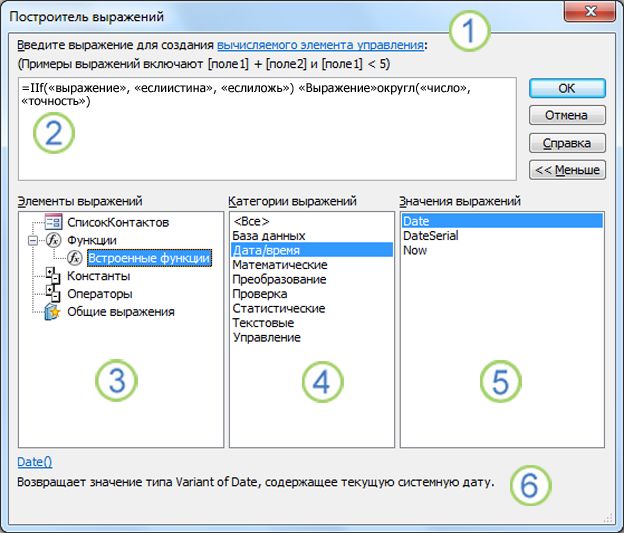
1 Используйте инструкции и ссылку на справку, чтобы получить сведения о контексте, в котором вы вводите выражение.
2 В поле построителя выражений введите выражение или автоматически добавьте его элементы, дважды щелкнув нужные пункты в списках ниже. Эти списки представляют собой иерархию, позволяющую перейти к нужному компоненту выражения.
3 В списке Элементы выражений выберите тип элемента, чтобы просмотреть его категории в списке Категории выражений.
Список Элементы выражений содержит элементы верхнего уровня, которые можно использовать при составлении выражения, в том числе объекты базы данных, функции, константы, операторы и общие выражения. Содержимое этого списка зависит от текущего контекста. Например, если вы вводите выражение в свойстве Данные формы, в списке содержатся не те элементы, которые присутствуют при вводе выражения в свойстве Правило проверки для таблицы.
Совет Чтобы использовать готовые выражения, в том числе для отображения номеров страниц, текущей даты, а также текущей даты и времени, выберите пункт Общие выражения.
4 В списке Категории выражений выберите категорию, чтобы просмотреть ее значения в списке Значения выражений. Если в списке Значения выражения нет значений, дважды щелкните элемент категории, чтобы добавить его в поле построителя выражений.
Список Категории выражений содержит определенные элементы или категории элементов, соответствующие вашему выбору в списке Элементы выражений. Например, если в списке Элементы выражений выбран пункт Встроенные функции, в списке Категории выражений отображаются категории функций.
5 В списке Значения выражений дважды щелкните значение, чтобы добавить его в поле построителя выражений.
Список Значения выражений содержит значения (если они существуют) для выбранных элементов и категорий. Например, если в списке Элементы выражений выбран пункт Встроенные функции, а в списке Категории выражений — одна из категорий функций, в списке Значения выражений отображаются все встроенные функции из выбранной категории.
6 Чтобы просмотреть справку и сведения о выбранном значении выражения, щелкните ссылку (если она отображается).
Пошаговый пример
В следующем примере показано, как создать выражение, используя элементы выражений, категории и значения в расширенном построителе выражений.
-
Щелкните элементы в списке Элементы выражений, например Функции, и выберите Встроенные функции.
-
Щелкните категорию в списке Категории выражений, например Управление.
-
Дважды щелкните элемент в списке Значения выражений, например IIf, чтобы добавить его в поле построителя выражений:
IIf (<<expression>>, <<truepart>>, <<falsepart>>)
Замещающий текст заключен в угловые скобки (<< >>).
-
Замените замещающий текст действительными значениями аргументов. Можно ввести значения вручную или продолжить выбор элементов в трех списках.
-
Чтобы просмотреть раздел справки, содержащий дополнительные сведения о допустимых аргументах для функции, выберите ее в списке Значения выражений, а затем щелкните ссылку в нижней части построителя выражений.
-
Если выражение содержит другие элементы, они могут быть разделены следующим заполнителем:
<<Expr>>
Замените этот заполнитель, чтобы сделать общее выражение допустимым.
См. также
Введение в использование выражений










