Эта статья предназначена для пользователей, которые хотят управлять своим компьютером и создавать текст с применением голоса в Windows. Эта статья является частью набора содержимого Поддержка специальных возможностей Windows, где вы можете найти дополнительные сведения о функциях специальных возможностей Windows. Общие справочные сведения доступны на главной странице службы поддержки Майкрософт.
При использовании голосового доступа для диктовки текста можно использовать голосовые команды для перемещения курсора в определенное место в документе или текстовом поле. Вы можете переместить курсор на определенное количество слов, строк или абзацев или переместить его до или после определенного фрагмента текста. Список команд голосового доступа см. в списке команд голосового доступа.
Голосовой доступ — это возможность в Windows 11, позволяющая всем пользователям управлять своим компьютером и создавать текст с помощью лишь голоса и без подключения к Интернету. Например, вы можете открывать приложения и переключаться между ними, просматривать веб-страницы, читать и создавать электронные письма, используя голос. Дополнительные сведения см. в статье Использование голосового доступа для управления компьютером и создания текста с помощью голоса.
Голосовой доступ доступен в Windows 11 версии 22H2 и более поздних версиях. Дополнительные сведения о новых возможностях Windows 11 22H2 и способах получения обновления см. в статье Новые возможности в последних обновлениях Windows. Не знаете, какая у вас версия Windows? См. статью Поиск версии Windows.
|
Действие |
Команда |
Пример |
|---|---|---|
|
Вставьте новую строку и поместите курсор в начало новой строки. |
"Новая строка" |
|
|
Вставьте новый абзац и поместите курсор в начало нового абзаца. |
"Новый абзац" |
|
|
Поместите курсор до или после определенного фрагмента текста. |
"Переместить перед <текстом>" или "Переместить после <текста>" |
"Переместить перед hello world" |
|
Поместите курсор в начало или конец текстового поля или документа. |
"Перейти к началу", "Перейти к нижнему краю" или "Перейти к началу документа" |
|
|
Поместите курсор в начало или конец слова, строки или абзаца. |
"Перейти к <слову, строке или абзацу>" или "Перейти к концу <слов, строк или абзацев>" |
"Перейти к началу слова", "Перейти к началу строки", "Перейти к концу абзаца" |
|
Перемещение курсора в определенном направлении. |
"<направление> <число>" |
"Вверх два раза", "4 раза влево", "4 раза вправо" |
|
Перемещение курсора в определенном направлении по счетчику строк или абзацев. |
"Перемещение <> <строк или абзацев>" |
"Переместить вниз на три строки", "Переместить вверх на два абзаца" |
При перемещении курсора относительно определенного фрагмента текста и наличии нескольких вхождений этого текста голосовой доступ отображает нумерованные метки во всех совпадениях. Затем можно выбрать конкретный экземпляр, с которым вы хотите работать.
Например, чтобы переместить курсор перед словом "голос" в начале второй строки, скажите "Переместить перед голосом", а затем скажите "Щелкните два".
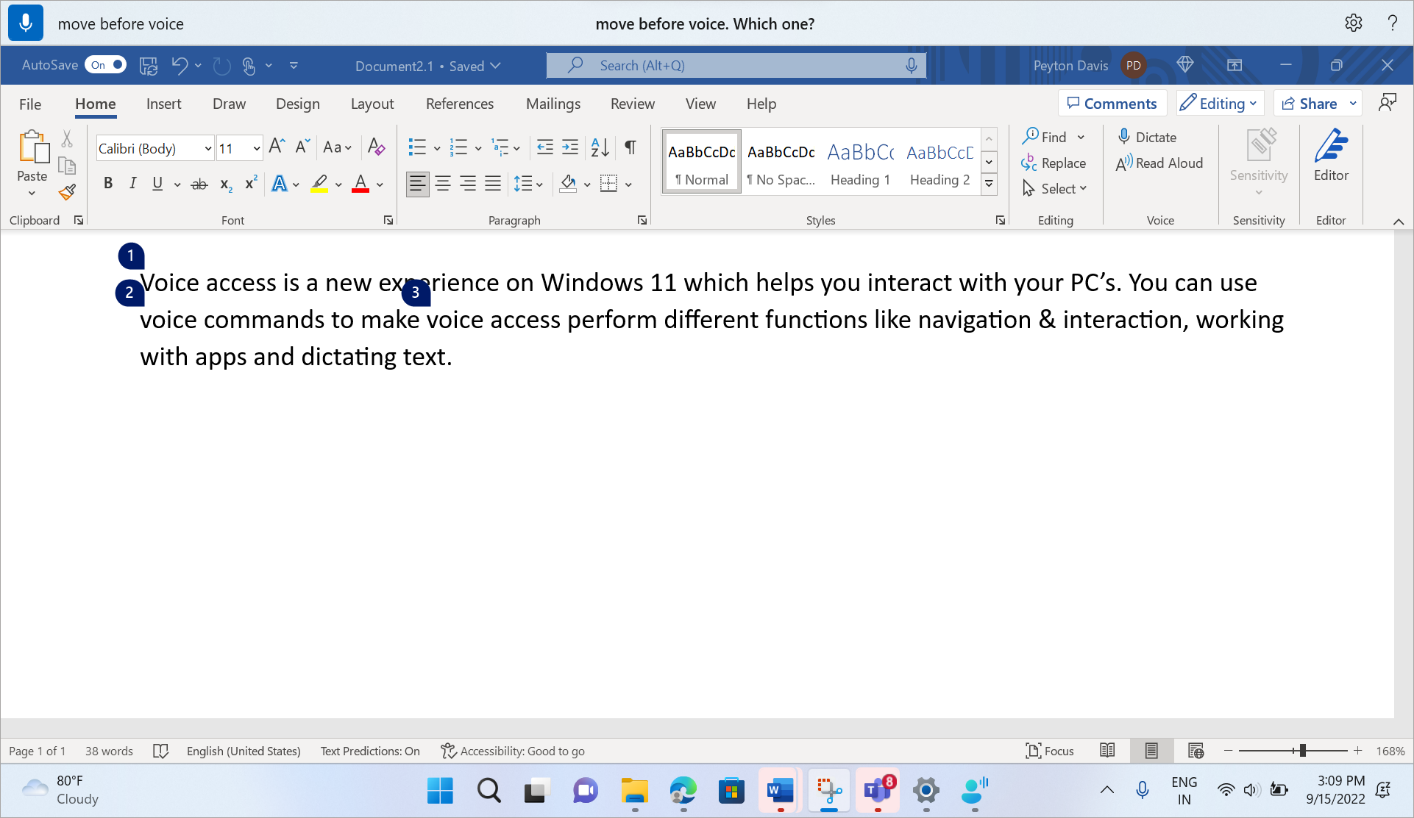
Примечание: Для перемещения по содержимому, которое невозможно изменить, например PDF-файлу, можно использовать команды навигации для перемещения в верхнюю или нижнюю часть документа. Чтобы переместить фокус в определенный раздел, используйте команды прокрутки. Дополнительные сведения см. в разделе "Прокрутка окна" раздела "Использование голосовой связи для работы с окнами и приложениями".
См. также
Редактирование текста с помощью голоса
Использование голосовой связи для работы с окнами и приложениями
Использование клавиатуры с голосовой связью
Использование голоса для взаимодействия с элементами на экране
Техническая поддержка для пользователей с ограниченными возможностями
Корпорация Майкрософт стремится к тому, чтобы все наши клиенты получали наилучшие продукты и обслуживание. Если у вас ограниченные возможности или вас интересуют вопросы, связанные со специальными возможностями, обратитесь в службу Microsoft Disability Answer Desk для получения технической поддержки. Специалисты Microsoft Disability Answer Desk знакомы со многими популярными специальными возможностями и могут оказывать поддержку на английском, испанском, французском языках, а также на американском жестовом языке. Перейдите на сайт Microsoft Disability Answer Desk, чтобы узнать контактные сведения для вашего региона.
Если вы представитель государственного учреждения или коммерческой организации, обратитесь в службу Disability Answer Desk для предприятий.











