Эта статья предназначена для пользователей, которые хотят управлять своим компьютером и создавать текст с применением голоса в Windows. Эта статья является частью набора содержимого Поддержка специальных возможностей Windows, где вы можете найти дополнительные сведения о функциях специальных возможностей Windows. Общие справочные сведения доступны на главной странице службы поддержки Майкрософт.
С помощью голосового доступа можно использовать различные способы управления мышью с помощью голосовых команд. Для пользователей с ограниченными возможностями мобильности управлять мышью с помощью голосовых команд может быть проще, чем с помощью физической мыши. Список команд голосового доступа см. в разделе Список команд голосового доступа.
Голосовой доступ — это возможность в Windows 11, позволяющая всем пользователям управлять своим компьютером и создавать текст с помощью лишь голоса и без подключения к Интернету. Например, вы можете открывать приложения и переключаться между ними, просматривать веб-страницы, читать и создавать электронные письма, используя голос. Дополнительные сведения см. в статье Использование голосового доступа для управления компьютером и создания текста с помощью голоса.
Голосовой доступ доступен в Windows 11 версии 22H2 и более поздних версиях. Дополнительные сведения о новых возможностях Windows 11 22H2 и способах получения обновления см. в статье Новые возможности в последних обновлениях Windows. Не знаете, какая у вас версия Windows? См. статью Поиск версии Windows.
В этом разделе
Перемещение указателя мыши с наложением сетки
Используйте наложение сетки, чтобы точно переместить указатель мыши в любое место на экране.
-
Используйте команду "Показать сетку", чтобы активировать наложение сетки.
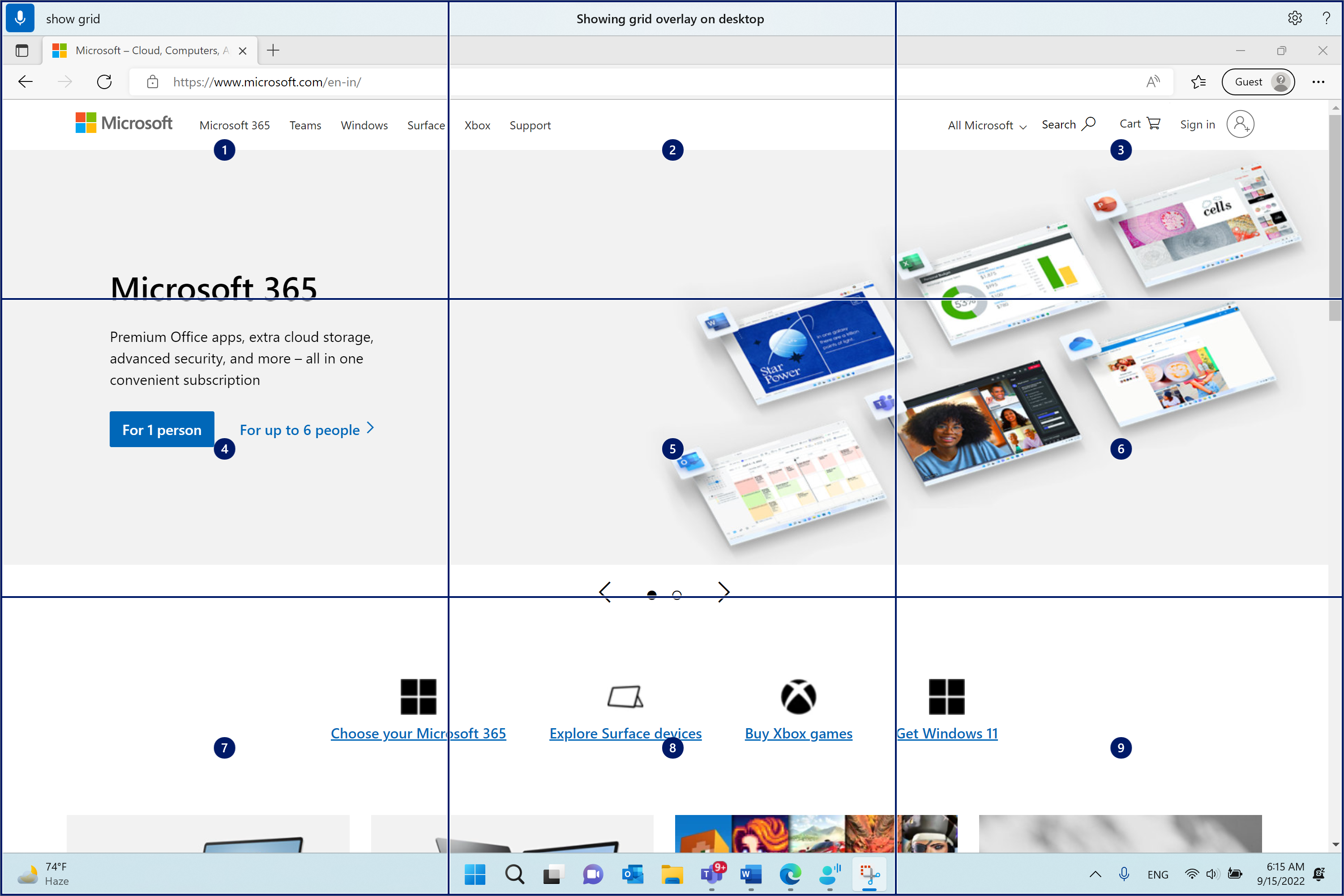
-
Произнесите число от одного до девяти, чтобы переместить указатель мыши в центр указанной плитки. Например, скажите "One". Затем сетка будет перерисовывана на указанной плитке.
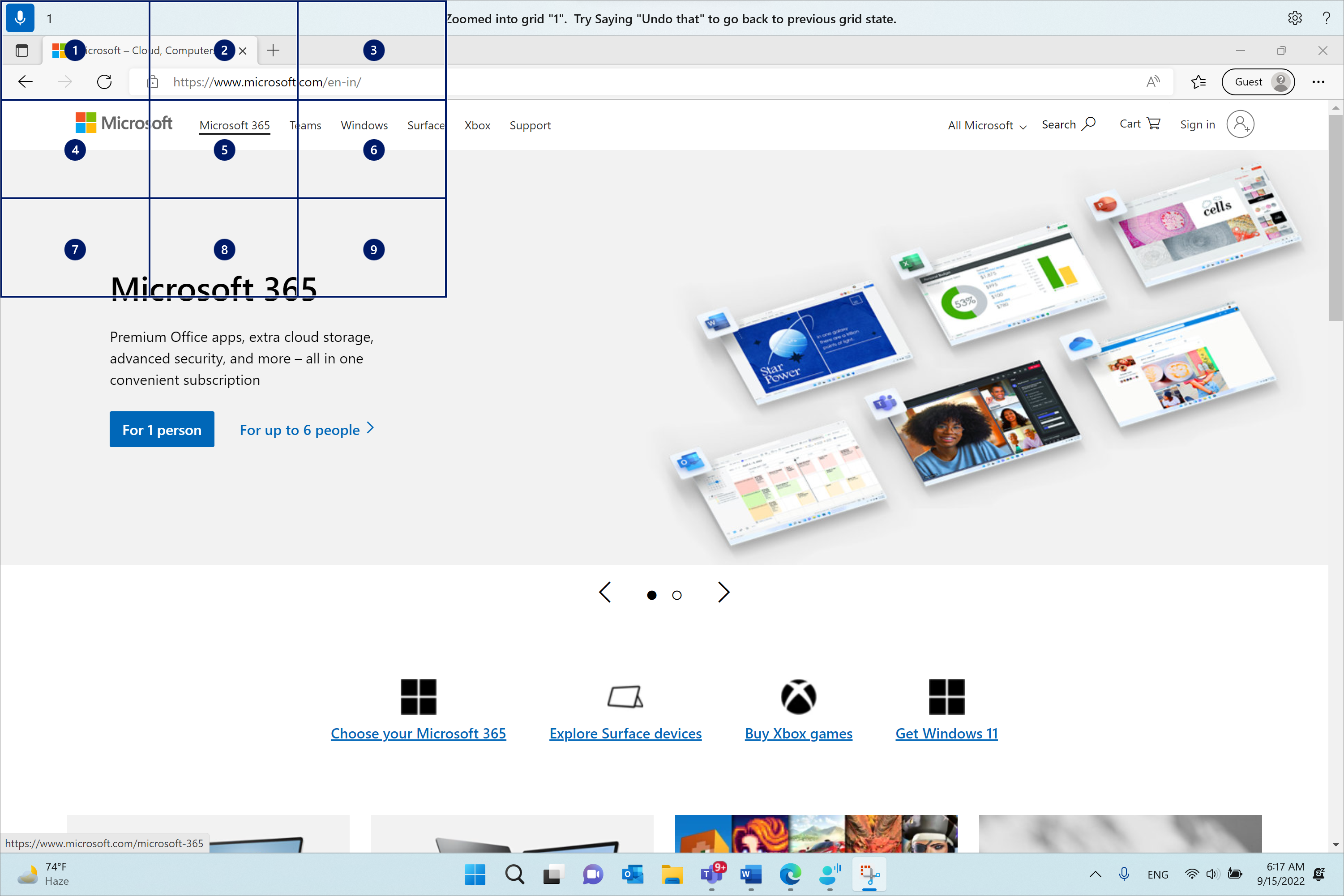
Если необходимо отменить изменения в предыдущее состояние сетки, используйте команду "Отменить". Указатель мыши будет автоматически помещен в центр экрана.
|
Действие |
Команда |
Пример |
|---|---|---|
|
Показать наложение сетки. |
"Показать сетку" |
|
|
Отображение наложения сетки в определенном окне. |
"Показать сетку здесь" или "Показать сетку везде" |
|
|
Скрыть наложение сетки. |
"Скрыть сетку" или "Отмена" |
|
|
Переместите указатель на определенную плитку. |
"числовая> <" |
"One" |
|
Возврат к предыдущему состоянию сетки. |
"Отменить" или "Отменить это" |
Примечание: Наложение сетки лучше всего работает на основном мониторе. Если фокус находится на дополнительном мониторе, может появиться сообщение об ошибке.
Перемещение указателя мыши с помощью команд перемещения мыши
Используйте следующие команды перемещения мыши, чтобы перемещать указатель мыши непрерывно или на фиксированное расстояние.
-
Непрерывно. Вы можете постоянно перемещать указатель мыши в восемь указанных направлений. Вы также можете увеличить или уменьшить скорость движения.
Действие
Команда
Пример
Переместите указатель мыши вверх, вниз, влево, вправо, сверху влево, сверху вправо, внизу влево или внизу вправо.
"Перемещение мыши <направлении>"
"Перемещение мыши внизу вправо"
Остановите перемещение указателя мыши.
"Остановить" или "Остановить движение"
Увеличение скорости указателя мыши.
"Двигаться быстрее" или "Быстрее"
Уменьшение скорости указателя мыши.
"Двигаться медленнее" или "Медленнее"
-
По фиксированному расстоянию. Указатель мыши можно перемещать на фиксированное расстояние в определенном направлении.
Действие
Команда
Пример
Перемещение мыши вверх, вниз, влево, вправо, сверху влево, сверху вправо, снизу влево или внизу вправо на определенное расстояние.
Перемещение мыши <направлении> <расстояние>"
"Переместить мышь влево на пять"
Перетащите мышь вверх, вниз, влево, вправо, сверху влево, сверху справа, снизу влево или внизу вправо.
"Перетаскивание мыши <направлении>"
"Перетащите мышь вправо"
Выполнение щелчков мышью
|
Действие |
Команда |
|---|---|
|
Выберите элемент. |
"Щелкните" или "Коснитесь" |
|
Щелкните элемент левой кнопкой мыши или щелкните его правой кнопкой мыши. |
"Щелкните левой кнопкой мыши" или "Щелкните правой кнопкой мыши" |
|
Дважды щелкните или дважды щелкните элемент. |
"Двойной щелчок" или "Тройной щелчок" |
Перетащите наложение сетки
Вы можете перетащить указатель мыши из одного места в другое в наложении сетки. Эту функцию можно использовать, например, для перетаскивания вложения в сообщения электронной почты или файлы в разных приложениях. Эту функцию также можно использовать для выбора последовательного текста из определенной начальной точки в конечную точку.
-
Скажите "Показать сетку", чтобы активировать наложение сетки.
-
Используйте команду "Пометить", чтобы перейти к расположению, из которого нужно начать перетаскивание. Расположение выделяется после пометки элемента.
Примечание: Если необходимо изменить или обновить помеченное исходное расположение, повторите описанные выше действия.
-
После того как вы пометите исходное расположение с помощью команды "Пометить", сетка автоматически перерисовывается в полный размер, и вы можете детализировать сетку, чтобы добраться до места назначения. Используйте команду "Перетащите", чтобы перетащить помеченный элемент в место назначения.
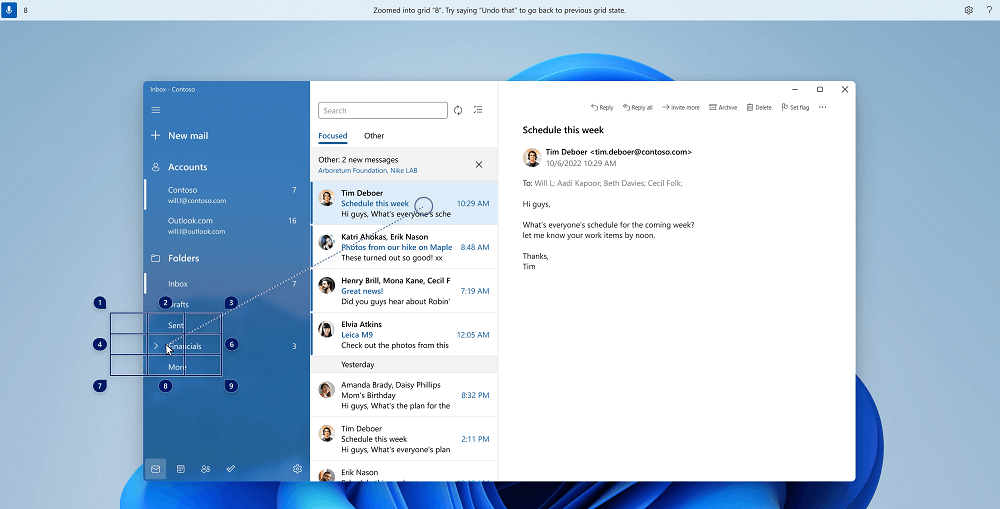
Повторно активируйте сетку и выполните описанные выше действия на случай, если вам потребуется изменить элемент или источник для перетаскивания.
|
Действие |
Команда |
Пример |
|---|---|---|
|
Пометка элемента для перетаскивания. |
"Mark" или "Mark <number>" |
"Пометить четыре" |
|
Перетащите помеченный элемент в расположение. |
"Перетащите" |
См. также
Использование клавиатуры с голосом
Использование голоса для взаимодействия с элементами на экране
Использование голосовых функций для работы с окнами и приложениями
Техническая поддержка для пользователей с ограниченными возможностями
Корпорация Майкрософт стремится к тому, чтобы все наши клиенты получали наилучшие продукты и обслуживание. Если у вас ограниченные возможности или вас интересуют вопросы, связанные со специальными возможностями, обратитесь в службу Microsoft Disability Answer Desk для получения технической поддержки. Специалисты Microsoft Disability Answer Desk знакомы со многими популярными специальными возможностями и могут оказывать поддержку на английском, испанском, французском языках, а также на американском жестовом языке. Перейдите на сайт Microsoft Disability Answer Desk, чтобы узнать контактные сведения для вашего региона.
Если вы представитель государственного учреждения или коммерческой организации, обратитесь в службу Disability Answer Desk для предприятий.











