Вы можете быстро импортировать и отображать данные непосредственно на фигурах в Visio. Первым шагом является подключение к источнику данных и импорт данных в документ. Второй шаг — связывание импортированных данных с фигурами.
Шаг 1. Импорт данных
На этом первом шаге вы используете мастер выбора данных для импорта данных.
Данные, отображаемые в окне Внешние данные , представляют собой моментальный снимок исходных данных во время импорта. Вы можете обновить данные в документе в соответствии с изменениями в исходных данных. Однако вы не можете обновить источник данных, изменив данные в документе. См . раздел Обновление импортированных данных.
-
На вкладке Данные в группе Внешние данные нажмите кнопку Связать данные с фигурами.
-
На первой странице мастера выбора данных выберите, какой из следующих типов источников данных вы хотите использовать:
-
книга Microsoft Excel;
-
База данных Microsoft Access
-
Список Microsoft SharePoint Foundation
-
База данных Microsoft SQL Server
-
другой источник данных OLEDB или ODBC;
-
ранее созданное подключение.
-
-
Завершите оставшуюся часть мастера.
Примечание: Если на первой странице мастера выбран вариант, отличный от книги Excel, базы данных Access или списка SharePoint, вы можете временно перенаправиться в мастер подключения к данным в ходе работы с мастером выбора данных.
После нажатия кнопки Готово на последней странице мастера подключения к данным откроется окно Внешние данные с импортированными данными в сетке.
Шаг 2. Связывание строк данных с фигурами в документе
Существует три метода связывания строк данных с фигурами в документе: можно связать строки с существующими фигурами по одному, можно связать строки с фигурами автоматически или создать фигуры на основе данных.
Метод 1. Связывание строк с существующими фигурами по одному
Этот подход лучше всего подходит для существующих рисунков с относительно небольшим количеством фигур.
-
Перетащите строку из окна внешних данных на фигуру в документе.
Примечание: Если окно внешних данных не отображается, перейдите на вкладку Данные и в группе Показать и скрыть установите флажок рядом с окном Внешние данные.
Данные отображаются в фигуре, а слева от строки в окне внешних данных появится значок ссылки.
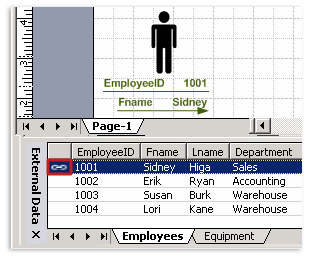
Примечания:
-
Можно связать одну строку с несколькими фигурами, но нельзя связать несколько строк с одной фигурой.
-
Чтобы изменить или улучшить внешний вид фигур и данных, см. статью Улучшение данных с помощью графики данных.
-
Чтобы открыть окно Внешние данные , в меню Вид выберите пункт Окно внешних данных.
-
Метод 2. Автоматическое связывание строк с существующими фигурами
Этот подход лучше всего подходит для существующих рисунков с большим количеством фигур. Это работает, только если фигуры уже имеют данные, которые можно сопоставить с данными в источнике данных.
-
В меню Данные щелкните Обновить все и установите флажок Автосвязь после того , как установлен флажок Обновить.
-
Выполните действия, описанные в мастере автоматического связывания.
Данные будут отображаться в фигурах. Чтобы изменить или улучшить внешний вид фигур и данных, см. статью Улучшение данных с помощью графики данных.
Метод 3. Создание фигур на основе данных
Этот подход лучше всего подходит, если в документе еще нет фигур, и вам не нужно использовать определенные фигуры.
-
Щелкните фигуру на панели Фигуры .
-
Перетащите строку или набор строк из окна Внешние данные в пустое место в документе.
Один экземпляр фигуры, которую вы щелкаете, отображается для каждой строки, которую вы перетаскиваете на рисунок.










