С помощью версий Visio профессиональный и подписки можно импортировать данные из внешних источников. При импорте строка данных связывается или связывается с фигурой. После импорта данных можно применить графику данных к фигурам, которые визуализируют значения. Если вы не имеете представления об описанном выше, см. статью Кратко об импорте данных в Visio (на английском языке).
Совет: Чтобы процесс импорта проходил гладко, убедитесь, что один столбец данных содержит уникальные значения для каждой строки, а значения соответствуют тексту на фигурах. Это позволит Visio найти совпадение между строками и фигурами.
Быстрый импорт книги Excel
Наиболее часто в качестве источника данных для импорта используется книга Excel. Поэтому для этого источника предусмотрена отдельная кнопка Быстрый импорт.
-
На вкладке Данные нажмите кнопку Быстрый импорт.
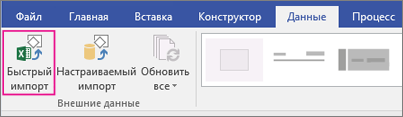
-
Нажмите кнопку Обзор и выберите книгу, которую вы хотите импортировать. Нажмите кнопку Открыть, а затем — Готово.
-
Если откроются окно Импорт в Visio и программа Excel, выберите лист, на котором расположены нужные данные, и выделите их. Не забудьте выделить также все заголовки столбцов. В окне Импорт в Visio нажмите кнопку Импорт, а затем — Готово.
-
Выполните одно из указанных ниже действий.
-
Если вы видите графику данных на каждой фигуре, Visio сможет автоматически связать строки с фигурами. Ознакомьтесь с разделом "Дальнейшие действия" в нижней части этой статьи.
-
Если вы не видите графику данных на всех фигурах, Visio не удалось связать некоторые строки с некоторыми фигурами. См. раздел "Связывание строк с фигурами" ниже.
-
Если быстрый импорт не работает
Если параметр Быстрый импорт не удалось выполнить, вы увидите сообщение, как показано на рисунке ниже, указывающее, что какая-то часть процесса импорта не работает. В этом случае используйте процесс пользовательского импорта, описанный в следующем разделе ниже.
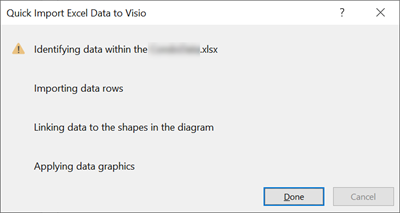
Настраиваемый процесс импорта для всех источников данных
Если параметр Быстрый импорт не работал должным образом или у вас есть другой источник данных для импорта, можно выполнить пользовательский импорт данных. Вот как это сделать.
-
На вкладке Данные нажмите кнопку Настраиваемый импорт.
-
На первой странице мастера Выбор данных укажите источник данных, а затем нажмите кнопку Далее.
-
Нажмите кнопку Обзор и выберите источник, из которого вы хотите импортировать данные и нажмите кнопку Далее.
-
Если вы выбрали книгу Excel, выберите лист, выберите диапазон ячеек и укажите, содержат ли данные заголовки столбцов. Нажмите кнопку Далее, а затем укажите столбцы и строки, которые вы хотите включить. Нажмите кнопку Далее.
-
На странице Настройка уникального кода обновления установите флажок столбца с уникальными значениями. Если вы решите обновить импортированные данные позже, этот уникальный идентификатор позволит Visio найти обновленную строку в источнике, извлечь ее, а затем обновить схему. Нажмите кнопку Далее.
-
После нажатия кнопки Готово на последней странице мастера выбора данных откроется окно Внешние данные, в котором импортированные данные отображаются в таблице.
-
См. раздел "Связывание строк с фигурами" ниже.
Связывание строк с фигурами
В Visio вы всегда можете просмотреть импортированные для схем данные в окне внешних данных. Также вы можете связать их с фигурами. Вот как это сделать.
-
Откройте вкладку Данные.
-
Установите флажок Окно внешних данных.
-
Чтобы связать строку данных с фигурой, перетащите ее на эту фигуру. Вот как это сделать.
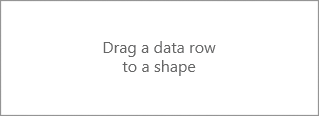
Существуют другие способы связывания строк и фигур. Сведения о них вы можете найти в статье Советы и рекомендации по связыванию данных.
Дальнейшие действия
-
Вы можете изменить рисунки, связанные с данными, ассоциированные с фигурами.
-
Вы также можете перемещать рисунки, связанные с данными.
-
Импортированные данные можно обновить в схеме. Для этого откройте вкладку Данные и нажмите кнопку Обновить все. Тем не менее обратите внимание на то, что никакие изменения, совершенные в окне Данные фигуры, не вносятся в источник.










