Project поставляется с совершенно новым набором предопределенных отчетов и панелей мониторинга, которые можно использовать сразу же, чтобы проверить общую работоспособность проекта или проверить, выполняются ли отдельные части. Эти инструменты можно найти на вкладке Отчет.
Чтобы быстро ознакомиться с этими возможностями, просмотрите видео Создание отчета о ходе работы над проектом.
В таблицах ниже приведены более подробные сведения о готовых отчетах.
Отчеты панелей мониторинга
Чтобы просмотреть все отчеты панелей мониторинга, на вкладке Отчет выберите команду Панели мониторинга.

|
Отчет |
Содержимое |
|---|---|
|
Выработка |
Объем трудозатрат, количество выполненных задач, оставшиеся задачи. Дополнительные сведения об этом отчете см. в статье Создание отчета о выработке. |
|
Обзор затрат |
Текущее состояние затрат проекта и входящих в него задач верхнего уровня. Сведения о запланированных, оставшихся, фактических, совокупных и базовых затратах, а также о проценте завершения помогут вам понять, укладывается ли проект в смету. |
|
Обзор проекта |
Степень завершения проекта, предстоящие вехи и просроченные задачи (задачи с задержкой). |
|
Предстоящие задачи |
Объем трудозатрат за текущую неделю, состояние оставшихся запланированных задач и задачи, выполнение которых должно начаться на следующей неделе. |
|
Обзор трудозатрат |
Данные о выработке по проекту и статистические сведения о трудозатратах на выполнение всех задач верхнего уровня помогут понять, какая процентная доля проекта уже выполнена и что еще осталось сделать. |
Отчеты о ресурсах
Чтобы просмотреть все отчеты о ресурсах, на вкладке Отчет выберите команду Ресурсы.

|
Отчет |
Содержимое |
|---|---|
|
Ресурсы с превышением доступности |
Состояние трудозатрат по всем ресурсам с превышением доступности (отображаются фактические и оставшиеся трудозатраты). Вы можете попытаться устранить превышение доступности с помощью визуального оптимизатора ресурсов. |
|
Обзор ресурсов |
Состояние трудозатрат по всем людям (трудовым ресурсам), которые работают над проектом. Эта информация помогает понять, какой объем работы уже выполнен и что еще осталось сделать. |
Отчеты о затратах
Чтобы просмотреть все отчеты о затратах, на вкладке Отчет выберите команду Затраты.
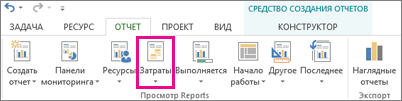
|
Отчет |
Содержимое |
|---|---|
|
Движение денежных средств |
Затраты и совокупные затраты по кварталам для всех задач верхнего уровня. С помощью списка полей можно просмотреть другие затраты или данные за другой период. |
|
Превышение затрат |
Отклонение по стоимости для всех задач верхнего уровня и трудовых ресурсов. Эти данные позволяют увидеть, где фактические затраты превышают базовые. |
|
Отчет об освоенном объеме |
Освоенный объем, отклонение и индексы производительности по времени. Эти данные позволяют сравнить параметры затрат и времени с базовыми значениями и понять, выполняется ли проект в соответствии с планом. |
|
Обзор затрат ресурсов |
Состояние затрат на трудовые ресурсы (человеческие и материальные). Подробные сведения о затратах отображаются в таблице, а данные об их распределении показаны на диаграмме. |
|
Обзор затрат на задачи |
Состояние затрат для задач верхнего уровня. Подробные сведения о затратах отображаются в таблице, а данные об их распределении показаны на диаграмме. |
Отчеты о ходе выполнения
Чтобы просмотреть все отчеты о ходе выполнения, на вкладке Отчет выберите команду Выполняется.
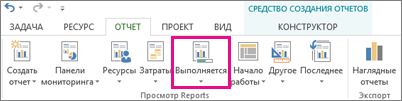
|
Отчет |
Содержимое |
|---|---|
|
Критические задачи |
Все задачи со сжатыми сроками выполнения, показанные как критические на критическом пути проекта. Это означает, что любая задержка в выполнении такой задачи приведет к сдвигу сроков всего проекта. |
|
Задачи с задержкой |
Все задачи, которые были начаты или завершены позже запланированных в графике дат или выполнение которых отклоняется от плана. |
|
Отчет о вехах |
Все задачи в проекте, для которых есть вехи, с указанием задач с задержкой, завершенных и тех, срок выполнения которых подошел. |
|
Запаздывающие задачи |
Все задачи в проекте, выполнение которых занимает больше времени, чем предполагалось, а фактическая дата завершения позже базовой. |
Создание собственных отчетов на базе шаблонов
Если готовый отчет вас не устраивает, вы можете воспользоваться перечисленными ниже новыми шаблонами, чтобы создать собственный отчет о проекте.
Чтобы просмотреть все шаблоны отчетов, на вкладке Отчет выберите команду Создать отчет.

|
Шаблон отчета |
Содержимое |
|---|---|
|
Пустой |
Пустой бланк. Для добавления диаграмм, таблиц, текста и изображений используйте команды вкладки Средство создания отчетов -> Конструктор. |
|
Диаграмма |
Диаграмма для отображения данных проекта, показывающая фактические и оставшиеся трудозатраты, а также трудозатраты по умолчанию. Используйте список полей , чтобы выбрать различные поля, которые нужно сравнить на диаграмме. Используйте кнопки рядом с диаграммой, чтобы настроить диаграмму. |
|
Таблица |
Таблица для данных проекта с полями "Название", "Начало", "Окончание" и "% завершения". Используйте список полей , чтобы выбрать различные поля, которые нужно отобразить в таблице. В поле Уровень структуры выберите количество уровней структуры проекта, которое нужно отобразить в таблице. Используйте вкладки Работа с таблицами , чтобы настроить таблицу. |
|
Сравнение |
Две расположенные рядом диаграммы, на которых показаны данные одного и того же проекта. С помощью списка полей выберите на одной из диаграмм поля, которые нужно отобразить и сравнить с полями на другой диаграмме. |
Совет: Созданные вами отчеты отображаются в списке настраиваемых. Чтобы воспользоваться ими, на вкладке Отчет выберите команду Другое.
Мгновенный просмотр наглядных отчетов в Excel и Visio
В Project можно также просмотреть определенные данные проекта в визуальном отчете в Excel или Visio, если у вас установлены эти программы. Чтобы сделать это, на вкладке Отчет выберите команду Наглядные отчеты, выберите отчет Excel или Visio для данных проекта и нажмите кнопку Просмотреть. Excel создаст локальный файл куба OLAP и покажет ваши данные на сводной диаграмме Excel или на сводной схеме Visio.
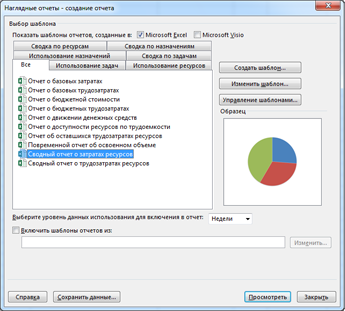
В диалоговом окне Наглядные отчеты можно выбрать один из перечисленных ниже шаблонов отчетов.
|
Шаблоны отчетов Excel |
Шаблоны отчетов Visio |
|---|---|
|
|










