Важно: 14 августа 2023 года приложение Microsoft Visio Viewer будет прекращено и удалено из App Store Apple. С этой даты существующие установки приложения на устройствах iPhone и iPad будут продолжать работать. Однако со временем интеграция приложения с такими службами, как OneDrive и SharePoint, будет нарушена. Кроме того, вы не сможете повторно установить приложение на устройстве iOS, если приложение удалено или вы переключили устройства. Вместо Visio Viewer для iOS рекомендуется использовать Visio в Интернете. За последние шесть лет мы постоянно улучшаем возможности просмотра и совместного использования файлов в нашем веб-приложении для документов Visio, хранящихся в OneDrive и SharePoint. Мы продолжим внедрять интересные инновации в Visio в Интернете, чтобы улучшить работу с схемами на разных устройствах. Дополнительные сведения см. в разделе Visio Viewer приложение для iOS будет прекращено с App Store.
Что можно делать в Visio Viewer для iPad и Visio Viewer для iPhone?
-
Просмотр файлов из OneDrive, OneDrive для бизнеса и SharePoint
-
Просмотр файлов, полученных в виде вложений по электронной почте
-
Панорамирование и масштабирование
-
Включение и отключение слоев
-
Копирование текущего представления схемы Visio как изображения и вставка в другое приложение
-
Предоставление доступа к файлу Visio с помощью ссылки или вложения
-
Поиск текста в фигуре
-
Сохранение копии файла на устройстве или в облаке
-
Печать схемы Visio на совместимом принтере AirPrint
Подготовка
Чтобы использовать приложение Visio Viewer для iPad или Visio Viewer для iPhone, вам потребуется одно из следующих устройств под управлением iOS 12.0 или более поздней версии:
iPad
-
iPad Pro 12,9 дюйма
-
iPad Pro 9,7 дюйма
-
iPad Air 2
-
iPad Air
-
iPad 4-го поколения
-
iPad 2
-
iPad mini 4
-
iPad mini 3
-
iPad mini 2
iPhone
-
iPhone 7
-
iPhone 7 Plus
-
iPhone 6s
-
iPhone 6s Plus
-
iPhone 6
-
iPhone 6 Plus
-
iPhone SE
-
iPhone 5s
-
iPhone 5c
-
iPhone 5
Как установить Visio Viewer для iPad или Visio Viewer для iPhone?
-
Откройте App Store.
-
В поле поиска введите Visio и нажмите Поиск.
-
Выберите приложение Visio Viewer, опубликованное корпорацией Майкрософт.

-
Нажмите значок скачивания. Во время установки приложения будет отображаться значок хода выполнения.
Как мне войти?
-
На iPad или iPhone нажмите приложение Visio Viewer, чтобы открыть его.

-
Введите личную учетная запись Майкрософт или рабочая или учебная учетная запись, связанную с вашей подпиской на Microsoft 365, а затем нажмите кнопку Далее.
Как приступить к работе?
После входа вы сможете получить доступ к любым Visio файлам, хранящимся в OneDrive, OneDrive для бизнеса или SharePoint. Если вы используете файл Visio из любого другого приложения, например Outlook, его можно просмотреть в Visio Viewer для iPad или Visio Viewer для iPhone.
Совет: Если вы не видите нужные файлы, нажмите Добавление места, чтобы подключиться к соответствующей учетной записи OneDrive, OneDrive для бизнеса или SharePoint.
Какие типы файлов поддерживаются в Visio Viewer для iPad и Visio Viewer для iPhone
Visio Viewer для iPad и Visio Viewer для iPhone поддерживают файлы Visio в форматах VSD и VSDX.
На каких языках доступны Visio Viewer для iPad и Visio Viewer для iPhone
-
Арабский
-
Китайский (упрощенное письмо)
-
Китайский (традиционное письмо)
-
Чешский
-
Датский
-
Нидерландский
-
Английский (США)
-
Финский
-
Французский
-
Немецкий
-
Греческий
-
Иврит
-
Венгерский
-
Итальянский
-
Японский
-
Корейский
-
Норвежский
-
Польский
-
Португальский
-
Португальский (Бразилия)
-
Румынский
-
Русский
-
Словацкий
-
Испанский
-
Шведский
-
Турецкий
-
Украинский
Как отправить отзыв о Visio Viewer для iPad или Visio Viewer для iPhone?
Поделитесь своими впечатлениями о работе с Visio Viewer для iPad и Visio Viewer для iPhone. Отправить комментарии и предложения нашей команде по работе с продуктами можно любым из следующих способов:
-
Коснитесь меню с многоточием в файле, а затем выберите Справка и отзывы.
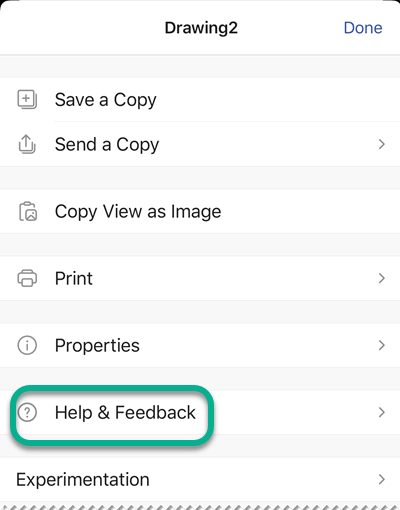
-
Если вам требуется какая-либо возможность, отправьте свой отзыв, чтобы помочь нам определить приоритеты новых функций для будущих обновлений. Дополнительные сведения см. в статье Как оставить отзыв по Microsoft Office?










