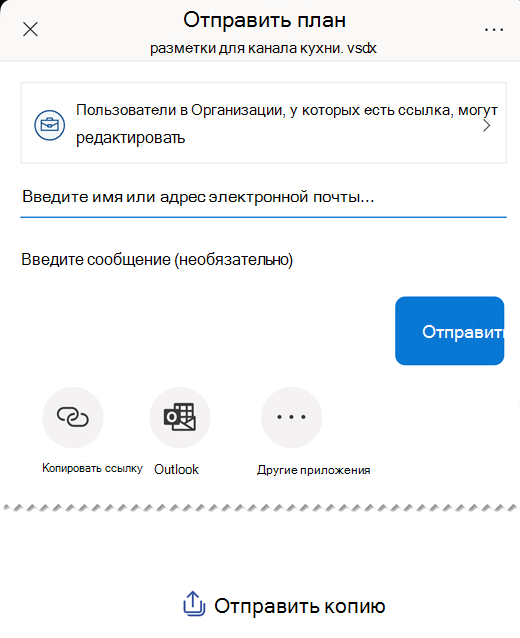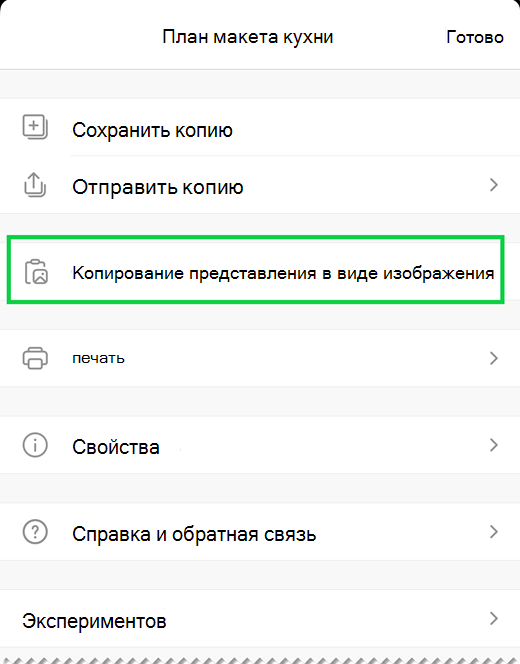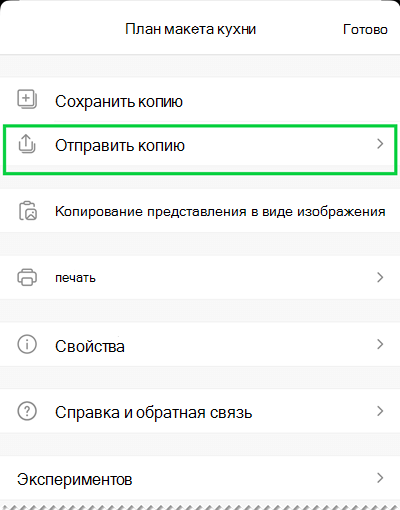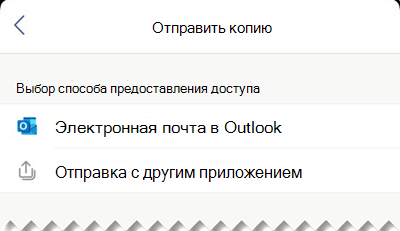Важно: 14 августа 2023 года приложение Microsoft Visio Viewer будет прекращено и удалено из App Store Apple. С этой даты существующие установки приложения на устройствах iPhone и iPad будут продолжать работать. Однако со временем интеграция приложения с такими службами, как OneDrive и SharePoint, будет нарушена. Кроме того, вы не сможете повторно установить приложение на устройстве iOS, если приложение удалено или вы переключили устройства. Вместо Visio Viewer для iOS рекомендуется использовать Visio в Интернете. За последние шесть лет мы постоянно улучшаем возможности просмотра и совместного использования файлов в нашем веб-приложении для документов Visio, хранящихся в OneDrive и SharePoint. Мы продолжим внедрять интересные инновации в Visio в Интернете, чтобы улучшить работу с схемами на разных устройствах. Дополнительные сведения см. в разделе Visio Viewer приложение для iOS будет прекращено с App Store.
Visio Viewer для iOS позволяет просматривать схемы Visio, созданные в классическом приложении Visio, и совместно использовать их. Сначала VSD- или VSDX-файл нужно выложить в OneDrive, OneDrive для бизнеса или SharePoint. После этого другие люди смогут просматривать файл и делиться им в Visio Viewer для iPad или Visio Viewer для iPhone. Вы также можете получить VSD- или VSDX-файл как вложение по электронной почте. Коснитесь вложения, чтобы просмотреть его на iPad или iPhone. См. статью Вопросы и ответы.
Это приложение является средством просмотра, оно не позволяет редактировать. Для редактирования требуется Visio классическое приложение или Веб-приложение Visio.
В этой статье:
Масштабирование и панорамирование на схеме
Изменяйте масштаб схемы, а также перемещайтесь по ее участкам.
Масштаб
-
Чтобы увеличить масштаб, коснитесь схемы двумя пальцами и разведите их.
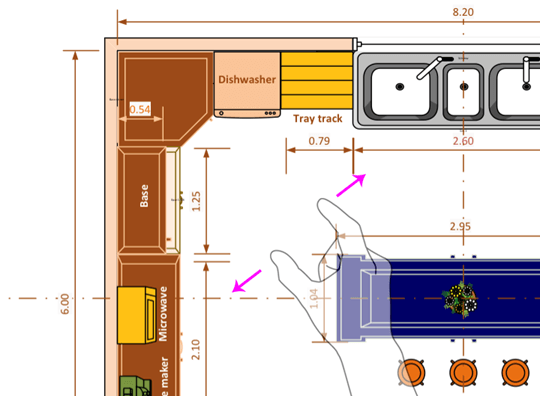
-
Чтобы уменьшить масштаб, коснитесь схемы двумя пальцами и сведите их.
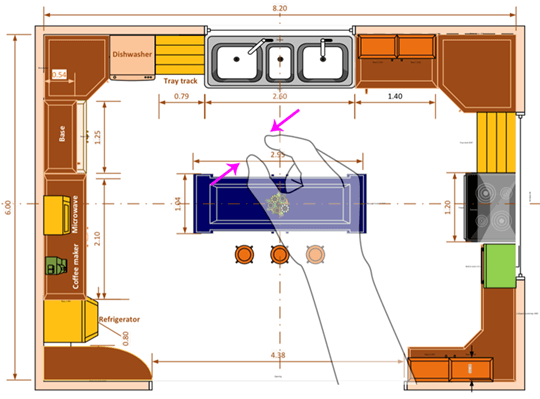
Панорамирование
-
Если окно панорамирования еще не открыто, коснитесь значка Вид и проверьте, включено ли оно.
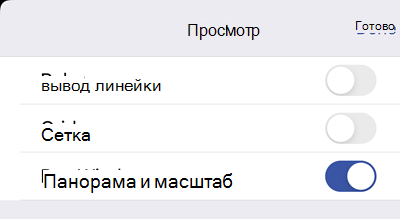
-
Перемещаясь по участкам схемы, посмотрите на окно панорамирования в верхнем левом углу экрана. Небольшая выделенная рамка обозначает фрагмент страницы, на котором вы находитесь в окне рисования. Эта рамку можно перемещать, чтобы панорамировать схему и изменять ее масштаб.
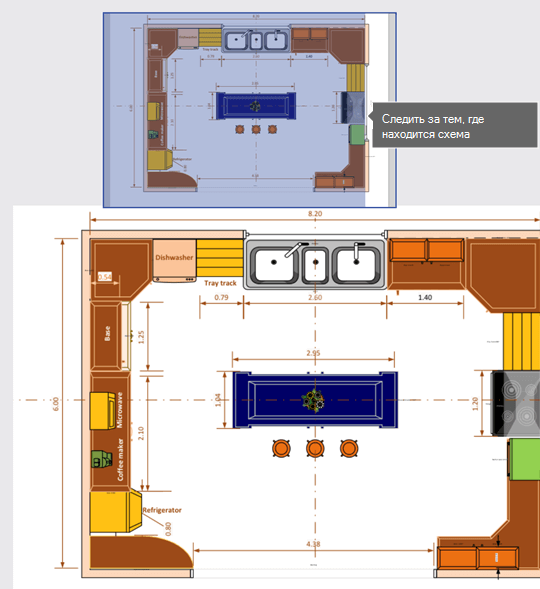
Также можно коснуться окна панорамирования и удерживать его, а затем перетащить это окно в любое место схемы.
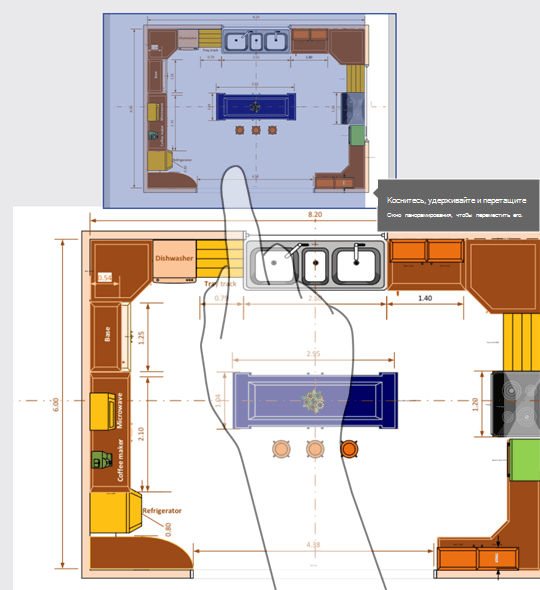
Просмотр слоев на схеме
Коснитесь значка Слои, чтобы показать все слои фигур на схеме.
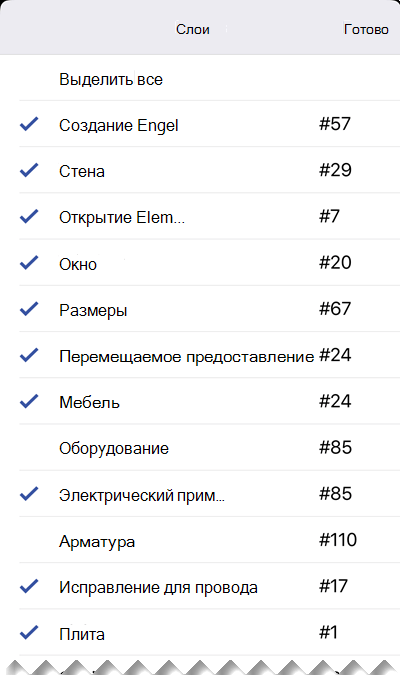
Вы можете коснуться флажка рядом с каждым слоем, чтобы показать или скрыть фигуру. Число, указанное возле слоев, означает количество фигур на схеме.
Поиск фигур на схеме
-
Коснитесь значка Поиск.

-
Введите текст в поле поиска. Рядом с текстом поискового запроса появится число, указывающее на количество искомых объектов на схеме.

-
Следующие и предыдущие фигуры можно находить с помощью стрелок вперед и назад.
Сохранение копии файла
-
Коснитесь значка Файл, а затем выберите Сохранить копию.

-
В поле Имя введите имя файла.
-
Выберите расположение для файла.
-
В верхнем правом углу нажмите кнопку Сохранить.
Печать схемы
-
Коснитесь значка Файл, затем выберите пункт Печать.
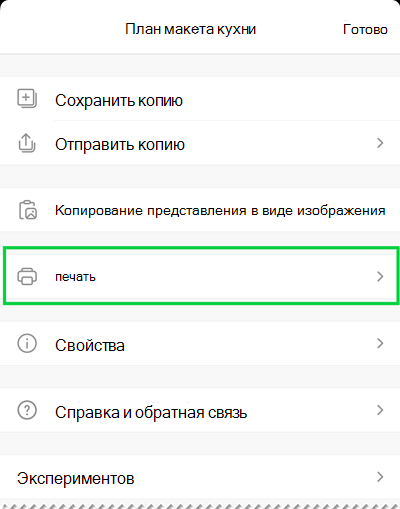
-
Выберите ориентацию, размер страницы в разделе Параметры, страницы для печати и необходимый вариант в разделе Масштабирование.
Нажмите кнопку Далее.
-
Выберите принтер и количество копий, а затем распечатайте схему на совместимом принтере с поддержкой технологии AirPrint.
Использовать темный режим
В iOS 13.0 и более поздних версиях можно использовать темный системный вид под названием "Темный режим". Такой вид может быть полезен в условиях низкой освещенности. Начиная с версии 2.30 Visio Viewer для iOS поддерживает темный режим.
На устройстве перейдите в Параметры > Экран и яркость, чтобы включить или отключить темный режим. Дополнительные сведения см. в разделе Использование темного режима на iPhone или iPad.
Отправка отзывов и предложений
Мы хотим, чтобы вы поделились своими впечатлениями от Visio Viewer для iPad и Visio Viewer для iPhone. Отправить комментарии и предложения нашей команде по работе с продуктами можно любым из следующих способов:
-
Коснитесь меню с многоточием в файле, а затем выберите Справка и отзывы.
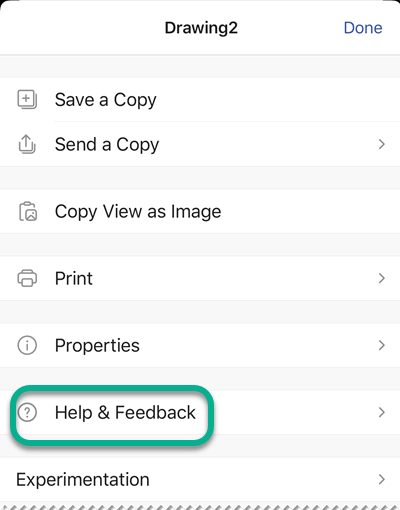
-
Если вам требуется какая-либо возможность, отправьте свой отзыв, чтобы помочь нам определить приоритеты новых функций для будущих обновлений. Дополнительные сведения см. в статье Как оставить отзыв по Microsoft Office?
См. также
Visio Viewer для iOS: вопросы и ответы
Синхронизация файлов между компьютером и мобильным устройством