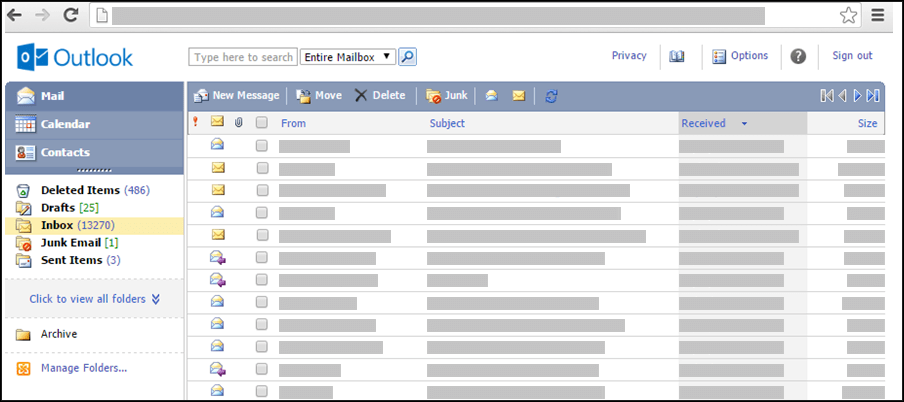Если ваше приложение Outlook выглядит, как показано ниже, вы используете облегченную версию Outlook. Это означает, что вы работаете в устаревшей версии браузера, в которой не поддерживаются новые версии Outlook.com и Outlook в Интернете или в Outlook Web App. Для оптимальной работы обновите браузер до последней версии.
Сведения о том, какие браузеры поддерживают новые версии Outlook.com и Outlook в Интернете, см. в статье Браузеры, которые работают с Office Online.
Сведения о том, какие браузеры поддерживают Outlook Web App, см. в статье Браузеры с поддержкой Outlook Web App.
Вы можете создать контакт для хранения сведений о людях, с которыми вы общаетесь, включая адрес электронной почты, почтовый адрес, телефонные номера и любые другие сведения.
-
В разделе "Контакты" на панели инструментов нажмите Создать.
-
На странице нового контакта введите сведения, которые вы хотите добавить для контакта.С помощью списков можно записать несколько записей в некоторых полях. Например, вы можете сохранить до трех разных адресов электронной почты для контакта в раскрывающемся списке рядом с пунктом Электронная почта (Электронная почта, Электронная почта 2 и Электронная почта 3). Вы также можете сохранить более одного адреса и телефонного номера.
-
Используйте список Хранить как, чтобы определить, как контакт будет отображаться в разделе "Контакты". Вы можете задать отображение каждого контакта по имени и фамилии, сортировку сперва по фамилии или отображение по имени компании.
-
Если у вас сохранено более одного адреса для контакта, вы можете использовать один из них в качестве почтового адреса контакта. Выберите адрес в раскрывающемся списке, а затем установите флажок Это почтовый адрес в нижней части страницы.
-
Нажмите Сохранить и закрыть, чтобы сохранить новый контакт. Если вы хотите отменить изменения, нажмите Отмена.
Вы также можете вложить в контакт файл, например документ Word, чтобы хранить связанные данные вместе. Дополнительные сведения см. в этой Outlook.
-
В папке "Контакты" нажмите имя контакта, который вы хотите просмотреть или изменить.
-
Чтобы изменить контакт, нажмите Редактировать контакт на панели инструментов.
-
Внесите в контакт нужные изменения.
-
Нажмите Сохранить и закрыть, чтобы сохранить изменения, или Отмена, чтобы отменить их.
-
В папке "Контакты" установите флажок возле контакта, который нужно удалить. Вы можете выбрать несколько контактов.
-
На панели инструментов нажмите Удалить. Также вы можете удалить отдельный контакт, открыв его и нажав Удалить.
Существует несколько способов сортировки контактов. В папке "Контакты" нажмите любой из следующих заголовков в верхней части списка контактов, чтобы сортировать их по этому заголовку:
-
Хранить как;
-
Электронная почта;
-
Телефон;
-
Должность;
-
Организация.
Вы также можете использовать папки для упорядочения контактов и настраивать их по мере изменения ваших потребностей. Например, у вас могут быть отдельные папки для личных и рабочих контактов.
Просмотр папок и их содержимого
-
В области навигации щелкните папку.
Создание папки
-
В области навигации выберите команду Управление папками контактов.
-
В разделе Создать папку "Контакты" в поле Имя папки введите имя новой папки.
-
Нажмите кнопку Создать.
-
Нажмите кнопку Закрыть.
Перемещение контакта в другую папку
-
Выберите контакт, который вы хотите переместить, установив флажок рядом с ним в списке контактов, или откройте его.
-
На панели инструментов нажмите кнопку Переместить.
-
Появится экран Переместить в папку "Контакты". В списке Переместить в выберите нужную папку.
-
Нажмите кнопку Переместить, чтобы переместить контакт в выбранную папку.
Если вы решили не перемещать контакт, нажмите кнопку Закрыть на панели инструментов, чтобы закрыть этот экран и вернуться к предыдущему.
Переименование или удаление папки
При выборе команды Управление папками контактов помимо команды создания папки доступны команды Переименовать и Удалить.
Переместить контакт в другую папку невозможно.
-
В папке "Контакты" вы можете либо установить флажок рядом с контактами, которым вы хотите отправить сообщение или приглашение на собрание, либо открыть отдельный контакт.
-
Нажмите значок Отправить сообщение электронной почты или Отправить приглашение на панели инструментов.
-
В зависимости от вашего выбора откроется либо форма нового сообщения, либо форма нового приглашения на собрание, адресованная выбранному контакту или контактам.
-
Заполните сообщение или приглашение на собрание и нажмите кнопку Отправить.
В облегченной версии недоступны следующие возможности:
-
создание группы контактов или добавление контактов в существующую. Однако вы можете создать или изменить группу контактов в стандартной версии Outlook или другой почтовой программе, например Outlook для Windows, а затем отправить в нее сообщения или приглашения.
-
импорт контакта или списка контактов. Однако вы можете импортировать контакты с помощью другой почтовой программы, например Outlook для Windows, а затем изменить эти контакты.
-
Добавление отправителя сообщения в список контактов путем щелчка его имени правой кнопкой мыши.
-
Печать карточки контакта.
Дополнительные информацию об светлой версии Outlook, например о том, как вернуться к обычной версии или каковы возможности и ограничения, см. в этой Outlook.