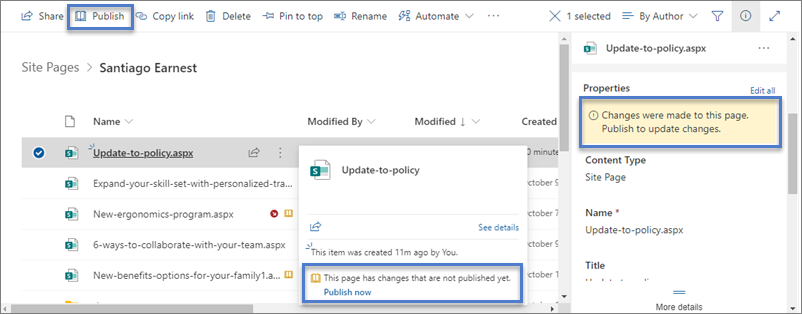Современные страницы в SharePoint предоставляют те же возможности, что и страницы на классических сайтах публикации. После создания современной страницы SharePoint ее можно изменить, сохранить, опубликовать и предоставить к ней общий доступ. Страница также может быть удалена или восстановлена до другой версии. Вы также можете настроить поток утверждения содержимого.
Примечание: Некоторые функциональные возможности постепенно появляются в организациях, которые согласились на программу целевого выпуска. Это означает, что определенные функции могут быть временно недоступны или их поведение может отличаться от описанного в разделах справки.
В этой статье
Жизненный цикл страницы
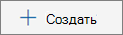

Примечание: Если вместо этого вы видите команду Сохранить и закрыть , это связано с тем, что для вашей организации включено совместное редактирование. Дополнительные сведения см. здесь.

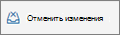
Примечание: Если этот параметр недоступен для вас, это связано с тем, что в вашей организации включено совместное редактирование. Дополнительные сведения см. здесь.


Примечание: Кнопка Повторно опубликовать доступна только при использовании SharePoint в Microsoft 365. Эта кнопка недоступна вSharePoint Server по подписке или SharePoint Server 2019.
Жизненный цикл страницы с утверждением содержимого
Жизненный цикл страницы с включенным утверждением контента немного отличается, так как страница должна быть утверждена кем-то, прежде чем она может быть опубликована. Утверждающие должны быть владельцами сайта или людьми с полным доступом или разрешениями на редактирование сайта.
Ниже приведены дополнительные этапы публикации страницы при включении утверждения содержимого с помощью Flow. Здесь не включены шаги для потоков утверждения, для которых требуется несколько утверждающих лиц, или для настраиваемых потоков утверждения.

Ожидается утверждение Пока страница не будет утверждена, она остается в состоянии Ожидания.
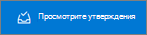
Опубликованный Когда страница утверждена, она публикуется и возвращается в качестве "основной" версии и становится "живой", что означает, что любой, кто может просматривать ваш сайт, может просматривать страницу.
Рекомендуемый способ использования утверждения содержимого для современных страниц — использовать Microsoft Flow. Сведения о том, как это сделать, см. в статье Настройка утверждения страницы .
Если вы хотите использовать классический метод требовать утверждения в библиотеке, см. статью Требование утверждения элементов в списке сайтов или библиотеке.
Кто может редактировать страницу?
Любой пользователь, на который вы предоставили разрешения на редактирование, может изменить страницу. На сайте группы добавление пользователя в группу сайта группы имеет разрешения на изменение по умолчанию. На информационном сайте только владельцы сайтов и те, кому вы предоставили разрешения на редактирование, могут редактировать.
Примечание: Начиная с июля 2024 г. возможность совместного редактирования начнет развертываться в организациях. Если этот параметр включен для вашей организации, вы можете выбрать Изменить на странице, чтобы начать редактирование. Другие авторы также могут редактировать ту же страницу одновременно. Если кто-то забудет сохранить и закрыть или опубликовать, страница автоматически сохранится и закроется после 5 минут бездействия.
Если возможность совместного редактирования по-прежнему недоступна для вашей организации, при нажатии кнопки Изменить на странице страница извлекается. Это означает, что никто не сможет изменить ее, пока вы не сохраните и не закроете страницу, не отмените изменения или не опубликуете страницу. Каждое из этих действий проверяет страницу обратно. Два человека не могут одновременно редактировать одну и ту же страницу. Если один пользователь открыт для редактирования страницы, а другой пытается изменить страницу, отображается сообщение о том, что страница редактируется кем-то другим. Вы можете попросить пользователя, у которого открыта страница для редактирования, "освободить" страницу путем сохранения и закрытия, отмены изменений или публикации. Исключением является то, что если на странице нет действий в течение 5 минут, сеанс редактирования автоматически истекает и страница будет "разблокирована". Владелец сайта имеет дополнительную возможность переопределить проверка пользователя, изменяющего страницу.
Поиск страниц
Страницы хранятся в библиотеке Страниц, к которой можно получить доступ, щелкнув Страницы в области навигации. Если страницы не отображаются в области навигации, можно перейти в раздел Параметры сайта 
Восстановление предыдущей версии
-
Перейдите на страницу, которую требуется восстановить.
-
Щелкните Сведения о странице на панели команд. Найдите дополнительные сведения и щелкните Журнал версий.
-
В области Журнал версий наведите указатель мыши на нужную версию и щелкните многоточие, чтобы получить список параметров.
Выберите пункт Восстановить.
Примечание: SharePoint восстанавливаемая версия файла не удаляется. Вместо этого создается ее копия, которая становится последней версией.
Отмена публикации страницы
Если вы больше не хотите, чтобы ваша страница просматривалась другими пользователями, вы можете отменить ее публикацию:
-
Перейдите в библиотеку Pages для сайта.
-
Выберите страницу, которую нужно отменить.
-
Щелкните многоточие (...) и нажмите кнопку Дополнительно.
-
Щелкните Отменить публикацию.
При отмене публикации страница возвращается в состояние черновика, поэтому ее невозможно просмотреть. Однако страница по-прежнему будет отображаться в результатах поиска. Если вы не хотите, чтобы это произошло, необходимо также удалить разрешения со страницы:
-
Перейдите в библиотеку Pages для сайта.
-
Щелкните многоточие (...) и нажмите кнопку Дополнительно.
-
Выберите пункт Свойства.
-
В верхней части страницы щелкните Общий доступ, а затем нажмите кнопку Остановить общий доступ.
Публикация из библиотеки Pages
Помимо возможности публикации, публикации и повторной публикации на самой странице, вы можете выбрать страницу или публикацию новостей и опубликовать непосредственно на панели команд библиотеки страниц и в карта файла, которое появляется при наведении указателя мыши на файл. Кроме того, вы увидите сообщение на панели Сведений о странице , а также желтый значок открытой книги рядом с именем файла, указывающий, была ли страница обновлена (с изменением содержимого или свойств) и требуется ли ее публикация.