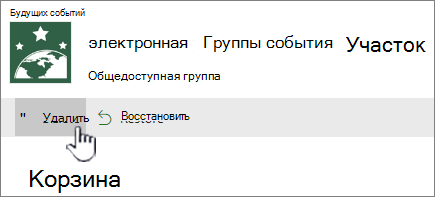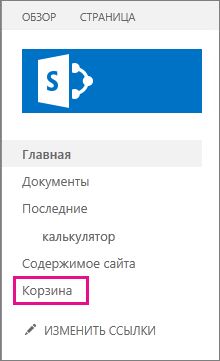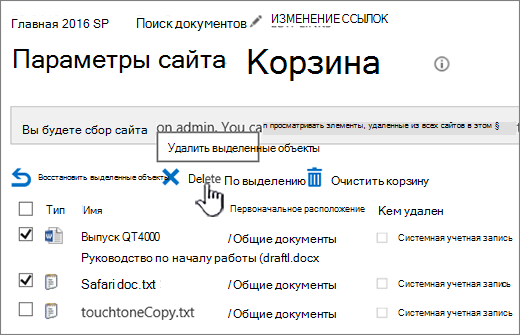При удалении элемента из библиотеки документов или списка SharePoint он не сразу удаляется из SharePoint. Удаленные элементы попадают в корзину сайта в течение определенного периода времени. В течение этого времени вы можете восстановить удаленные элементы в исходном расположении или удалить их, чтобы освободить место в хранилище.
Важно: Корзина SharePoint отличается от корзины Windows. Если вы удалили локальные файлы на своем компьютере или в приложениях, сначала попробуйте восстановить их из корзины Windows. Сведения о том, как поместить корзину Windows на рабочий стол, см. в статье Показать или скрыть корзину.
Примечание: Если вы ищете корзину для OneDrive, перейдите на OneDrive сайт и выберите Корзина в левой области.
Сведения о восстановлении элементов в корзине сайта см. в статье Восстановление элементов в корзине сайта SharePoint.
Удаление элемента из корзины сайта
Удаление элементов из корзины сайта SharePoint
-
На панели быстрого запуска в левой части экрана щелкните элемент Корзина.
Если на панели нет элемента Корзина, выполните указанные ниже действия.
-
Щелкните Параметры

-
Корзина находится в правой верхней части страницы "Содержимое сайта".
-
-
На странице Корзина щелкните поле слева от элементов или файлов, которые нужно удалить или восстановить.
-
Чтобы удалить выделенные файлы, щелкните Удалить.
Примечание: Если вы не видите нужный элемент, возможно, он уже удален и уже перемещен в корзину семейства веб-сайтов. Или он может превысить ограничение времени хранения (93 дня) и уже был окончательно удален.
Удаление всех элементов из корзины сайта SharePoint
-
На панели быстрого запуска в левой части экрана щелкните элемент Корзина.
Если на панели нет элемента Корзина, выполните указанные ниже действия.
-
Щелкните Параметры

-
Корзина находится в правой верхней части страницы "Содержимое сайта".
-
-
На странице Корзина щелкните Пустая корзина

Если Пустая корзина не отображается, убедитесь, что вы отмените выбор всех элементов в корзине.
Удаление элементов из корзины сайта SharePoint 2016 или 2013
Примечание: В корзине выводятся только те элементы, которые удалили вы. Просмотреть элементы, удаленные другими пользователями, может только администратор семейства веб-сайтов. Если корзина на сайте не отображается, вероятно, она отключена администратором сервера. Если вы являетесь администратором, см . статью Настройка параметров корзины в TechNet.
-
На панели быстрого запуска в левой части экрана щелкните элемент Корзина.
Если на панели нет элемента Корзина, выполните указанные ниже действия.
-
Щелкните Параметры

-
Корзина находится в правой верхней части страницы "Контент сайта".
-
-
На странице Корзина щелкните поле справа от элементов или файлов, которые нужно удалить или восстановить.
-
Чтобы удалить выделенные файлы, щелкните Удалить выделенные объекты.
-
В диалоговом окне подтверждения нажмите кнопку ОК.
Примечание: Если вы не видите нужный элемент, возможно, он уже удален и уже перемещен в корзину семейства веб-сайтов. Или оно могло превысить ограничение по времени хранения и уже было окончательно удалено.
Удаление всех элементов из корзины сайта SharePoint 2016 или 2013
-
На панели быстрого запуска в левой части экрана щелкните элемент Корзина.
Если на панели нет элемента Корзина, выполните указанные ниже действия.
-
Щелкните Параметры

-
Корзина находится в правой верхней части страницы "Контент сайта".
-
-
На странице Корзина щелкните Пустая корзина , чтобы удалить все элементы.
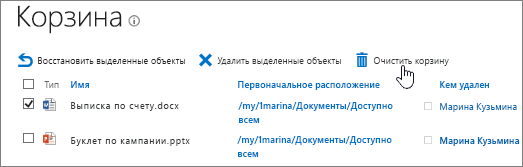
Можно ли вернуть элементы, удаленные из корзины сайта SharePoint?
При удалении элемента из корзины сайта он автоматически попадает в корзину Second-Stage или семейства веб-сайтов, где он остается в течение заданного периода, пока не будет окончательно удален из SharePoint. Если вы являетесь администратором семейства веб-сайтов, вы можете восстановить элементы из корзины семейства веб-сайтов. Дополнительные сведения см. в разделе Восстановление удаленных элементов из корзины семейства веб-сайтов.
Оставьте комментарий
Была ли эта статья полезной? Если да, укажите это внизу страницы. В противном случае поделитесь своим мнением — что нужно добавить или сделать понятнее. Укажите свои версию SharePoint, ОС и браузер. С учетом вашего отзыва мы перепроверим сведения и, если нужно, допишем и обновим эту статью.