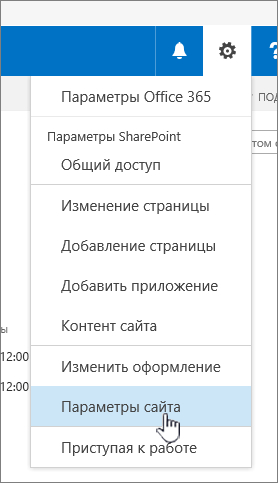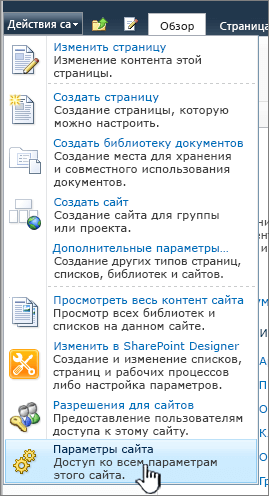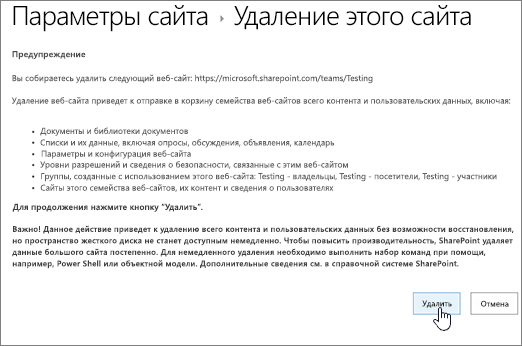Если вам больше не нужен сайт Microsoft SharePoint, например сайт, созданный для определенного проекта, его следует удалить, чтобы обеспечить наличие только соответствующего содержимого.
Для удаления сайтов необходимо быть владельцем сайта или SharePoint администратором. Если вы являетесь владельцем сайта, но не можете удалить сайт, администратор, возможно, отключил эту возможность.
Заметки
-
Чтобы удалить информационный сайт, необходимо быть владельцем сайта, а также администратором сайта. Чтобы удалить сайт группы, необходимо быть владельцем сайта (владельцы сайтов группы автоматически являются администраторами сайта).
-
При удалении сайта обмена данными или сайта группы также удаляются все страницы, содержимое и сведения о пользователях, включая документы, библиотеки документов и списки.
-
Сайты, связанные с концентратором, можно удалить, как и любой другой сайт.
-
При удалении сайта группы, подключенного к группе, может возникнуть задержка перед удалением сайта из SharePoint.
Удаление сайта коммуникации или сайта группы
При удалении сайта группы или общения также удаляются все дочерние сайты, содержимое и сведения о пользователях, которые являются частью сайта, включая документы, библиотеки документов, списки и данные списков.
-
Перейдите на сайт группы или информационный сайт, который вы хотите удалить.
-
Выберите Параметры

Примечание: Если вы не видите сведения о сайте на панели Параметры , обратитесь к администратору SharePoint, чтобы получить доступ.
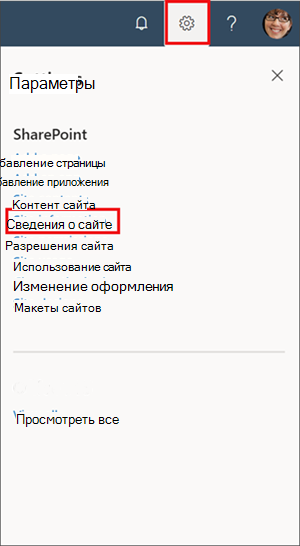
-
В нижней части панели Сведения о сайте выберите Удалить сайт.
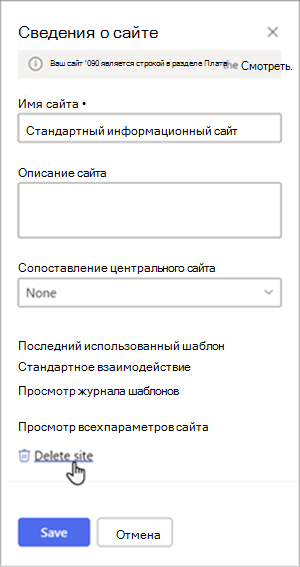
-
Установите флажок подтверждения и нажмите кнопку Удалить.
Подтверждение для информационных сайтов
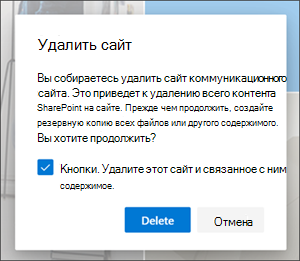
Подтверждение для сайтов групп
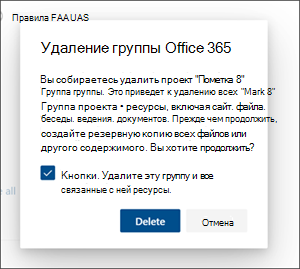
Удаление сайта группы SharePoint Server 2019
Внимание: При удалении сайта также удаляются все дочерние сайты, содержимое и сведения о пользователях, которые являются частью сайта, включая документы, библиотеки документов, списки и данные списка. Для удаления сайта или дочернего сайта требуются разрешения на полный доступ. Если у вас нет этого уровня разрешений, обратитесь к администратору сайта или менеджеру. См. раздел Общие сведения об уровнях разрешений в SharePoint.
-
Перейдите на сайт группы, который требуется удалить.
-
Выберите Параметры
-
Выберите Удалить этот сайт под заголовком Действия сайта на странице Параметры сайта .
Примечание: Если удалить этот сайт не отображается на странице Параметры сайта , возможно, у вас нет разрешения на удаление этого сайта.
-
На странице Удалить этот сайт убедитесь, что вы удаляете правильный сайт, и нажмите кнопку Удалить.

Примечание: При удалении сайта также удаляются все дочерние сайты, содержимое и сведения о пользователях, которые являются частью сайта, включая документы, библиотеки документов, списки и данные списка.
-
Перейдите на информационный сайт, который требуется удалить.
-
Выберите Параметры

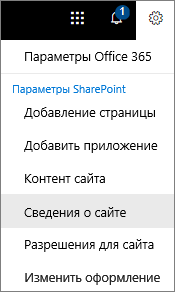
-
В нижней части панели Изменение сведений о сайте выберите Удалить сайт.
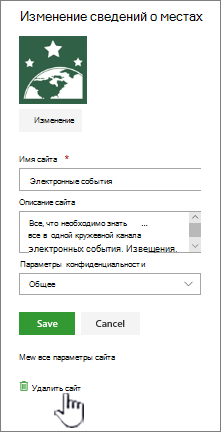
-
Если вы действительно хотите удалить сайт, установите флажок и нажмите кнопку Удалить.
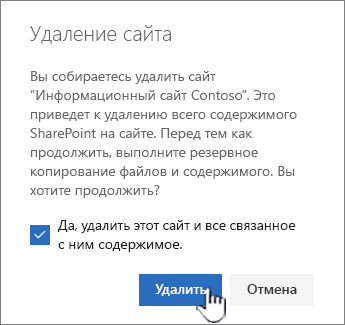
Примечание: При удалении сайта также удаляются все дочерние сайты, содержимое и сведения о пользователях, которые являются частью сайта, включая документы, библиотеки документов, списки и данные списка.
-
Перейдите на дочерний сайт, который требуется удалить.
-
Выберите Параметры

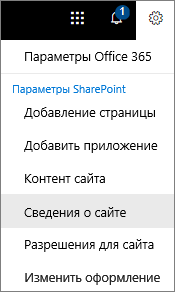
-
В нижней части панели Изменение сведений о сайте выберите Удалить сайт.
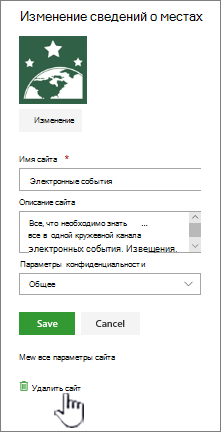
-
Если вы действительно хотите удалить сайт, нажмите кнопку Удалить.
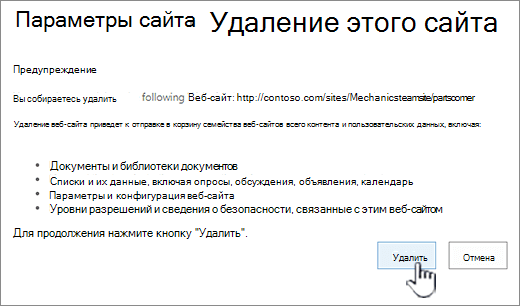
Удаление сайта SharePoint Server или дочернего сайта
При удалении сайта также удаляются все дочерние сайты, содержимое и сведения о пользователях, которые являются частью сайта, включая документы, библиотеки документов, списки и данные списка.
Примечание: Для удаления сайта или дочернего сайта требуются разрешения на полный доступ. Если у вас нет этого уровня, обратитесь к администратору сайта или менеджеру. См. раздел Общие сведения об уровнях разрешений в SharePoint.
Если вы уверены в том, что хотите удалить сайт, и у вас есть необходимые для этого разрешения, выполните указанные ниже действия.
-
Перейдите на сайт, который вы хотите удалить.
-
Выберите Параметры

-
Выберите Удалить этот сайт под заголовком Действия сайта на странице Параметры сайта .
Примечание: Если удалить этот сайт не отображается на странице Параметры сайта , возможно, у вас нет разрешения на удаление этого сайта или вы пытаетесь удалить сайт верхнего уровня, подключенный к группеMicrosoft 365.
-
На странице Удалить этот сайт убедитесь, что вы удаляете правильный сайт, и нажмите кнопку Удалить.
Быстрые шаги по удалению сайта или дочернего сайта
Если у вас есть опыт работы с SharePoint, вот как удалить сайт или дочерний сайт в любой версии.
-
сайт группыSharePoint в Microsoft 365: параметры

-
SharePoint в Microsoft 365 или SharePoint Server 2019 информационный сайт. Параметры

-
SharePoint Server 2019 Сайт группы: параметры

-
Классический интерфейс SharePoint или более ранние версии SharePoint в Microsoft 365: параметры

-
SharePoint Server 2016: параметры

Удалили сайт по ошибке?
Если вы случайно удалили сайт в SharePoint, он обычно может быть восстановлен из корзины семейства веб-сайтов администратором семейства веб-сайтов. См. статью Восстановление удаленных элементов из корзины семейства веб-сайтов.
Нужно удалить страницу?
Владельцы и администраторы сайтов SharePoint могут удалять современные страницы с сайта SharePoint. См. статью Удаление страницы с сайта SharePoint.
Требуется добавить или удалить участников с сайта?
Если вы являетесь владельцем сайта, вы можете предоставить другим пользователям доступ к сайту, добавив их в качестве владельцев, участников или посетителей. См. раздел Предоставление общего доступа к сайту.