PowerPoint фотоальбом — это презентация, которую можно создать для отображения личных или деловых фотографий. Вы можете скачать шаблоны фотоальбомов PowerPoint из Office.com или создать собственные.
PowerPoint фотоальбом — это презентация, которую можно создать для отображения личных или деловых фотографий. Если вы хотите создать фотоальбом на основе готового шаблона, вы можете найти его в поле поиска с меткой Поиск шаблонов и тем в Интернете и выбрать любой из них.

Рисунок. Пример фотоальбома с 4 фотографиями на слайде
Начало создания фотоальбома с добавления фотографий
-
Откройте вкладку Вставка, щелкните стрелку под пунктом Фотоальбом и выберите команду Создать фотоальбом.
-
В диалоговом окне Фотоальбом в группе Добавить рисунок из источника нажмите кнопку Файл или диск.
-
В диалоговом окне Добавление новых рисунков выберите и нажмите папку, содержащую требуемую фотографию, а затем нажмите кнопку Вставить.
-
Если требуется изменить порядок отображения фотографий, в группе Рисунков в альбоме щелкните имя фотографии, а затем, нажимая кнопки со стрелками, переместите ее вверх или вниз по списку.
-
В диалоговом окне Фотоальбом нажмите кнопку Создать.
Дополнительные возможности фотоальбомов
Щелкните заголовок раздела ниже, чтобы открыть подробные инструкции.
Для добавления подписей необходимо ввести текст, описывающий фотографии в фотоальбоме.
-
Откройте презентацию фотоальбома.
-
На вкладке Вставка в группе Изображения нажмите кнопку со стрелкой Фотоальбом и выберите команду Изменить фотоальбом.
-
В разделе Параметры рисунка установите флажок Субтитры под всеми рисунками .
Если флажок Подписи под всеми рисунками неактивен или недоступен, необходимо сначала указать макет для изображений в фотоальбоме.
Чтобы указать макет для рисунков, в разделе Макет альбома в списке Макет рисунка выберите нужный макет.
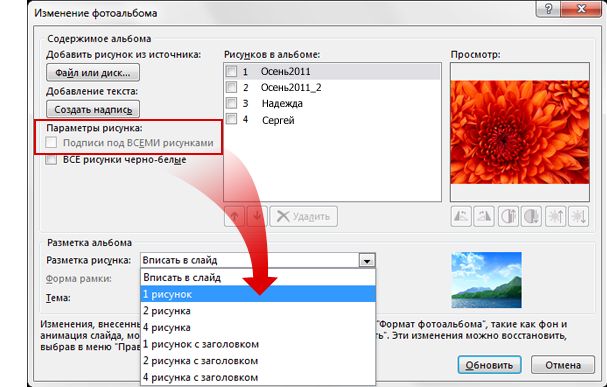
-
Нажмите кнопку Обновить.
По умолчанию PowerPoint использует имя файла рисунка в качестве заполнителя для текста заголовка.
-
В обычном режиме щелкните заполнитель текста заголовка и введите заголовок, описывающий рисунок.
-
На вкладке Вставка в группе Изображения нажмите кнопку со стрелкой Фотоальбом и выберите команду Изменить фотоальбом.
-
В диалоговом окне Изменение фотоальбома выполните одно или несколько из указанных ниже действий.
-
Чтобы отображать все фотографии в фотоальбоме черно-белыми, в группе Параметры рисунка установите флажок ВСЕ рисунки черно-белые.
-
Чтобы изменить макет фотографий, выберите нужный макет в списке Разметка рисунка раздела Разметка альбома.
-
Чтобы добавить рамки к фотографиям, в группе Разметка альбома в списке Форма рамки выберите форму рамки, которая соответствует всем фотографиям в фотоальбоме.
-
Чтобы выбрать тему для фотоальбома, в группе Разметка альбома рядом с полем Тема нажмите кнопку Обзор, а затем в диалоговом окне Выбор темы выберите нужную тему.
-
-
Чтобы повернуть рисунок, увеличить или уменьшить его яркость или контрастность, выберите его в списке Рисунков в альбоме и выполните одно из указанных ниже действий.
-
Чтобы повернуть фотографию по часовой стрелке, нажмите кнопку

-
Чтобы повернуть рисунок против часовой стрелки, щелкните

-
Чтобы увеличить контрастность, нажмите кнопку

-
Чтобы уменьшить контрастность, нажмите кнопку

-
Чтобы увеличить яркость, нажмите кнопку

-
Чтобы уменьшить яркость, нажмите кнопку

-
Есть несколько разных способов поделиться своим фотоальбомом с другими.
-
Нажмите кнопку Вставить > фотоальбом > Изменить фотоальбом.
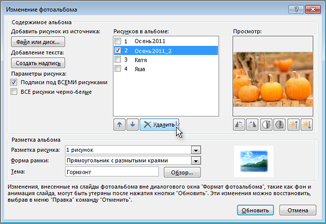
-
В разделе Изображения в альбоме выберите рисунок и нажмите кнопку Удалить.










