Поиск потерянных или исчезнувших файлов в OneDrive
Однако вы используете OneDrive, рекомендуется выполнять поиск в хранилище OneDrive с помощью веб-сайта OneDrive. Это место, где все ваши устройства синхронизируются и хранят файлы, и это лучшее место, чтобы начать поиск.
Совет: Используете мобильное приложение? Представление "Файлы" находится в верхней части экрана обновленного мобильного приложения рядом с изображением учетной записи.
Выберите тип учетной записи и выполните приведенные ниже действия по очереди или нажмите кнопку Руководство по запуску , чтобы просмотреть пошаговые инструкции.Руководство по запуску
-
Войдите на веб-сайт OneDrive по адресу www.onedrive.comВход
Совет: Мобильные пользователи должны использовать частное окно или окно инкогнито, чтобы предотвратить открытие приложения OneDrive.
-
Используйте поиск по всем элементам в верхней части страницы, чтобы найти файлы.
Совет: При поиске не используйте только имена файлов, выполняйте поиск с описаниями, тегами, датами и местами, например "cat", "sunny", "April" или "Paris".
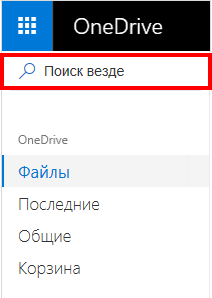
Примечания:
-
Файлы в личном хранилище не отображаются в результатах поиска.
-
Если кто-то удалит файл или папку, к которой они предоставили доступ, они больше не будут доступны.
-
-
В левой части веб-сайта OneDrive выберите Корзина
-
Если вы нашли элемент, который искали, выберите его и щелкните Восстановить в верхней части страницы.
Примечание: Файлы, удаленные из личного сейфа, отображаются в корзине, только если личный сейф разблокирован перед проверкой корзины. Вы можете разблокировать личный сейф и просмотреть эти элементы, если выберите Показать элементы в личном хранилище в корзине.
Файлы из личного хранилища не отображаются в результатах поиска, поэтому вам может потребоваться подтвердить, что отсутствующие файлы не хранятся в личном хранилище.
Чтобы разблокировать личный сейф и просмотреть элементы в нем, выберите Показать элементы в личном хранилище в корзине. Если вы не видите эту команду, ваш личный сейф уже разблокирован.
Если вы не можете найти удаленные файлы, проверка, вошли ли вы в правильный учетная запись Майкрософт — ваши файлы могут безопасно находиться в другом OneDrive.
Использовали ли вы компьютер или учетную запись другого пользователя при сохранении файла? Кто-то другой вошел на ваш компьютер при сохранении файла? Если это так, выйдите из своей учетной записи OneDrive и снова войдите с помощью другой учетной записи.
Если вы также являетесь пользователем OneDrive для работы и учебы, возможно, вы сохранили файлы в другой учетной записи, а не в личная учетная запись. Чтобы проверка для файлов в OneDrive для работы и учебы, перейдите на вкладку Работа и учебное заведение в верхней части этой статьи.
Примечание: Личные учетные записи, которые были неактивны в течение двух лет, возможно, были удалены. В рабочих или учебных учетных записях файлы могут быть удалены через 93 дня.
Если вы являетесь подписчиком Microsoft 365, вы можете восстановить весь oneDrive до предыдущего момента времени.
-
Откройте параметры Восстановление OneDrive .
-
Отмените все действия, произошедшие с файлами и папками за последние 30 дней.
Внимание: При восстановлении все файлы или папки, созданные после даты точки восстановления, будут отправляться в корзину OneDrive. Вы можете восстановить файлы независимо от даты точки восстановления.
Дополнительные сведения о восстановлении OneDrive.
Если файл был сохранен за пределами OneDrive или устройство еще не синхронизировало файл с OneDrive, попробуйте следующие варианты:
-
Используйте проводник или Finder для поиска файлов на компьютере или используйте приложение "Файлы" для поиска содержимого на мобильном устройстве.
Совет: Если у вас есть устройство iOS с фотографиями, оптимизированными для iCloud, фотографии не хранятся на устройстве и не могут быть отправлены в OneDrive. Чтобы отключить оптимизацию для iCloud на устройстве с iOS, выберите Настройки > iCloud > Фото и снимите флажок Оптимизировать хранилище.
-
Проверьте корзину или корзину компьютера.
Чтобы защитить вашу учетную запись и ее содержимое, нашим агентам поддержки запрещен доступ к вашим файлам. Наши агенты поддержки не могут предоставить дополнительную помощь, чем приведенные выше рекомендации.
Если вы не можете успешно найти потерянные или отсутствующие файлы, используя эти советы, все, что мы можем предложить, — это попробовать различные варианты написания имен файлов, альтернативные описания и другие расположения.
-
Войдите в OneDrive с помощью рабочей или учебной учетной записи.Войти
Совет: Мобильные пользователи должны использовать частное окно или окно инкогнито, чтобы предотвратить открытие приложения OneDrive.
-
Используйте поиск по всем элементам в верхней части страницы, чтобы найти файлы.
Совет: При поиске не используйте только имена файлов, выполняйте поиск с описаниями, тегами, датами и местами, например "sales", "xls", "April" или "Paris".
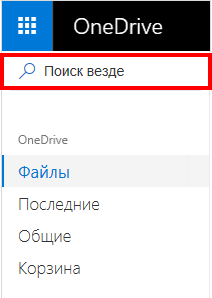
Примечание: Если кто-то удалит файл или папку, к которой они предоставили доступ, они больше не будут доступны.
-
В левой части веб-сайта OneDrive выберите Корзина
-
Если вы нашли элемент, который искали, выберите его и щелкните Восстановить в верхней части страницы.
Примечание: Если вы удалите какой-либо элемент из корзины, у вашего администратора может быть возможность восстановить его. См. статью Управление корзиной веб-сайта SharePoint.
Если вы не можете найти удаленные файлы, проверка, вошли ли вы в правильный учетная запись Майкрософт — ваши файлы могут безопасно находиться в другом OneDrive.
Использовали ли вы компьютер или учетную запись другого пользователя при сохранении файла? Кто-то другой вошел на ваш компьютер при сохранении файла? Если это так, выйдите из своей учетной записи OneDrive и снова войдите с помощью другой учетной записи.
Если у вас также есть личный OneDrive, возможно, вы сохранили файлы в другой учетной записи, а не в рабочей или учебной учетной записи. Ознакомьтесь с инструкциями на вкладке Личный в верхней части этой статьи.
Примечание: Личные учетные записи, которые были неактивны в течение двух лет, возможно, были удалены. В рабочих или учебных учетных записях файлы могут быть удалены через 93 дня.
Если ваша организация поддерживает его, вы можете восстановить весь OneDrive до предыдущего момента времени.
-
В правом верхнем углу веб-сайта OneDrive выберите Параметры и Восстановить OneDrive.
-
Отмените все действия, произошедшие с файлами и папками за последние 30 дней.
Дополнительные сведения о восстановлении OneDrive.
Если файл был сохранен за пределами OneDrive или устройство еще не синхронизировало файл с OneDrive, попробуйте следующие варианты:
-
Используйте проводник или Finder для поиска файлов на компьютере или используйте приложение "Файлы" для поиска содержимого на мобильном устройстве.
Совет: Если у вас есть устройство iOS с фотографиями, оптимизированными для iCloud, фотографии не хранятся на устройстве и не могут быть отправлены в OneDrive. Чтобы отключить оптимизацию для iCloud на устройстве с iOS, выберите Настройки > iCloud > Фото и снимите флажок Оптимизировать хранилище.
-
Проверьте корзину или корзину компьютера.
-
Дополнительные сведения о поиске файлов в каналах Teams или на сайтах SharePoint.
Если файлы не найдены при поиске или в корзине OneDrive, их обычно нельзя получить. Ваш ИТ-администратор может изучить дополнительные сведения, но ему потребуются следующие сведения.
-
Имена файлов или папок, которые вы пытаетесь найти. Если файлами являются фотографии и видео, укажите даты, когда они были созданы.
-
Приблизительная дата последнего доступа к файлам и использовавшееся при этом устройство (например, компьютер, Android, iPhone).










