Презентация PowerPoint — это слайд-шоу. Чтобы донести сообщение или рассказ, их нужно разбить на слайды. Представьте себе, что каждый слайд — это чистый холст для рисунков и слов, которые помогут вам изложить доклад.
Выбор темы
При открытии PowerPoint вы увидите несколько встроенных тем и шаблонов. Тема представляет собой макет слайда, который содержит сочетающиеся между собой цвета, шрифты и специальные эффекты, такие как тени, отражения и другие.
-
На ленте на вкладке Файл выберите Создать, затем выберите тему.
В PowerPoint будет показан предварительный вид темы. Справа можно выбрать один из четырех вариантов расцветок.
-
Нажмите кнопку Создать или выберите цветовую схему, а затем нажмите кнопку Создать.
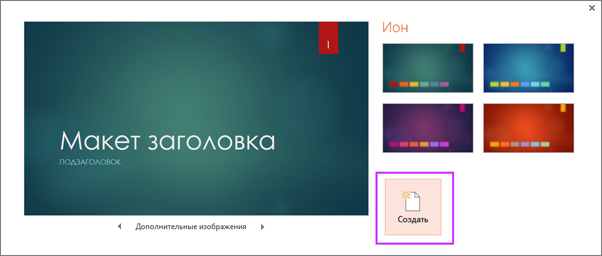
Подробнее: Использование и создание тем в PowerPoint
Вставка нового слайда
-
На вкладке Главная щелкните нижнюю часть кнопки Создать слайд и выберите макет слайда.
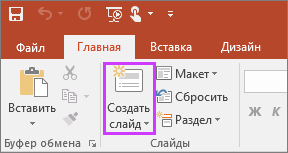
Подробнее: Добавление, изменение порядка и удаление слайдов.
Сохранение презентации
-
На вкладке Файл нажмите кнопку Сохранить.
-
Выберите папку.
-
В поле Имя файла введите имя презентации, а затем нажмите кнопку Сохранить.
Примечание: Если вы часто сохраняете файлы в определенную папку, можно закрепить путь к ней, чтобы эта папка всегда была под рукой (как показано ниже).
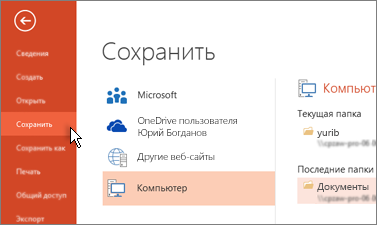
Совет: Сохраняйте работу по мере ее выполнения. Часто нажимайте клавиши CTRL+S или сохраните файл, чтобыOneDrive и позволить автосохранить его за вас.
Подробнее: Сохранение файла презентации
Добавление текста
Выберите замещающий текст и начните печатать.

Форматирование текста
-
Выделите текст.
-
Выберите Формат фигуры, а затем в группе Стили объекта WordArt можно выполнить одно из следующих действий:
-
Чтобы изменить цвет текста, нажмите кнопку Заливка текста и выберите нужный цвет.
-
Чтобы изменить цвет контура текста, нажмите кнопку Контур текста и выберите нужный цвет.
-
Чтобы применить к тексту тень, отражение, свечение, рельеф, поворот объемной фигуры или преобразование, нажмите кнопку Текстовые эффекты и выберите нужный эффект.
-
Подробнее об этом:
Добавление рисунков
На вкладке Вставка выберите Рисунки, а затем выполните одно из следующих действий:
-
Чтобы вставить рисунок, сохраненный на локальном диске или на внутреннем сервере, выберите Это устройство, найдите рисунок и нажмите кнопку Вставить.
-
(Для подписчиков Microsoft 365) Чтобы вставить рисунок из нашей библиотеки, выберите Стоковые изображения, найдите рисунок, выберите его и нажмите кнопку Вставить.
-
чтобы добавить рисунок из Интернета, выберите команду Изображения из Интернета и найдите подходящее изображение с помощью поля поиска. Выберите рисунок и нажмите кнопку Вставить.
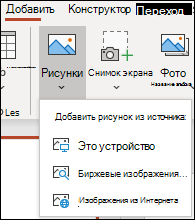
Добавление фигур
Для иллюстрации слайда можно добавить фигуры.
-
На вкладке Вставка выберите Фигуры, затем выберите фигуру в появившемся меню.
-
Щелкните и перетащите в области слайда, чтобы нарисовать фигуру.
-
Нажмите вкладку Формат или Формат фигуры на ленте. Откройте коллекцию Стили фигур, чтобы быстро добавить цвет и стиль (включая затенение) к выбранной фигуре.
Добавление заметок докладчика
Слайды лучше не перегружать большим количеством информации. Вы можете поместить полезные факты и примечания в заметки докладчика и обращаться к ним по мере показа презентации.
-
Чтобы открыть область заметок, щелкните надпись Заметки

-
Щелкните внутри области заметок под слайдом и начните вводить свои заметки.

Подробнее:
Показ презентации
Выберите вкладку Слайд-шоу, а затем:
-
чтобы начать презентацию с первого слайда, в группе Начать слайд-шоу нажмите кнопку С начала;

-
если вы находитесь не на первом слайде и хотите начать показ с него, нажмите кнопку С текущего слайда;
-
если нужно показать презентацию людям, которые находятся в другом месте, выберите пункт Онлайн-презентация, чтобы настроить показ презентации через Интернет, и выберите один из указанных ниже вариантов.
Выход из режима слайд-шоу
Чтобы выйти из режима слайд-шоу, вы можете в любой момент нажать клавишу ESC.
Выбор темы
Вы можете быстро применить тему при запуске новой презентации:
-
На вкладке Файл выберите Создать.
-
Выберите Обзор шаблонов , чтобы выбрать тему.
Подробнее: Применение темы оформления к презентации
Вставка нового слайда
-
В области эскизов слайдов слева выберите слайд, на который вы хотите подписаться.
-
На вкладке Главная выберите нижнюю часть элемента Создать слайд.
-
В меню выберите нужный макет для нового слайда.
Добавится новый слайд, и вы сможете начать добавлять содержимое, щелкая внутри заполнителей.
Сохранение презентации
Веб-приложение PowerPoint автоматически сохраняет работу вOneDrive в облаке.
Чтобы изменить имя автоматически сохраненного файла, выполните следующие действия:
-
В строке заголовка щелкните имя файла.
-
В поле Имя файла введите имя, которое нужно применить к файлу.
-
Если вы хотите изменить расположение облачного хранилища, в правой части поля Расположение щелкните символ со стрелкой, а затем перейдите в нужную папку и выберите Переместить сюда.
Добавление текста
Выберите замещающий текст и начните печатать.

Форматирование текста
-
Выделите текст.
-
На вкладке Главная используйте параметры Шрифт :
-
Выполните одно из следующих действий:
-
Чтобы изменить цвет текста, выберите

-
Чтобы постепенно изменять размер текста, выберите Увеличить размер шрифта или Уменьшить размер шрифта

-
Выберите один из других параметров форматирования, например Полужирный, Курсив, Подчеркивание, Зачеркивание, Подстрочный и Надстрочный.
-
Подробнее об этом:
Добавление рисунков
-
На вкладке Вставка выберите Рисунки.
-
В меню выберите место, из которого вы хотите вставить рисунок:
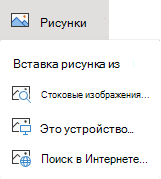
-
Перейдите к нужному изображению, выберите его, а затем нажмите кнопку Вставить.
После вставки изображения на слайд можно выделить его и перетащить его, чтобы изменить положение, а также выбрать и перетащить угловой маркер, чтобы изменить размер изображения.
Добавление фигур
-
На вкладке Вставка выберите Фигуры, затем выберите фигуру в появившемся меню.
-
На холсте слайда щелкните и перетащите фигуру.
-
Перейдите на вкладку Фигура на ленте. Откройте коллекцию Стили фигур, чтобы быстро добавить цвет и стиль (включая затенение) к выбранной фигуре.
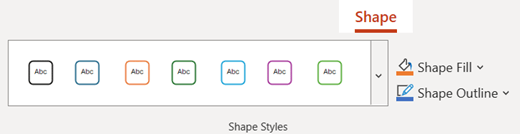
Добавление заметок докладчика
-
На вкладке Вид выберите Заметки.
Горизонтальная область "Заметки" появится в нижней части окна под слайдом.
-
Щелкните в области, а затем введите текст.
При необходимости область "Заметки" можно сделать больше. При наведении указателя мыши на верхнюю границу области он принимает вид двусторонней стрелки

Показ презентации
-
На вкладке Слайд-шоу выберите С начала.
-
Чтобы перемещаться по слайдам, просто щелкните мышь или нажмите пробел.
Совет: Вы также можете использовать клавиши стрелки вперед и стрелки назад на клавиатуре для навигации по слайд-шоу.
Подробнее: Показ слайд-шоу
Остановка слайд-шоу
-
Чтобы выйти из режима слайд-шоу, вы можете в любой момент нажать клавишу ESC.
Полноэкранное слайд-шоу закроется, и вы вернелись в режим редактирования файла.
Советы по созданию эффективных презентаций
Следуйте перечисленным ниже подсказкам, чтобы удерживать внимание вашей аудитории.
Уменьшайте количество слайдов.
Чтобы материал был изложен четко и понятно, а внимание аудитории не ослабевало, число слайдов в презентации должно быть минимальным.
Выбирайте размер шрифта, удобный для просмотра.
Слайды должны быть удобочитаемы с некоторого расстояния. Скорее всего, зрителям будет трудно рассмотреть текст, если размер шрифта менее 30 пунктов.
Излагайте материал проще.
Нужно, чтобы зрители слушали ваш доклад, а не читали текст с экрана. Используйте пункты или короткие предложения. Старайтесь, чтобы каждый элемент списка занимал не больше одной строки.
Некоторые проекторы обрезают края слайдов, поэтому длинные предложения могут быть видны не полностью.
Делайте презентацию наглядной.
Изображения, графики, диаграммы и графические элементы SmartArt помогают аудитории лучше запоминать материал. Дополняйте текст на слайдах подходящими рисунками.
Но не забывайте, что не следует перегружать слайд ни текстом, ни графикой.
Старайтесь, чтобы подписи на диаграммах и графиках были понятными.
Лишнего текста быть не должно, только необходимый минимум.
Применяйте подходящий ненавязчивый фон.
Выберите привлекательный и согласованный шаблон или тема, которые бы не слишком бросались в глаза. Фон и оформление не должны отвлекать внимание от сути информации.
При этом что цвета фона и текста не должны сливаться. Во встроенных темах PowerPoint используется контраст светлого фона и темного текста или, наоборот, темного фона и светлого текста.
Дополнительные сведения об использовании тем см. в статье Применение тем и добавления цвета и стиля в презентации.
Проверяйте правописание и грамматику.
Чтобы не потерять уважения аудитории, всегда проверяйте орфографию и грамматику в презентации.










