Графические элементы SmartArt служат для наглядного представления данных и идей. Их можно создать на основе различных макетов. Некоторые макеты (например, организационные диаграммы и диаграммы Венна) используются для представления определенного вида данных, тогда как другие просто делают маркированные списки более привлекательными.
В сочетании с другими функциями, такими как темы, Графические элементы SmartArt помогают создавать иллюстрации с качеством конструктора всего несколькими щелчками мыши.
В этой статье:
Общие сведения о графических элементах SmartArt
Вы можете создать Графический элемент SmartArt в Excel, PowerPoint, Word или в сообщении электронной почты в Outlook. Кнопка SmartArt находится на вкладке Вставка и в зависимости от размера экрана может выглядеть следующим образом:



Другие программы Office не позволяют создавать Графический элемент SmartArt, но в эти программы можно скопировать и вставить Графические элементы SmartArt в виде изображений.
Внешний вид графического элемента SmartArt можно изменить, выбрав другой вид заливки его фигур или текста, применив эффекты, такие как тени, отражения, свечения и сглаживание, либо добавив трехмерные эффекты, такие как рамки и вращение.
Вы можете узнать больше о работе с Графические элементы SmartArt, прочитав соответствующую информацию, указанную в нижней части этой статьи.
Что следует учесть при выборе макета
При выборе макета для Графический элемент SmartArt спросите себя, что вы хотите передать и хотите, чтобы ваша информация отображалась определенным образом. В рамках этого процесса при создании Графический элемент SmartArt вам будет предложено выбрать тип, например Process, Hierarchy или Relationship. Тип аналогичен категории Графический элемент SmartArt, и каждый тип содержит несколько разных макетов.
Так как вы можете легко и быстро переключать макеты, попробуйте использовать разные (различных типов), пока не найдете подходящий.
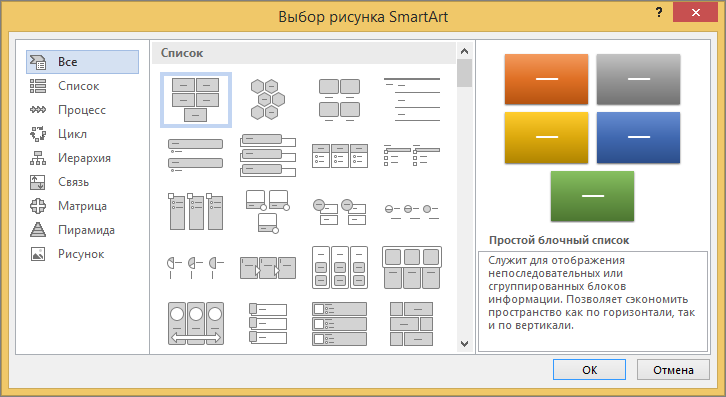
В приведенной ниже таблице перечислены задачи, для которых часто используются графические элементы SmartArt, и подходящие для них типы.
|
Действие |
Используемый тип |
|---|---|
|
Отображение непоследовательных данных. |
Список |
|
Отображение этапов процесса или временной шкалы. |
Процесс |
|
Отображение непрерывного процесса. |
Цикл |
|
Создание организационной диаграммы. |
Иерархия |
|
Отображение дерева решений. |
Иерархия |
|
Иллюстрирование связей. |
Связь |
|
Отображение связи частей в едином целом. |
Матрица |
|
Использование рисунков для передачи определенной идеи или выделения содержимого. |
Рисунок |
|
Отображение отношений пропорциональности. Компоненты сужаются сверху вниз или снизу вверх. |
Пирамида |
Дополнительные рекомендации по выбору правильного макета Графический элемент SmartArt, а также дополнительные сведения о каждом типе макета см. в разделе Выбор графического элемента SmartArt.
Область текста
Область текста предназначена для ввода и редактирования текста, отображающегося на графическом элементе SmartArt. Она располагается слева от графического элемента SmartArt. По мере добавления и редактирования содержимого в области текста графический элемент SmartArt будет автоматически обновляться, а фигуры будут добавляться или удаляться соответствующим образом.
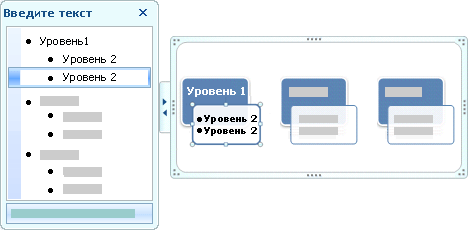
При создании графического элемента SmartArt в сам элемент и его область текста подставляется замещающий текст, который вы можете заменить своими данными. В верхней части области текста можно редактировать текст, отображаемый в графическом элементе SmartArt. В нижней части области текста выводится описание графического элемента.
В Графические элементы SmartArt, содержащих фиксированное количество фигур, в Графический элемент SmartArt отображается только часть текста в области текст. Текст, рисунки или другое содержимое, которое не отображается, идентифицируется в области Текст красным X. Это содержимое по-прежнему доступно, если вы переключитесь на другой макет, но если вы сохраните и закройте этот же макет, информация не будет сохранена, чтобы защитить вашу конфиденциальность.
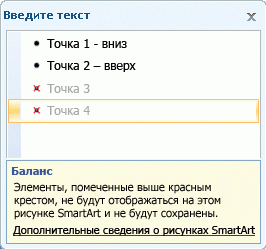
Область текста похожа на структуру или маркированный список, в котором данные сопоставляются с графическим элементом SmartArt. В каждом графическом элементе SmartArt определено свое соответствие между маркерами в области текста и набором фигур в элементе.
Чтобы создать новую строку маркированного текста в области текста, нажмите клавишу ВВОД. Чтобы увеличить отступ в строке в области текста, выберите ее, а затем в группе Работа с рисунками SmartArt на вкладке Конструктор нажмите кнопку Понизить уровень. Чтобы уменьшить отступ в строке, нажмите кнопку Повысить уровень. Можно также нажать клавишу TAB, чтобы увеличить отступ, и клавиши SHIFT+TAB, чтобы уменьшить его.
Если вкладки SmartArt Tools или Design не отображаются, дважды щелкните Графический элемент SmartArt.
В зависимости от выбранного макета каждый маркер в области текста представлен в графическом элементе SmartArt либо как новая фигура, либо как маркер внутри фигуры. Например, посмотрите, как один и тот же текст отображается по-разному в двух приведенных ниже графических элементах SmartArt. В первом примере вложенный маркер представлен в виде отдельной фигуры. Во втором примере вложенный маркер представлен в виде маркера в фигуре.
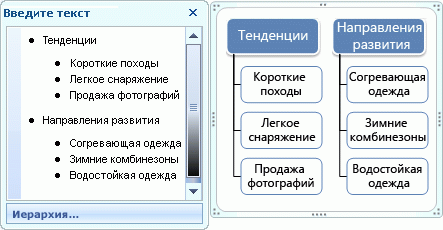

Совет. Если весь текст не требуется помещать в отдельные фигуры, переключитесь в другой макет, который отображает весь текст как маркеры.
Если используется макет организационной диаграммы с фигурой "Помощник", то маркер с прикрепленной строкой означает фигуру "Помощник".

Форматирование символов, например шрифт, размер шрифта, полужирное, курсивное и подчеркивание, можно применить к тексту в Графический элемент SmartArt, применив форматирование к тексту в области Текст, и оно отражается в Графический элемент SmartArt. Когда размер шрифта в одной фигуре уменьшается, так как вы добавляете в фигуру больше текста, все остальные тексты в остальных фигурах Графический элемент SmartArt также сжимаются до того же размера, чтобы Графический элемент SmartArt выглядели согласованно и профессионально.
Вы можете перемещать указатель мыши по макетам на вкладке Конструктор и просматривать, как будет выглядеть графический элемент после применения того или иного макета.
Стиль, цвет и эффекты для графических элементов SmartArt
В разделе Инструменты SmartArt на вкладке Конструктор есть две коллекции для быстрого изменения внешнего вида Графический элемент SmartArt: Стили SmartArt и Изменение цвета.
Стили SmartArt включают заливку фигур, края, тени, стили линий, градиенты и трехмерные (трехмерные) перспективы и применяются ко всему Графический элемент SmartArt. Вы также можете применить отдельный стиль фигуры к одной или нескольким фигурам в Графический элемент SmartArt.
Вторая коллекция, Change Colors, предоставляет диапазон различных вариантов цвета для Графический элемент SmartArt, каждый из которых применяет один или несколько цвета темы по-разному к фигурам в Графический элемент SmartArt.
Если задержать курсор над эскизом в любой из этих коллекций, можно предварительно просмотреть, как стиль SmartArt или цветовое оформление влияет на графический элемент SmartArt.
Стили SmartArt и цветовые комбинации предназначены для выделения содержимого. Например, если используется трехмерный стиль графического элемента SmartArt с перспективой, все будет отображено на одном уровне.
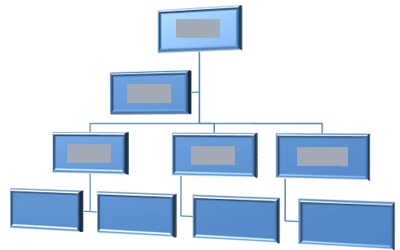
Трехмерный стиль графического элемента SmartArt с перспективой используется также для акцентирования внимания на временной шкале, направленной в будущее.
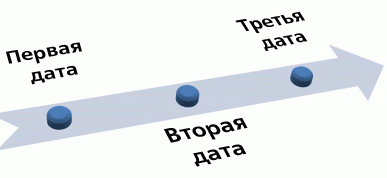
Совет. 3-D Стили SmartArt, особенно трехмерная модель плана съемки, лучше использовать экономно, чтобы избежать отвлекаться от сообщения, которое вы хотите передать. Трехмерные стили рисунка SmartArt рекомендуется использовать на первой странице документа или на первом слайде презентации.
Чтобы выделить отдельные шаги в Графический элемент SmartArt типа Process , можно использовать любое из сочетаний в разделе Цветной.

Если у вас есть Графический элемент SmartArt типа Cycle , можно использовать любой из вариантов акцента , чтобы подчеркнуть круговое движение. Эти цвета перемещаются по градиенту к центральной фигуре, а затем обратно к первой фигуре.
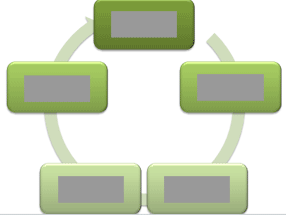
При выборе цветов необходимо учесть, будут ли читатели распечатывать графические элементы SmartArt или же просматривать их через Интернет.
Совет. Если изображение является частью фонового слайда, рекомендуется применять цветовые комбинации со словом Прозрачный в названии.
Если при добавлении графического элемента SmartArt в документ не указать его тему, для него будет использоваться та же тема, что и для остальной части документа. При изменении темы документа вид графического элемента SmartArt будет автоматически изменен.
Почти все части Графический элемент SmartArt настраиваются. Если в коллекции стилей SmartArt нет нужного сочетания заливок, линий и эффектов, можно применить отдельный стиль фигуры или полностью настроить фигуру самостоятельно. Вы также можете перемещать фигуры и изменять их размер. Большую часть параметров настройки можно найти в группе Работа с графическими элементами SmartArt на вкладке Формат.
Даже после настройки Графический элемент SmartArt можно изменить другой макет, и большинство настроек будут сохранены. Или, чтобы удалить все параметры форматирования и начать работу сначала, на вкладке Конструктор в группе Сброс нажмите кнопку Восстановить рисунок.

Анимация графических элементов SmartArt
В PowerPoint можно добавить анимацию в Графический элемент SmartArt или в отдельную фигуру в Графический элемент SmartArt. Например, можно сделать так, чтобы фигура быстро влетала с одной стороны экрана либо медленно появлялась на нем.
Возможность применения анимации для различных эффектов зависит от выбранного макета графического элемента SmartArt, но всегда можно применить анимацию либо ко всем фигурам одновременно, либо к одной фигуре за один раз.
Дополнительные сведения об анимации см. в статье Анимация графического элемента SmartArt.
См. также
Выбор графического элемента SmartArt
Создание графического элемента SmartArt
Анимация графического элемента SmartArt
Восстановление заданного по умолчанию макета и цвета графического элемента SmartArt










