Если вы хотите поделиться файлами с другими людьми или даже предоставить другим командам права владения, вы можете копировать (или перемещать) файлы между OneDrive для работы и учебы и сайтом Microsoft SharePoint. Вы можете копировать (или перемещать) файлы и папки из OneDrive в SharePoint, SharePoint на OneDrive, на сайте SharePoint или между сайтами. Вы даже можете копировать файлы из другого OneDrive в собственный OneDrive.
Совет: Файлы также можно скопировать с помощью проводник. Дополнительные сведения ( OneDriveOneDrive для работы и учебы в качестве примера) см. в статье "Перемещение файлов из OneDrive в OneDrive для работы или учебы".
Узнайте больше о копировании файлов или папок в SharePoint, а также о том, следует ли сохранять файлы в OneDrive или SharePoint?
-
Выберите файлы или папки, которые нужно скопировать, а затем нажмите кнопку "Копировать".
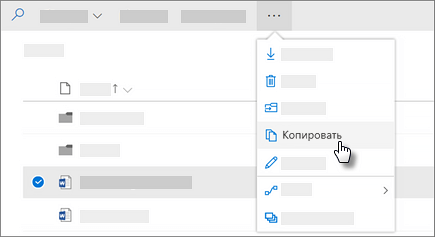
Примечание: Если команда "Копировать в" не отображается, возможно, вы используете классический OneDrive для работы и учебы или локальный экземпляр OneDrive для работы и учебы. Если это так, выполните SharePoint 2016 для перемещения или копирования файлов на сайтах или между ними.
-
Выберите расположение, в которое нужно скопировать данные. Сайты отображаются в разделе "Быстрый доступ".
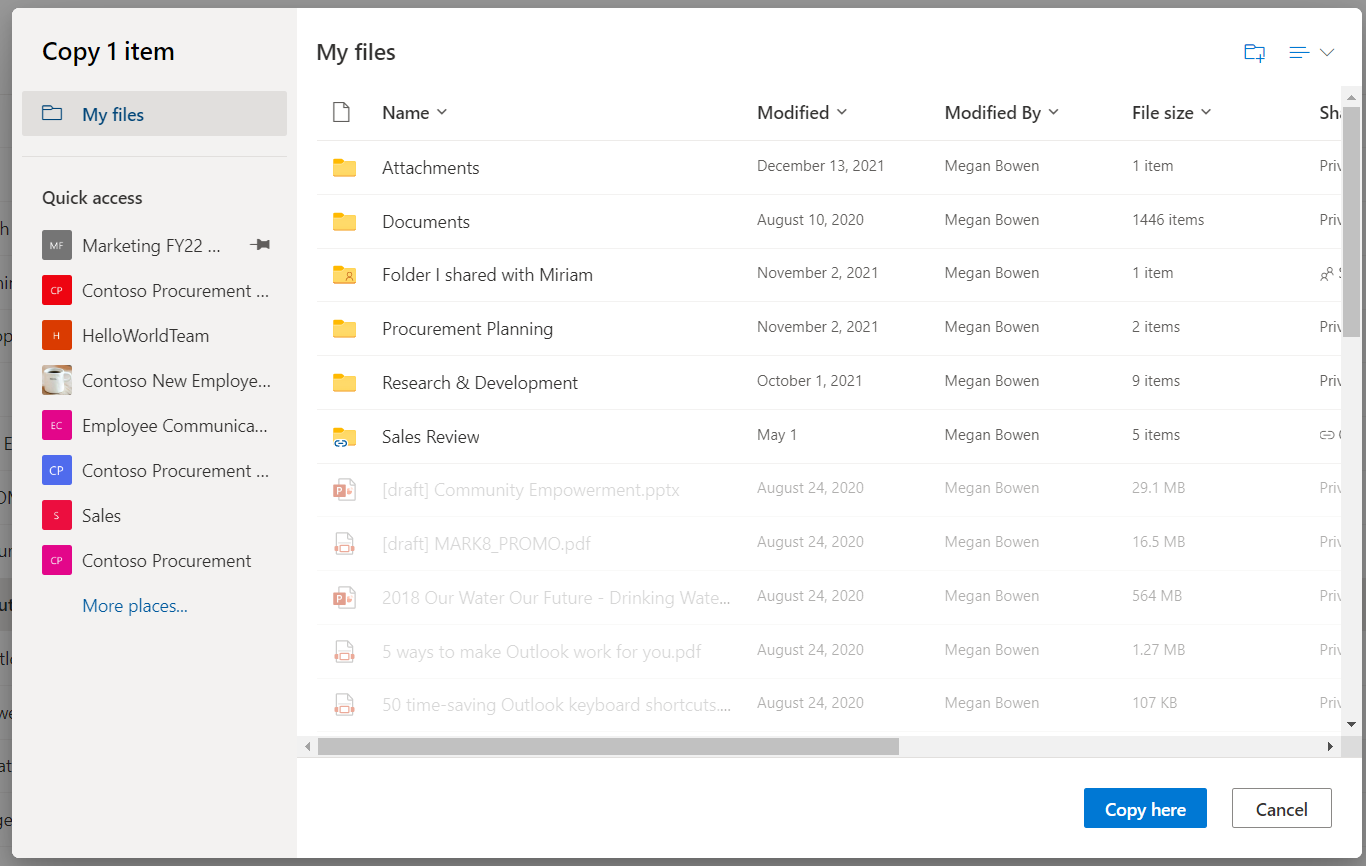
В зависимости от того, где вы находитсяе, отображаются различные расположения. Например, если вы на сайте SharePoint, будут доступны ваша текущая библиотека, хранилище OneDrive и другие сайты. Выберите дополнительные места... , чтобы просмотреть нужный сайт.
Примечания:
-
Если при копировании элементов другие сайты не отображаются, ваша организация не разрешает копирование между сайтами.
-
Если вы являетесь администратором SharePoint или глобальным администратором вашей организации, см. раздел " Разрешить или запретить пользовательский сценарий", чтобы узнать, как включить межсайтовую копирование в центре администрирования SharePoint.
-
Если вы не видите нужный сайт в списке сайтов в области навигации слева или выберите пункт " Дополнительные места"... Вы можете перейти на сайт и использовать pin-код для быстрого доступа, чтобы убедиться, что он отображается в левой области навигации диалогового окна "Перемещение и копирование".
-
-
Выберите расположение, куда должны быть отправлены элементы, а затем нажмите кнопку "Копировать" , чтобы начать копирование элементов.
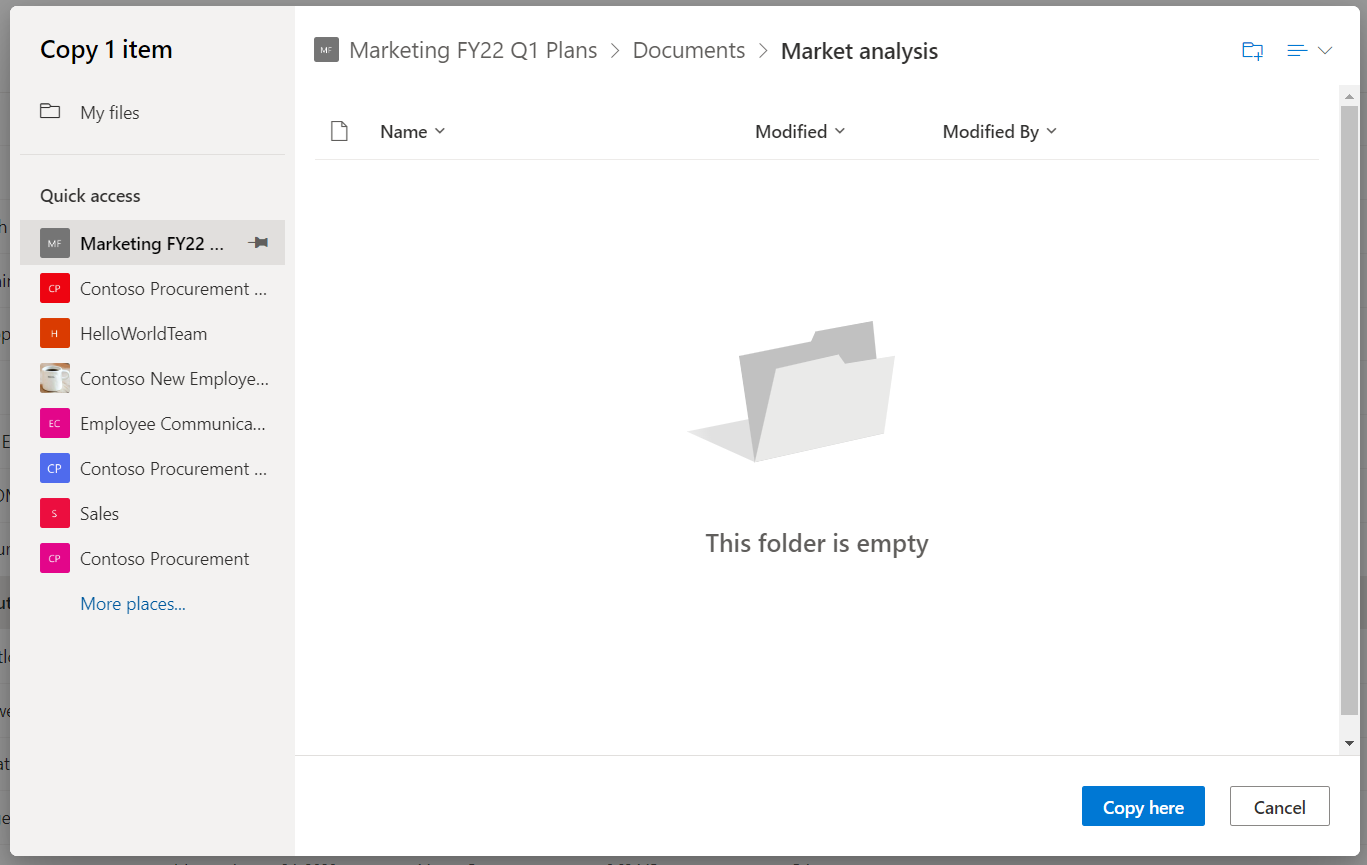
Примечания:
-
Вы можете скопировать до 500 МБ файлов и папок одновременно с помощью веб-портала. Чтобы скопировать более крупные файлы или файлы размером более 500 МБ, используйте проводник. Дополнительные сведения ( OneDriveOneDrive для работы и учебы в качестве примера) см. в статье "Перемещение файлов из OneDrive в OneDrive для работы или учебы".
-
При использовании copy to с документами с журналом версий копируется только последняя версия. Чтобы скопировать более ранние версии, необходимо восстановить и скопировать каждую из них. Дополнительные сведения об управлении версиями см. в разделе "Включение и настройка управления версиями для списка или библиотеки".
Дополнительные сведения
|
|
Обратитесь в службу поддержки Получите помощь по своей учетной записи Майкрософт и подпискам, посетив раздел Справка по учетной записи и выставлению счетов. Чтобы получить техническую поддержку, Обратитесь в службу поддержки Майкрософт, введите свою проблему и выберите Техническая поддержка. Если вам по-прежнему нужна помощь, выберитеОбратитесь в службу поддержки, чтобы получить наилучший вариант поддержки. |
|
|
|
Администраторы Администраторы должны просматривать Справку для администраторов OneDrive, Техническое сообщество OneDrive или обратиться в Службу поддержки Microsoft 365 для бизнеса. |












