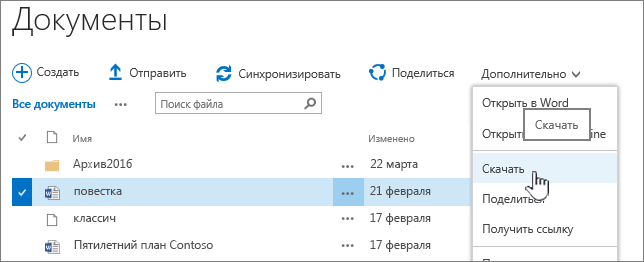Если у вас возникают проблемы при открытии файлов Microsoft 365 и документов в библиотеках документов SharePoint, попробуйте устранить их, следуя приведенным здесь рекомендациям и советам.
Для работы с документами рекомендуется синхронизировать библиотеки документов с компьютером. При синхронизации создается локальная папка на вашем компьютере, где можно легко открывать и редактировать файлы. Когда вы сохраняете документ, он автоматически добавляется в SharePoint или OneDrive для работы или учебы. Дополнительные сведения см. в статье Синхронизация файлов SharePoint и Teams с компьютером. Дополнительные сведения о работе с файлами SharePoint из проводник см. в статье Просмотр файлов SharePoint с помощью проводник.
Загрузка и проверка файлов локально
Некоторые проблемы возникают из-за разницы версий сервера SharePoint и Microsoft 365. Если не получается открыть файл в библиотеке, попробуйте скачать его и открыть локально.
-
В зависимости от версии SharePoint выполните одно из указанных ниже действий.
В SharePoint выберите файл в библиотеке документов и нажмите кнопку Скачать на панели команд или выберите меню Дополнительно ..., а затем нажмите кнопку Скачать.
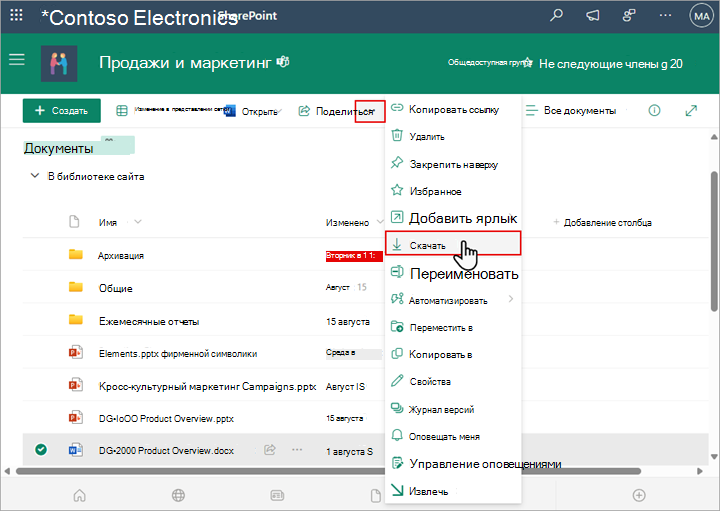
ВSharePoint Server 2016 выберите файл, выберите меню Дополнительно ... на панели команд и выберите Скачать или щелкните документ правой кнопкой мыши, а затем выберите Скачать.
-
Перейдите в папку Загрузки и найдите файл, который вы только что скачали изSharePoint.
-
Выберите файл, щелкните его правой кнопкой мыши и выберите команду Открыть с помощью.
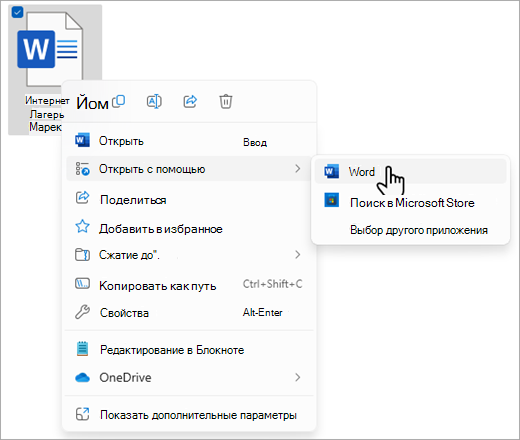
-
Выберите программу, которую хотите использовать. Если файл не назначен, вам будет предложено выбрать приложение. Если приложение отсутствует в списке, выберите Выбрать другое приложение.
-
Закройте приложение и попытайтесь дважды щелкнуть файл, чтобы узнать, откроется ли он в правильном приложении.
Чтобы найти версию SharePoint, которую вы используете, см . статью Какую версию SharePoint я использую?
Чтобы определить версию Microsoft 365, которую вы используете, см. статью Сведения об Office: какую версию Office я использую? или Дополнительные сведения о других версиях Office.
Примечание: Если вы обновили более раннюю версию Microsoft 365 доOffice 2016 на компьютере, возможно, у вас по-прежнему есть более старые версии некоторых программ, таких как Visio и Project. Если вы используете эти программы, обновите их до последних версий. Если они вам больше не нужны, удалите их.
Повреждение файла
Если файл был открыт ранее, а теперь нет, может возникнуть проблема с поврежденным файлом или формат не совместим ни с каким из ваших приложений. При сохранении файла обязательно попробуйте его открыть, чтобы убедиться, что он правильно сохранен. Если вы предоставляете общий доступ к файлу другим пользователям, убедитесь, что они полностью сохраняют файлы и используют тот же формат. Например, если электронная таблица открыта как .xls, убедитесь, что она сохранена в виде файла .xls.
Поврежденные файлы также могут препятствовать открытию SharePoint. Если есть подозрение, что файл поврежден, скачайте его и воспользуйтесь одним из способов, описанных в следующих статьях:
Форматы файлов не поддерживаются
В более новых версиях Microsoft 365 добавлены новые функции, которые могут быть недоступны в более старых версиях Microsoft 365. Новые версии могут читать документы, созданные более старой версией, но старые версии не могут читать более новые документы. При совместной работе с файлами в SharePoint проследите, чтобы у всех пользователей были совместимые версии Microsoft 365 для документов. При использовании Microsoft 365 вы можете установить на рабочий стол последнюю версию с помощью веб-ссылки.