В 2018 году Microsoft выпущено средство просмотра диагностических данных (DDV), которое позволяет просматривать необработанные диагностические данные, Windows отправляется в Microsoft. Теперь вы также можете просматривать диагностические данные Office с помощью того же средства просмотра. Для DDV требуется Windows 10 версии 1803 или более поздней. Для просмотра диагностических данных из Office требуется Microsoft 365 или Office 2019 для Windows версии 1904 или более поздней; или Microsoft 365, или Office 2021 для Mac версии 16.28 или более поздней.
Не знаете, какая версия Windows или Office вы используете?
Принцип действия
Средство просмотра диагностических данных (DDV) может отображать Windows диагностические данные, а на Windows и Mac теперь мы включили его для отображения Office диагностических данных. Мы рассмотрим подробности через некоторое время, но в основном вы запустите DDV в Windows, а затем перейдите к любому совместимому Office классическому приложению, например Word, Excel или PowerPoint, и включите просмотр диагностических данных. При возвращении к DDV вы увидите Office диагностические данные в дополнение к Windows диагностическим данным.
Начало работы
Сначала нужно скачать и установить средство просмотра диагностических данных, если вы еще не сделали этого. Дополнительные сведения об этом процессе см. в статье Обзор средства просмотра диагностических данных.
Завершив установку, запустите средство просмотра диагностических данных на устройстве Windows.
-
Запустите средство просмотра диагностических данных из меню "Пуск".
-
В средстве просмотра диагностических данных перейдите в раздел Параметры и убедитесь, что Office просмотр диагностических данных включен.
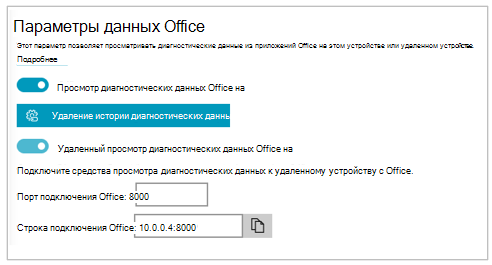
Примечание: Если параметр для включения Office просмотра диагностических данных не отображается, возможно, у вас более ранняя версия DDV. Office для просмотра диагностических данных требуется DDV версии 3 или более поздней. DDV должно обновляться автоматически, но если по какой-либо причине оно не изменилось, вы можете щелкнуть здесь, чтобы перейти к Microsoft Store и вручную проверка обновления.
Просмотр данных Office
Средство просмотра диагностических данных, запущенное на устройстве Windows:
-
Откройте приложение Office, например Word или Excel.
-
Выберите Файл > Параметры > Центр управления безопасностью > Параметры центра управления безопасностью > Параметры конфиденциальности.
-
Нажмите кнопку Средство просмотра диагностических данных.
-
Выберите параметр Включить просмотр данных на этом компьютере и нажмите кнопку ОК.
Примечания: На Microsoft Teams выполните следующие действия.
-
Перейдите в раздел Настройки > Конфиденциальность > Просмотр диагностических данных > Управление.
-
Выберите Включить просмотр данных, а затем введите строка подключения для другого устройства Windows (в той же сети), на котором запущено средство просмотра диагностических данных. Вы можете найти строка подключения в параметрах средства просмотра диагностических данных на другом Windows устройстве.
-
Откройте приложение Office, например Word или Excel.
-
Перейдите к настройкам приложения, например Word > Настройки, и выберите Конфиденциальность.
-
На панели Конфиденциальность выберите Просмотр диагностических данных на Windows.
-
Выберите Включить просмотр данных на другом компьютере и введите строка подключения с устройства Windows в поле Строка подключения средства просмотра диагностических данных.
Примечания:
-
Вы можете найти строка подключения для устройства Windows в параметрах средства просмотра диагностических данных на устройстве Windows.
-
На Microsoft Teams перейдите в раздел Параметры > Конфиденциальность > средство просмотра диагностических данных, чтобы ввести строка подключения устройства Windows.
-
-
Нажмите кнопку ОК.
Теперь вы сможете перейти к устройству Windows и просмотреть диагностические данные для этого устройства в приложении средства просмотра диагностических данных.
-
Убедитесь, что устройства Windows и iOS подключены к одной сети.
-
Откройте приложение Office, например Word или Excel.
-
Перейдите в раздел Параметры > Параметры конфиденциальности.
-
Выберите Просмотр диагностических данных на Windows. Откроется страница Параметры средства просмотра диагностических данных.
-
Введите строка подключения устройства Windows в поле Строка подключения.
Примечания:
-
Вы можете найти строка подключения для устройства Windows в параметрах средства просмотра диагностических данных на устройстве Windows.
-
На Microsoft Teams перейдите в раздел Параметры > Конфиденциальность > средство просмотра диагностических данных, чтобы ввести строка подключения устройства Windows.
-
-
Выберите Подключиться к Windows DDV.
Теперь вы сможете перейти к устройству Windows и просмотреть диагностические данные для этого устройства в приложении средства просмотра диагностических данных.
-
Убедитесь, что устройства Windows и Android подключены к одной сети.
-
Откройте приложение Office, например Word или Excel.
-
Перейдите в Настройки> Конфиденциальность и разрешения.
-
Выберите Просмотр диагностических данных.
-
Введите строка подключения устройства Windows в поле Строка подключения.
Примечания:
-
Вы можете найти строка подключения для устройства Windows в параметрах средства просмотра диагностических данных на устройстве Windows.
-
На Microsoft Teams перейдите в раздел Параметры > Конфиденциальность > средство просмотра диагностических данных, чтобы ввести строка подключения устройства Windows.
-
-
Выберите Подключиться к Windows DDV.
Теперь вы сможете перейти к устройству Windows и просмотреть диагностические данные для этого устройства в приложении средства просмотра диагностических данных.
Через несколько минут в средстве просмотра диагностических данных должны появиться диагностические данные из Office. Вам нужно включить (или отключить) просмотр диагностических данных лишь в одном приложении. Это позволяет включить (или отключить) просмотр диагностических данных для всех поддерживаемых Office приложений на устройстве одновременно.
Вы можете экспортировать данные в текстовый файл с разделителями-запятыми (CSV). Имена событий диагностики отображаются в столбце B файла CSV.
Подключение DDV действует в течение 24 часов. Если вы хотите продолжить просмотр диагностических данных за 24 часа, просто повторно включите просмотр данных в Office, выполнив описанные выше действия.
Устранение неполадок
-
Если при попытке просмотреть диагностические данные на устройстве появляется сообщение об ошибке "DDV не запущен", хотя это не так, перезагрузите устройство и повторите попытку.
-
Вы не сможете просмотреть диагностические данные на локальном устройстве, если вы запустили Office из меню "Пуск" или командной строки с параметром "Запуск от имени администратора".
-
Если вы пытаетесь просмотреть диагностические данные на устройстве, отличном от устройства, с которого он собирается (например, просмотр диагностических данных для Компьютера Mac с устройства под управлением Windows ), эти два устройства должны находиться в одной сети. Кроме того, поддерживаются только диапазоны IP-адресов частной сети, указанные в RFC 5753. Например, 10.0.0.x., 172.16.0.x или 192.168.0.x.
-
Если какие-либо диагностические данные создаются в самом конце сеанса, Office будет кэшировать эти данные и передавать их в начале следующего сеанса. Это означает, что иногда в начале нового сеанса могут отображаться данные, собранные в конце предыдущего сеанса. Это также означает, что для просмотра самых последних битов данных из сеанса может потребоваться перезапустить приложение, чтобы начать новый сеанс.
См. также
Правила обеспечения конфиденциальности корпорации Майкрософт










