При добавлении современной страницы на сайт вы можете добавить и настроить веб-части, которые являются стандартными блоками страницы. В этой статье описывается веб-часть коллекции образов.
Примечание: Некоторые функциональные возможности постепенно появляются в организациях, которые согласились на программу целевого выпуска. Это означает, что определенные функции могут быть временно недоступны или их поведение может отличаться от описанного в разделах справки.
С помощью веб-части "Коллекция изображений" можно добавлять на страницу коллекции рисунков. Выберите изображения с помощью средства выбора файлов или перетащите их в веб-часть.
Добавление веб-части коллекции образов
-
Если вы не находитесь в режиме правки, нажмите кнопку Изменить в правой верхней части страницы. Найдите панель элементов (

-
Выберите Просмотреть все веб-части, а затем выберите Коллекция изображений в списке веб-частей.
-
Щелкните Добавить заголовок , чтобы ввести заголовок для коллекции изображений.
-
Щелкните Изменить свойства (

С помощью макета Плитки можно выбрать пропорции (1:1, 16:9 или 4:3), а также перетаскивать изображения в веб-части, чтобы изменить их порядок.
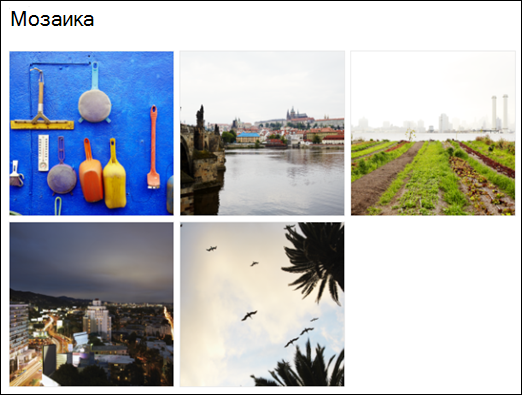
С помощью макета Карусель пользователи могут перемещаться по изображениям, нажимая стрелки с обеих сторон. Вы не можете изменить порядок изображений в этом макете.

Примечание: Если вы согласились на программу целевого выпуска и в вашей библиотеке включена доставка сети содержимого (CDN), вы также можете задать, следует ли автоматически циклически перемещаться по образам и скорость, с которой будет выполняться циклическое циклическое выполнение. Эта функция станет общедоступной позже.
-
С помощью SharePoint в Microsoft 365 или SharePoint Server по подписке с помощью макета "Кирпичи " можно отобразить несколько изображений разных размеров, автоматически "слои" в шаблоне, как у кирпичной стены.
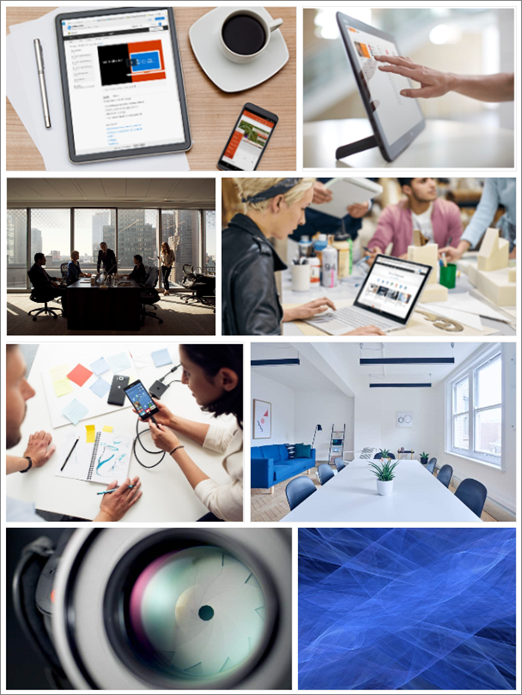
Выбор отдельных изображений
-
Перетащите изображения в веб-часть или нажмите кнопку + Добавить.
-
Выберите последнее изображение или один из следующих вариантов:
-
Стоковые образы, предоставляемые корпорацией Майкрософт
-
Поиск в Интернете
-
Сайт
-
Ваш компьютер
-
Ссылка
-
Если в вашей организации указан набор утвержденных образов, вы сможете выбрать один из этих наборов в разделе Ваша организация.
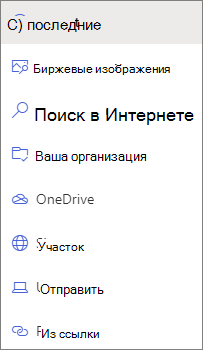
Примечания:
-
Поиск в Интернете использует изображения Bing, использующие лицензию Creative Common. Вы несете ответственность за проверку лицензирования для изображения, прежде чем вставлять его на страницу.
-
Стандартные образы доступны только в SharePoint Online.
-
Если вы являетесь Администратор SharePoint и хотите узнать, как создать библиотеку ресурсов для своей организации, см. статью Создание библиотеки ресурсов организации.
-
Если вы являетесь администратором SharePoint, мы рекомендуем включить сеть доставки содержимого (CDN) для повышения производительности при получении изображений. Дополнительные сведения о сетях CDN.
-
-
-
Нажмите кнопку Открыть , чтобы добавить выбранные изображения.
-
Для каждого изображения можно включить заголовок, описание и альтернативный текст, нажав кнопку изменить (

-
Чтобы добавить дополнительные изображения, перетащите их на страницу или нажмите кнопку + Добавить , чтобы выбрать дополнительные изображения.
Совет: Дополнительные сведения о размерах изображений в разных макетах см. в статье Изменение размера и масштабирование изображений на современных страницах SharePoint.










